Как использовать iPhone для сканирования и добавления документа на Mac
Разное / / March 23, 2022
Одной из причин, по которой значительная часть людей предпочитает использовать iPhone и Mac, является бесшовное соединение между ними. Есть AirDrop для передачи файлов, Передача для приема звонков, и вы можете продолжить выполнение одной задачи на другом устройстве с помощью Continuity. В конце концов, экосистема Apple действительно очень полезна.

Среди нескольких полезных приемов и функций — Continuity Camera. Это позволяет вам использовать камеру вашего iPhone, чтобы делать снимки или сканировать документы и прикреплять их к Mac. Вы можете сделать это либо для своих электронных писем, либо если хотите добавить изображение в заметку. Это повышает удобство вашего рабочего процесса и делает работу вашего iPhone еще лучше с вашим Mac.
Если вам это интересно, вот как вы можете использовать свой iPhone для сканирования и добавления документов на свой Mac.
Что такое камера непрерывности
Технология, которая позволяет вам использовать камеру вашего iPhone для сканирования документов и беспрепятственно добавлять их на Mac, называется камерой непрерывности. Допустим, вы набираете электронное письмо на своем Mac и вам нужно прикрепить часть документа, например квитанцию. Вместо того, чтобы сначала щелкнуть изображение на телефоне, отправить его на Mac, а затем добавить в качестве вложения, вы можете использовать Непрерывность, чтобы упростить свою работу.

Все, что вам нужно, — это Mac с macOS Mojave или более поздней версии и iPhone с iOS 12 или более поздней версии.
Как использовать iPhone для сканирования и добавления документов на ваш Mac
Вы можете использовать Continuity Camera для сканирования и добавления фотографий непосредственно в несколько приложений и программ на вашем Mac. Сюда входят Notes, Mail, Finder, iMessage и т. д. Он также изначально работает с некоторыми сторонними приложениями. Вот как это использовать.
Шаг 1: Откройте приложение на своем Mac, куда вы хотите прикрепить отсканированный документ, например, приложение «Почта».
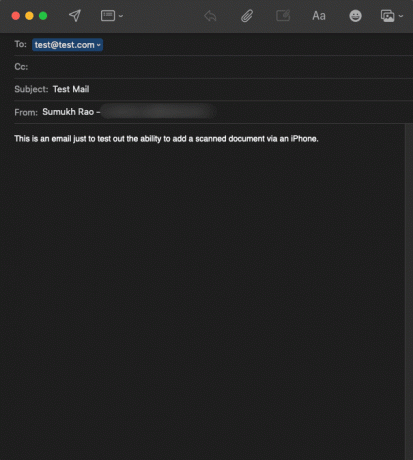
Шаг 2: Щелкните правой кнопкой мыши область, в которую вы хотите добавить отсканированный документ.
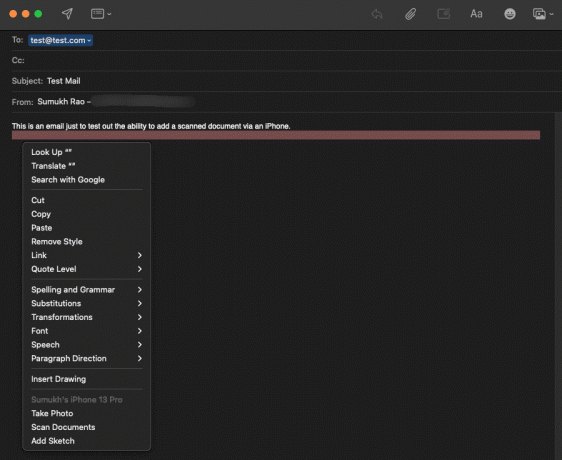
Шаг 3: Во всплывающем меню вы увидите раздел в конце, указанный под вашим iPhone.
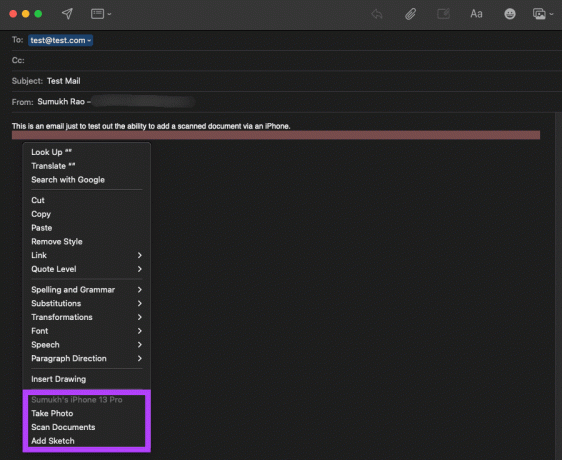
Шаг 4: Выберите параметр «Сканировать документы».
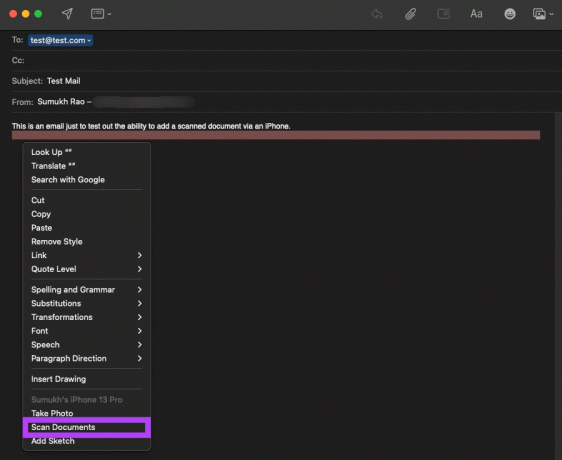
Шаг 5: Это откроет видоискатель камеры на вашем iPhone. Теперь поместите свой iPhone над документом, который хотите отсканировать.

Шаг 6: Ваш iPhone автоматически обнаружит документ и отсканирует соответствующую область.

Шаг 7: Если документ не был обнаружен, вы можете вручную нажать кнопку спуска затвора, чтобы сделать его снимок, или использовать дополнительные функции, такие как вспышка камеры, если вы сканируете в темноте.

Шаг 8: После того, как вы захватили все страницы или документы для прикрепления, нажмите кнопку «Сохранить» в правом нижнем углу экрана.

Шаг 9: Теперь вы увидите, что к приложению на вашем Mac автоматически добавляется новое вложение. Вложение было добавлено в виде PDF-файла в приложение Почта.
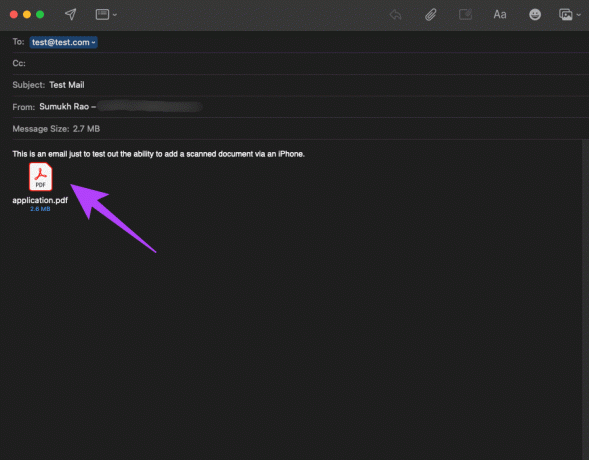
Шаг 10: В приложении Notes документы были добавлены в виде изображений.
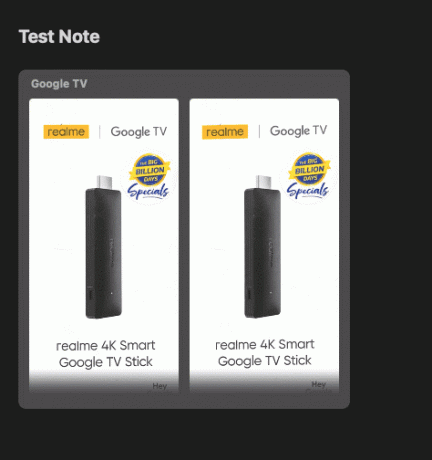
Если вы не хотите сканировать документ, вы также можете сделать снимок через iPhone, чтобы добавить его в качестве вложения, или опцию «Добавить эскиз», чтобы прикрепить рисунок.
Как сканировать и добавлять документы в неподдерживаемые приложения
Эта функция присутствует не во всех сторонних приложениях, поэтому, если вы хотите отсканировать документ через iPhone и прикрепить его к Gmail в Chrome, описанный выше метод не сработает. Вот что вы можете сделать вместо этого.
Шаг 1: Откройте окно Finder на вашем Mac и перейдите в каталог, в котором вы хотите сохранить отсканированный документ.

Шаг 2: Теперь щелкните правой кнопкой мыши и наведите указатель мыши на пункт «Импорт с iPhone».

Шаг 3: Выберите Сканировать документ.
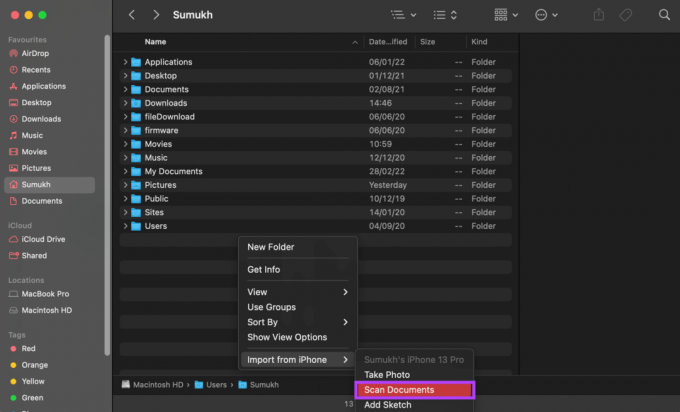
Шаг 4: Это снова запустит видоискатель камеры на вашем iPhone. Теперь поместите свой iPhone над документом, который хотите отсканировать.

Шаг 5: Ваш iPhone автоматически обнаружит документ и отсканирует соответствующую область.

Шаг 6: Если документ не был обнаружен, вы можете вручную нажать кнопку спуска затвора, чтобы сделать его снимок, или использовать дополнительные функции, такие как вспышка камеры, если вы сканируете в темноте.

Шаг 7: После того, как вы захватили все страницы или документы для прикрепления, нажмите кнопку «Сохранить» в правом нижнем углу экрана.

Шаг 8: Отсканированный документ теперь будет сохранен как изображение в папке.

Вместо этого вы также можете сделать фотографию или добавить набросок.
Сканируйте и прикрепляйте документы к вашему Mac на ходу
Это эффективный способ прикрепления документов к вашим электронным письмам и заметкам на вашем Mac. Вам не нужно вручную фотографировать все ваши документы и обрезать их по отдельности. Это полезный инструмент, который оценят многие профессионалы.
Последнее обновление: 14 марта 2022 г.
Вышеупомянутая статья может содержать партнерские ссылки, которые помогают поддерживать Guiding Tech. Однако это не влияет на нашу редакционную честность. Содержание остается беспристрастным и аутентичным.



