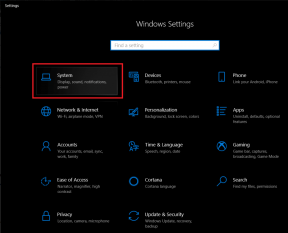6 лучших способов исправить ошибку YouTube Audio Renderer в Windows 10 и Windows 11
Разное / / March 26, 2022
Вы когда-нибудь сталкивались с тем, что YouTube выдает ошибку «Audio renderer error». Пожалуйста, перезагрузите компьютер.’ сообщение? Если вы часто видели эту ошибку в Windows, вы уже знаете, что она возникает в любом веб-браузере. Кроме того, они портят впечатление от потоковое видео на YouTube.

Предположим, что перезагрузка компьютера или повторное подключение аудиоустройства не принесли никаких результатов, тогда проблема может быть связана с вашим веб-браузером или аудиодрайверами в Windows. Вы можете воспользоваться перечисленными ниже решениями, чтобы исправить ошибку аудиорендерера YouTube в Windows.
1. Очистить данные просмотра
Поврежденные данные кэша — одна из наиболее распространенных причин таких ошибок. Ошибки воспроизведения на YouTube. Следовательно, очистка данных кэша должна быть вашим первым действием.
Чтобы очистить данные просмотра в Chrome, нажмите Ctrl + Shift + Delete, чтобы открыть панель «Очистить данные просмотра». Используйте раскрывающееся меню рядом с диапазоном времени, чтобы выбрать Все время. Установите флажок «Кэшированные изображения и файлы» и нажмите «Очистить данные».
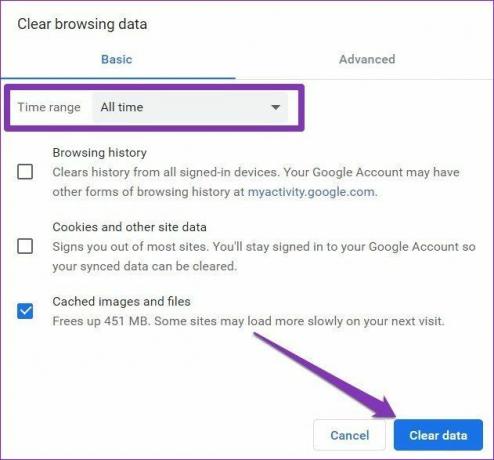
Аналогичным образом, если вы используете Edge, нажмите Ctrl + Shift + Delete, чтобы открыть панель «Очистить данные просмотра». Выберите «Все время» и установите флажок «Кэшированные изображения и файлы». Затем нажмите «Очистить данные».
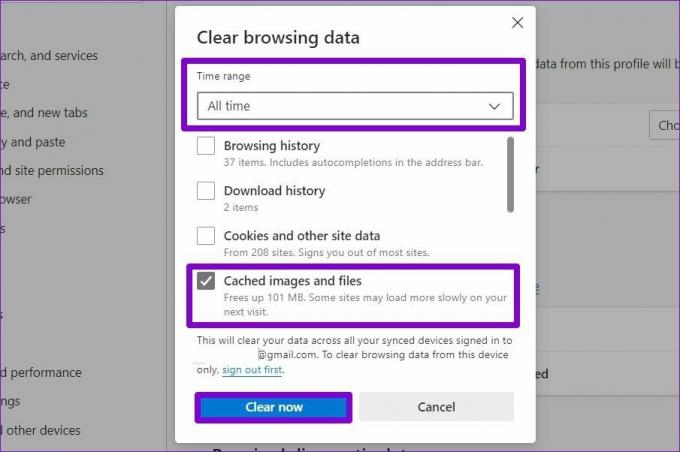
2. Отключить аппаратное ускорение
Кроме того, если вы включили аппаратное ускорение в своем браузере, чтобы повысить его производительность при воспроизведении видео, могут возникнуть такие ошибки YouTube. Попробуйте отключить аппаратное ускорение в вашем браузере, чтобы исключить это, и посмотрите, поможет ли это.
Отключить аппаратное ускорение в Chrome
Шаг 1: Запустите Google Chrome на своем ПК. Нажмите на значок меню из трех точек в правом верхнем углу, чтобы открыть «Настройки».

Шаг 2: Используйте левую панель, чтобы развернуть раздел «Дополнительно» и перейти на вкладку «Система». Затем выключите переключатель рядом с «Использовать аппаратное ускорение, если оно доступно».

Отключить аппаратное ускорение на Edge
Шаг 1: Запустите сайт в Microsoft Edge. Затем щелкните значок меню из трех точек в правом верхнем углу, чтобы открыть «Настройки».
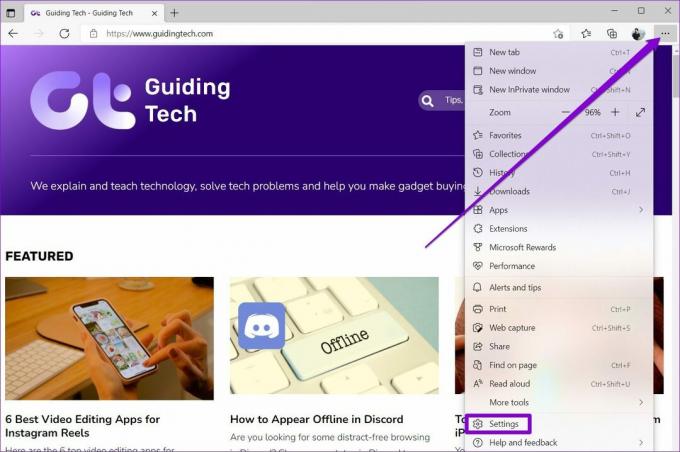
Шаг 2: Перейдите на вкладку «Система и производительность» слева. Затем выключите переключатель рядом с «Использовать аппаратное ускорение, когда оно доступно».
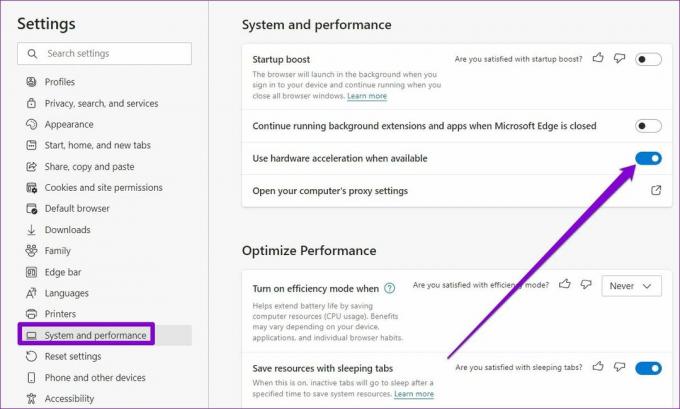
3. Запустите средство устранения неполадок со звуком
Если ошибка не устранена, возможно, проблема на системном уровне и не имеет ничего общего с вашим браузером. Чтобы исправить это, вы можете воспользоваться встроенным аудио средство устранения неполадок в Windows чтобы позволить ему обнаруживать и исправлять любые проблемы со звуком для вас.
Шаг 1: Откройте меню «Пуск» и щелкните значок шестеренки, чтобы запустить приложение «Настройки».

Шаг 2: Перейдите на вкладку Система. Затем выберите Устранение неполадок.

Шаг 3: Перейдите к другим средствам устранения неполадок.

Шаг 4: Нажмите кнопку «Выполнить» рядом с «Воспроизведение аудио», чтобы начать процесс устранения неполадок.

4. Отключить и включить аудиоустройство
Если средство устранения неполадок не может обнаружить какие-либо проблемы, вы можете попробовать отключить аудиоустройство и снова включить его. Как ни странно, несколько пользователей смогли обойти ошибку рендеринга звука YouTube, просто повторно включив аудиоустройство.
Шаг 1: Нажмите клавишу Windows + X и выберите Диспетчер устройств из списка, который открывается на панели задач.

Шаг 2: Щелкните стрелку перед аудиовходами и выходами, чтобы развернуть ее. Затем щелкните правой кнопкой мыши аудиоустройство и выберите «Отключить устройство».

Шаг 3: Щелкните правой кнопкой мыши то же аудиоустройство и выберите Включить устройство. Было бы полезно, если бы ваш компьютер был подключен к Интернету, чтобы он мог получать обновления драйверов для аудиоустройства, если таковые имеются.
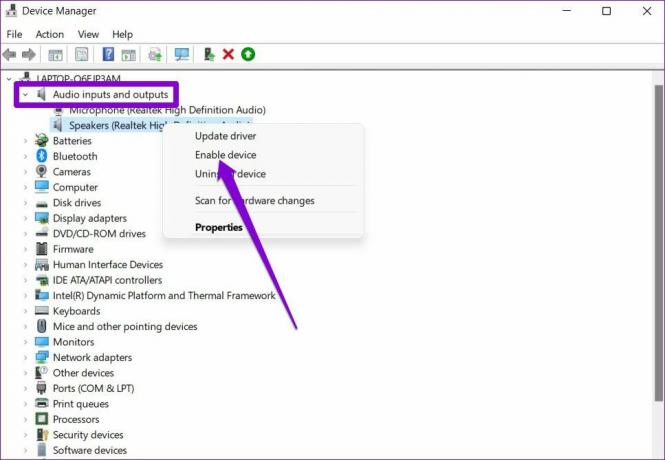
5. Обновите или переустановите аудиодрайверы
Проблемы с аудиодрайверами, установленными на вашем ПК, могут вызвать ошибку аудиорендерера YouTube в Windows. К счастью, вы можете решить большинство проблем, обновив аудиодрайверы. Вот как это сделать.
Шаг 1: Нажмите клавишу Windows + S, чтобы открыть поиск Windows, введите Диспетчер устройстви нажмите Enter.

Шаг 2: Нажмите на стрелку перед «Звуковые, видео и игровые контроллеры», чтобы развернуть этот раздел. Щелкните правой кнопкой мыши аудиоадаптер и выберите «Обновить драйвер».
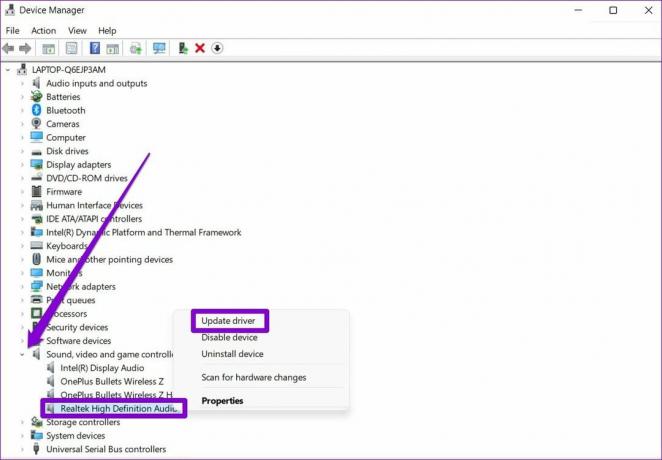
Если обновление драйвера не работает, выполните шаги, указанные выше, чтобы удалить аудиодрайвер. После этого перезагрузите компьютер и позвольте Windows автоматически установить удаленные аудиодрайверы.
6. Настройте параметры воспроизведения аудио
Если на вашем ПК установлена программа для микширования или улучшения звука, то могут возникать такие ошибки. Вы можете изменить настройки воспроизведения звука в Windows, чтобы приложения не могли вносить изменения в ваше аудиоустройство для их исправления. Вот как.
Шаг 1: Щелкните правой кнопкой мыши значок динамика на панели задач и выберите «Настройки звука».
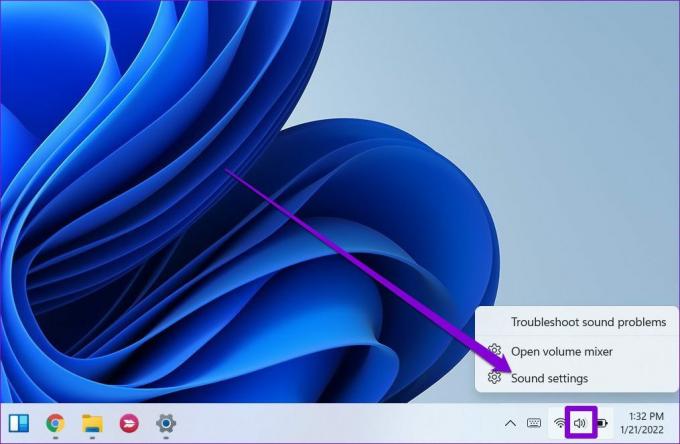
Шаг 2: Прокрутите вниз до раздела «Дополнительно». Нажмите «Дополнительные настройки звука», чтобы открыть «Настройки звука» в новом окне.
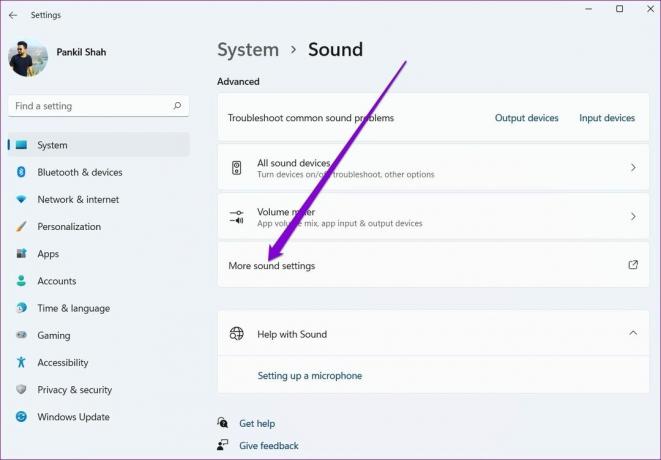
Шаг 3: Щелкните правой кнопкой мыши свое аудиоустройство и выберите «Свойства».

Шаг 4: На вкладке «Дополнительно» снимите флажок «Разрешить приложениям получать исключительный контроль над этим устройством, нажмите «Применить», а затем «ОК».

Перезагрузите компьютер и попробуйте снова воспроизвести видео с YouTube.
Устранение проблем со звуком
Пока такие проблемы со звуком на ютубе нет ничего нового, ошибка рендерера звука ограничена Windows. Надеюсь, одно из приведенных выше исправлений поможет вам снова развлечься видео на YouTube.
Последнее обновление: 22 марта 2022 г.
Вышеупомянутая статья может содержать партнерские ссылки, которые помогают поддерживать Guiding Tech. Однако это не влияет на нашу редакционную честность. Содержание остается беспристрастным и аутентичным.

Написано
Панкил по профессии инженер-строитель, который начал свой путь в качестве писателя в EOTO.tech. Недавно он присоединился к Guiding Tech в качестве внештатного автора, чтобы освещать инструкции, пояснения, руководства по покупке, советы и рекомендации для Android, iOS, Windows и Интернета.