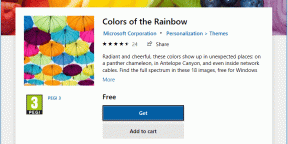Включение или отключение зарезервированного хранилища в Windows 10
Разное / / November 28, 2021
Хотите включить отключение зарезервированного хранилища в Windows 10, но не знаете, как это сделать? Не волнуйтесь, в этом руководстве мы увидим точные шаги, чтобы включить эту функцию в Windows 10.
Проблемы с хранением - обычная проблема в мире высоких технологий. Пару лет назад 512 ГБ встроенной памяти считались излишними, но теперь такой же объем считается базовым вариантом или даже вариантом хранения ниже номинала. Каждый гигабайт памяти имеет первостепенное значение, и это утверждение имеет еще больший вес, когда речь идет о ноутбуках начального уровня и персональных компьютерах.
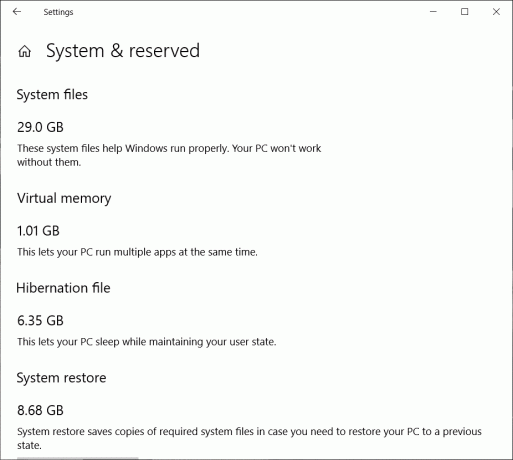
На фоне таких проблем с хранением, если конкретная функция или программное обеспечение занимают ненужное место, лучше отказаться от этого. Аналогичный случай представлен Зарезервированное хранилище, функция Windows, представленная в прошлом году и занимающая определенный объем памяти (в диапазоне гигабайты) для обновлений программного обеспечения и других дополнительных функций. Отключение этой функции помогает освободить место и вернуть немного драгоценного места для хранения.
В этой статье мы узнаем, безопасно ли отключать функцию зарезервированного хранилища и как это сделать.
Что такое зарезервированное хранилище?
Начиная с Версия Windows 1903 (обновление за май 2019 г.), Windows начала резервировать около 7 ГБ доступного дискового пространства в системе для обновлений программного обеспечения, некоторых встроенных приложений, временных данных, таких как кеши, и других дополнительных файлов. Обновление и функция зарезервированного хранилища были развернуты после того, как многие пользователи пожаловались на то, что возможность загружать новые обновления Windows, информацию о нехватке места для хранения, медленном обновлении и т. д. вещи. Все эти проблемы вызваны нехваткой остаточного хранилища или дискового пространства, доступного для обновлений. Функция резервирования определенного объема памяти помогает решить все эти проблемы.
Раньше, если у вас не было достаточно свободного дискового пространства на вашем персональном компьютере, Windows не могла загружать и устанавливать какие-либо новые обновления. Затем для исправления потребуется, чтобы пользователь освободил место, удалив или удалив какой-то ценный груз из своей системы.
Теперь, когда в новых системах включено зарезервированное хранилище, все обновления сначала будут использовать пространство, зарезервированное функцией; и в конечном итоге, когда придет время обновить программное обеспечение, все временные и ненужные файлы будут удалены из зарезервированного хранилища, а файл обновления займет все зарезервированное пространство. Это гарантирует, что системы смогут загружать и устанавливать обновления программного обеспечения, даже если на диске остается очень мало места, и без необходимости очищать дополнительную память.
Благодаря тому, что основное дисковое пространство зарезервировано для обновлений программного обеспечения и других важных файлов, эта функция также гарантирует, что все критические и необходимые функции ОС всегда будут иметь некоторую память для работы. Говорят, что объем памяти, занимаемой зарезервированным хранилищем, меняется со временем и в зависимости от того, как вы используете свою систему.
Эта функция доступна во всех новых системах с предустановленной Windows версии 1903 или в системах, которые выполняют чистую установку этой конкретной версии. Если вы выполняете обновление с предыдущих версий, вы все равно получите функцию зарезервированного хранилища, но по умолчанию она будет отключена.
СОДЕРЖАНИЕ
- Включение или отключение зарезервированного хранилища в Windows 10
- Как отключить зарезервированное хранилище?
- Как уменьшить объем зарезервированного хранилища в Windows 10?
Включение или отключение зарезервированного хранилища в Windows 10
К счастью, включение и отключение зарезервированного хранилища в конкретной системе довольно просто и может быть выполнено за несколько минут.
Примечание: Убедись в создать точку восстановления на всякий случай что-то пойдет не так.
Как отключить зарезервированное хранилище?
Отключение функции зарезервированного хранилища в вашей системе Windows включает в себя возню с Реестр Windows. Однако нужно быть предельно осторожным при использовании реестра Windows в качестве неправильного шага, иначе любое случайное изменение элемента в реестре может вызвать серьезные проблемы в вашей системе. Так что будьте предельно осторожны, следуя руководству.
Кроме того, прежде чем мы начнем с процедуры, давайте проверим, действительно ли Windows зарезервирована для обновлений в наших системах, и убедимся, что наши действия не окажутся бесполезными.
Чтобы проверить, есть ли на вашем компьютере зарезервированное хранилище:
Шаг 1: Откройте настройки Windows любым из следующих способов:
- Нажмите Клавиша Windows + S на клавиатуре (или нажмите кнопку «Пуск» на панели задач) и выполните поиск «Настройки». Найдя, нажмите Enter или нажмите «Открыть».
- Нажмите Клавиша Windows + X или щелкните правой кнопкой мыши кнопку «Пуск» и выберите «Настройки».
- Нажмите Клавиша Windows + I, чтобы напрямую открыть настройки Windows.
Шаг 2: На панели «Параметры окна» найдите Система (самый первый элемент в списке) и щелкните по нему, чтобы открыть.
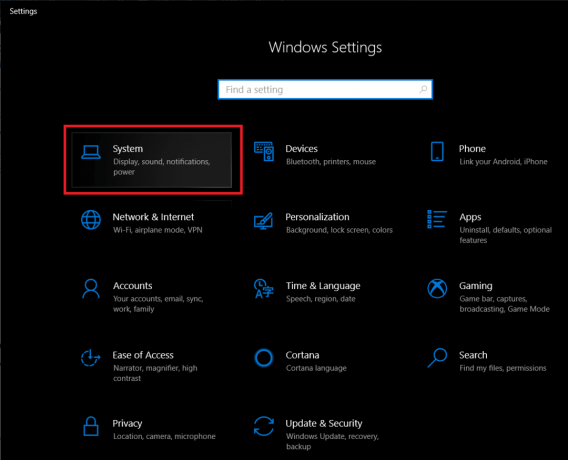
Шаг 3: Теперь на левой панели найдите и нажмите Место хранения , чтобы открыть настройки и информацию о хранилище.
(Вы также можете напрямую открыть настройки хранилища, нажав Клавиша Windows + S на клавиатуре, выполнив поиск настроек хранилища и нажав клавишу ВВОД)
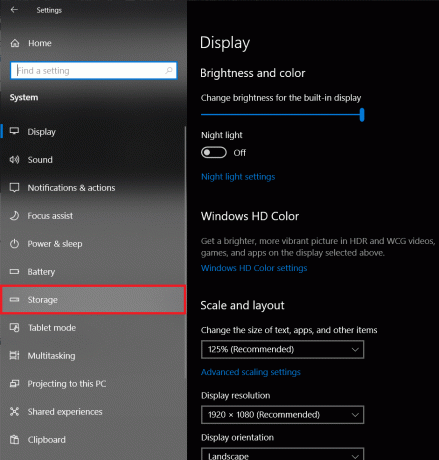
Шаг 4: Информация о зарезервированном хранилище скрыта под Показать больше категорий. Поэтому нажмите на нее, чтобы увидеть все категории и занимаемое ими место.
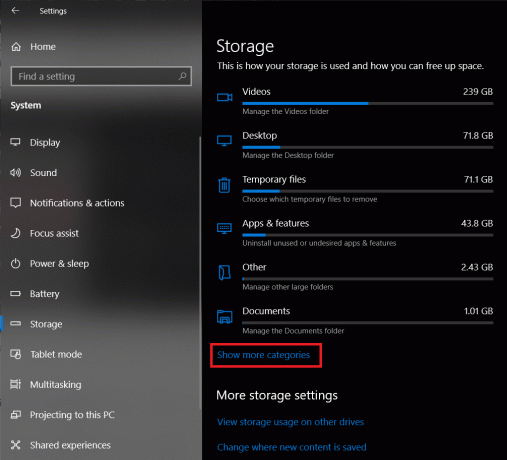
Шаг 5: Находить Система и зарезервировано и щелкните, чтобы открыть категорию для получения дополнительной информации.
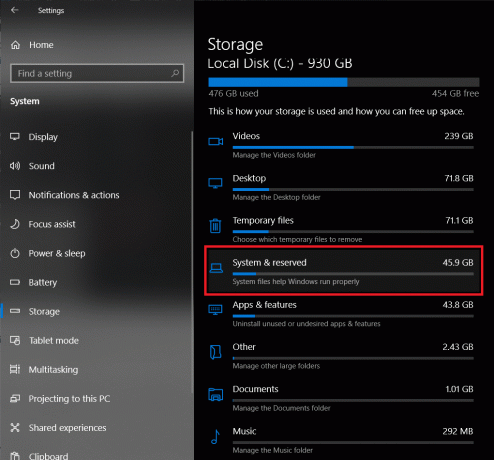
Если вы не видите «Зарезервированное хранилище», это означает, что функция уже отключена или недоступна в сборке, установленной в настоящее время в вашей системе.
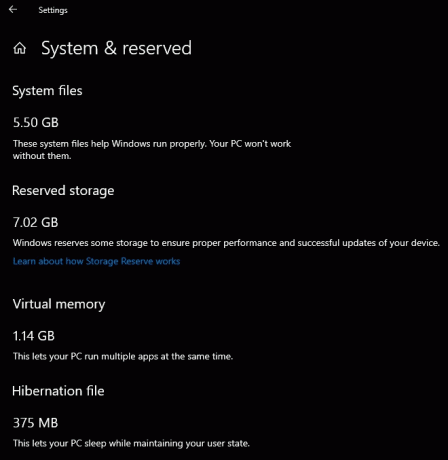
Однако, если действительно есть раздел зарезервированного хранилища, и вы хотите его отключить, внимательно следуйте приведенному ниже руководству:
Шаг 1: Сначала запустите Запустить команду, нажав клавишу Windows + R на клавиатуре. Теперь введите regedit и нажмите ввод или нажмите кнопку ОК, чтобы открыть редактор реестра.
Вы также можете запустить редактор реестра, выполнив поиск в строке поиска и выбрав Запустить от имени администратора из правой панели.
(Элемент управления учетной записью пользователя запросит разрешение, чтобы позволить редактору реестра приложения вносить изменения в ваше устройство, просто нажмите на да дать разрешение.)
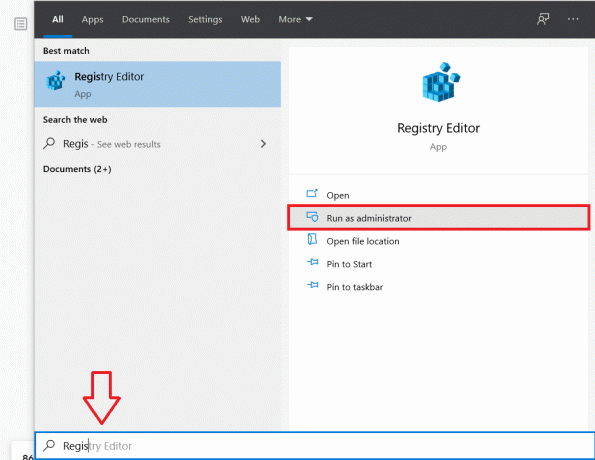
Шаг 2: В списке элементов на левой панели редактора реестра щелкните стрелку раскрывающегося списка рядом с HKEY_LOCAL_MACHINE. (или просто дважды щелкните имя)

Шаг 3: В раскрывающемся списке откройте ПРОГРАММНОЕ ОБЕСПЕЧЕНИЕ нажав на стрелку рядом с ним.
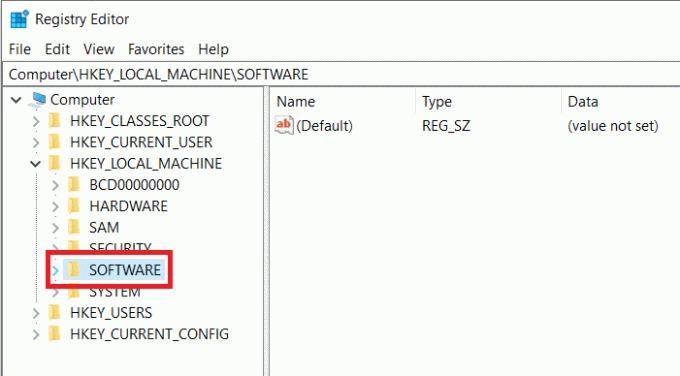
Шаг 4: Следуя той же схеме, пройдите по следующему пути
HKEY_LOCAL_MACHINE \ ПРОГРАММНОЕ ОБЕСПЕЧЕНИЕ \ Microsoft \ Windows \ CurrentVersion \ ReserveManager
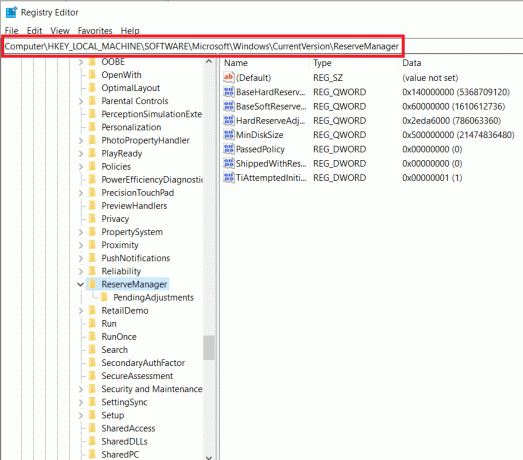
Шаг 5: Теперь на правой панели дважды щелкните запись Отгружено с запасами. Откроется диалоговое окно для изменения значения DWORD для ShippedWithReservations.
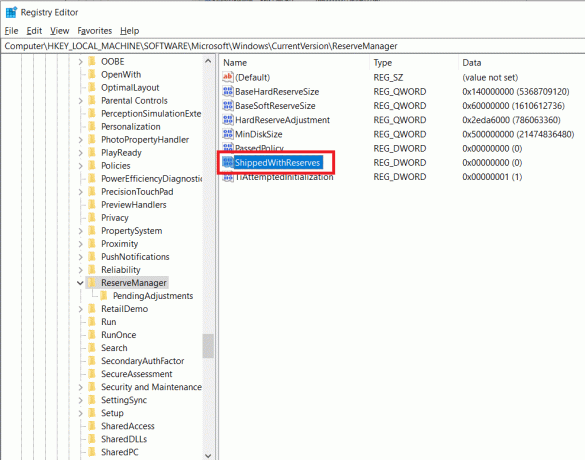
Шаг 6: По умолчанию установлено значение 1 (что означает, что зарезервированное хранилище включено). Измените значение на 0, чтобы отключить зарезервированное хранилище. (И наоборот, если вы хотите включить функцию зарезервированного хранилища)
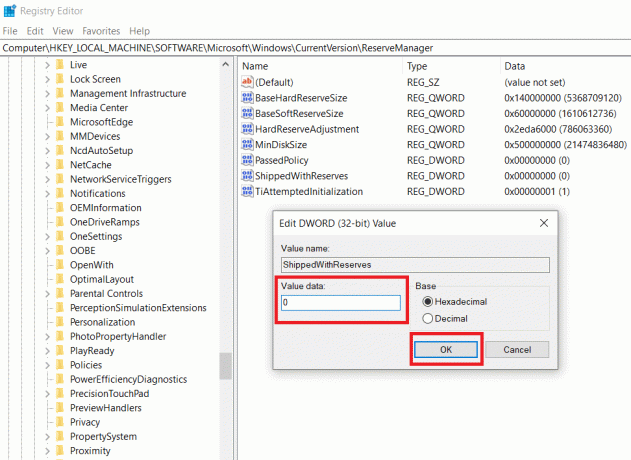
Шаг 7: Щелкните значок Ok или нажмите Enter, чтобы сохранить изменения. Закройте редактор реестра и перезагрузите компьютер, чтобы применить внесенные нами изменения.
Однако перезапуск / перезагрузка не отключит функцию зарезервированного хранилища сразу. Эта функция будет отключена при следующем обновлении Windows, которое вы получите и выполните.
Когда вы все же получите и выполните обновление, следуйте предыдущему руководству, чтобы проверить, отключено ли зарезервированное хранилище или все еще включено.
Читайте также:Включение или отключение функции песочницы Windows 10
Как уменьшить объем зарезервированного хранилища в Windows 10?
Помимо полного отключения зарезервированного хранилища на вашем персональном компьютере, вы также можете уменьшить объем пространства / памяти, зарезервированного Windows для обновлений и прочего.
Это достигается путем удаления дополнительных компонентов, которые предустановлены в Windows, тех, которые операционная система устанавливает автоматически по запросу или вручную вами. Каждый раз, когда устанавливается дополнительная функция, Windows автоматически увеличивает размер зарезервированного Хранилище, чтобы гарантировать, что для функций достаточно места и они будут поддерживаться в вашей системе при обновлении. установлены.
Многие из этих дополнительных функций редко используются пользователем, и их можно удалить / удалить, чтобы уменьшить объем зарезервированного хранилища.
Чтобы уменьшить объем памяти, который занимает функция зарезервированного хранилища, выполните следующие действия:
Шаг 1: Откройте Windows Настройки (Клавиша Windows + I) снова любым из трех методов, обсужденных ранее, и нажмите Программы.
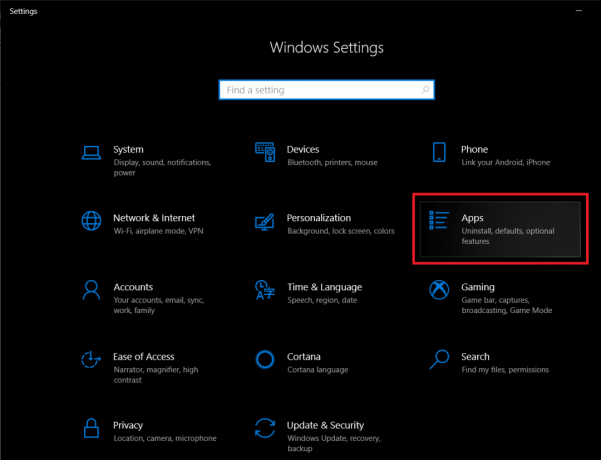
Шаг 2: По умолчанию у вас должен быть Приложения и функции раздел открыт. Если это не ваш случай, нажмите «Приложения и функции» на левой панели, чтобы сделать это.
Шаг 3: Нажмите на Дополнительные особенности (выделено синим). Откроется список всех дополнительных функций и программ (программного обеспечения), установленных на вашем персональном компьютере.
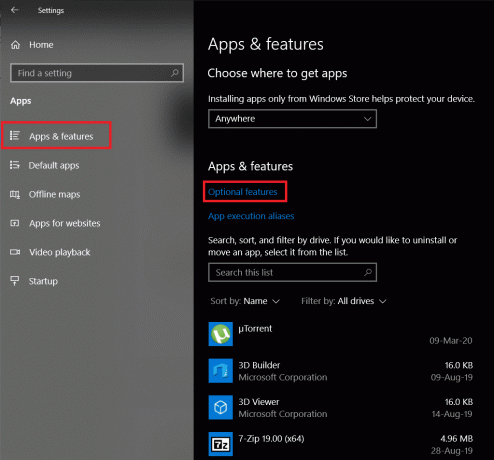
Шаг 4: Просмотрите список дополнительных функций и удалите все функции, которые вы никогда не использовали.
Это можно сделать, просто щелкнув имя функции / приложения, чтобы развернуть его, и щелкнув значок Удалить кнопка, которая появляется после.

Наряду с удалением дополнительных функций вы можете еще больше уменьшить объем зарезервированного хранилища, удалив все языковые пакеты, установленные на вашем персональном компьютере, которые вы не используете. Хотя большинство пользователей используют только один язык, многие переключаются между двумя или тремя языками, и каждый раз, когда устанавливается новый язык, просто как и дополнительные функции, Windows автоматически увеличивает размер зарезервированного хранилища, чтобы обеспечить его сохранение при обновлении вашего система.
Чтобы уменьшить объем зарезервированного хранилища путем удаления языков, выполните следующие действия:
Шаг 1: В окне настроек окна нажмите на Время и язык.
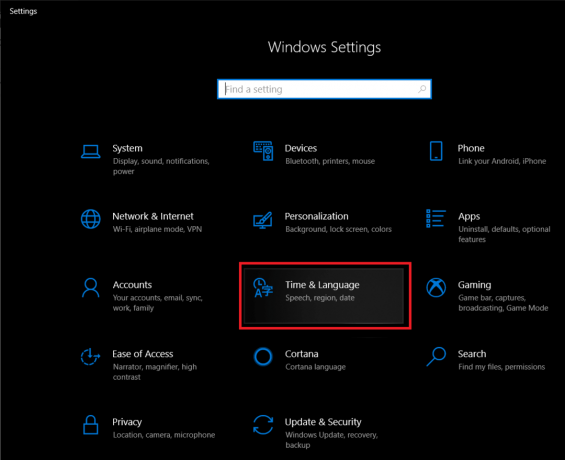
Шаг 2: Нажмите на Язык в левой панели.

Шаг 3: Теперь список языков, установленных в вашей системе, будет отображаться справа. Разверните определенный язык, щелкнув по нему, и, наконец, щелкните Удалять кнопку для удаления.
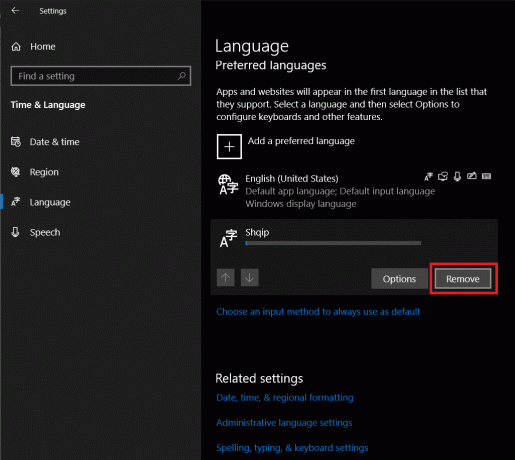
Что касается того, стоит ли вам рассмотреть возможность отключения зарезервированного хранилища? Выбор действительно за вами. Эта функция была развернута, чтобы сделать обновление окон более плавным, и, похоже, делает это особенно хорошо.
Рекомендуемые:10 способов освободить место на жестком диске в Windows 10
Но хотя зарезервированное хранилище не занимает большую часть вашей памяти, в тяжелых ситуациях может оказаться полезным полное отключение этой функции или уменьшение ее до незначительного размера. Мы надеемся, что приведенное выше руководство помогло вам Включение или отключение зарезервированного хранилища в Windows 10 и вы смогли очистить несколько гигабайт на вашем персональном компьютере.