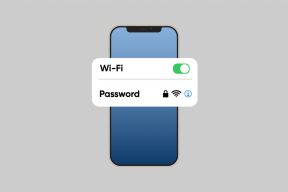Исправить отставание мыши Bluetooth в Windows 10
Разное / / March 28, 2022

Минимальные настройки ПК без видимых проводов сейчас в моде. Для этого используются беспроводные аксессуары, такие как Bluetooth-мышь и Bluetooth-клавиатура. Устройства Bluetooth просты в настройке, служат несколько месяцев и т. д. но обычная мышь имеет более быстрое время отклика, и они никогда не отстают. Отставание мыши Bluetooth в Windows 10 может раздражать. В этой статье мы предлагаем вам полезное руководство, которое научит вас, как исправить отставание мыши Bluetooth в Windows 10, особенно отставание беспроводной мыши Logitech в Windows 10.

Содержание
- Как исправить отставание мыши Bluetooth в Windows 10
- Способ 1: заменить батарею
- Способ 2: используйте более быстрый USB-порт
- Способ 3: изменить настройки DPI
- Способ 4: отключить тень указателя
- Способ 5: обновить драйверы устройств
- Способ 6: отключить энергосбережение USB
- Способ 7: отключить совместную работу WiFi Bluetooth
- Способ 8: переустановите аудиодрайверы
Как исправить отставание мыши Bluetooth в Windows 10
Вот несколько причин, из-за которых беспроводная мышь зависает.
- Расстояние между мышью и ПК выходит за пределы указанного диапазона
- Низкий уровень заряда батареи
- Используются неправильные порты
- Коррумпированные водители
Разобравшись с причинами задержки мыши Bluetooth в Windows 10, давайте перейдем к методам, которые решат эту проблему за вас. Сначала мы начнем с некоторых проверок оборудования.
Способ 1: заменить батарею
Всякий раз, когда Bluetooth-мышь (или любое Bluetooth-устройство) начинает работать неправильно, первое, что нужно проверить, — это состояние батареи и оставшийся уровень заряда.
- Если вы не можете проверить оставшийся заряд, попробуй заменить батарейки на другую пару и проверьте, сохраняется ли проблема.
- Устройства Bluetooth имеют тенденцию отставать, когда заряд батареи падает ниже определенного значения. Чтобы исправить это, просто замените их свежим комплектом батарей.
Примечание: Если вы хотите продлить срок службы батарей, извлекайте их и держите в стороне, когда они не используются.
Способ 2: используйте более быстрый USB-порт
Большинство современных систем имеют несколько разных портов USB. Вы можете воспользоваться нашим руководством по определить порт USB к которому подключен приемник Bluetooth, а затем подключите его к более быстрому порту.
- USB 3.1 порты быстрее, чем USB 3.0 порты, которые, в свою очередь, быстрее, чем USB 2.0 порты.
- Если ресивер уже подключен к порту 3.1, попробуйте подключиться к USB-C или Громовержец 3 порт и проверьте, устраняет ли он проблему задержки мыши Bluetooth в Windows 10.
Способ 3: изменить настройки DPI
Если ваша Bluetooth-мышь поддерживает переменный DPI, убедитесь, что значение DPI установлено правильно. DPI означает количество точек на дюйм и является мерой чувствительности мыши. Более высокое значение DPI приведет к чувствительной мыши, в то время как более низкое значение DPI может создать впечатление задержки, поскольку указатель мыши перемещается медленно. Вот как вы можете изменить это -
1. нажимать Окна + яключи одновременно для запуска Настройки.
2. Нажмите на Устройства кафельная плитка.

3. Нажмите на мышь на левой панели. После этого нажмите на Дополнительные параметры мыши.

4. Идти к Вариант указателя вкладка в Свойства мыши окно.
5. Под Движение, переместите ползунок вправо в сторону Быстро для увеличения DPI вашей мыши.

6. Нажмите Применять а также Ok чтобы сохранить изменения.
Как правило, в беспроводной мыши есть дополнительная кнопка DPI для регулировки чувствительности мыши. У некоторых есть специальное приложение для этого. Найдите доступный вариант, который вам подходит, и попробуйте изменить DPI.
Читайте также:Как установить Bluetooth в Windows 10
Способ 4: отключить тень указателя
Многие пользователи предположили, что отключение функции Pointer Shadow помогло им устранить задержку мыши. Когда эта функция включена, под указателем мыши появляется слабая темная тень, которая помогает найти его на светлом фоне. Вы можете отключить его, выполнив следующие действия.
1. Перейдите к Настройки > Устройства > Мышь > Дополнительные параметры мыши как показано в Способ 3.
2. Перейти к указатели вкладка в Свойства мыши окно.
3. Снимите флажок, отмеченный Включить тень указателя и нажмите на Применять.
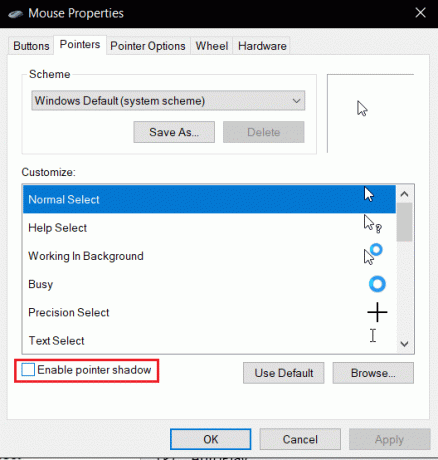
4. Затем перейдите к Параметры указателя вкладку, снимите флажок, отмеченный Отображать следы указателей.
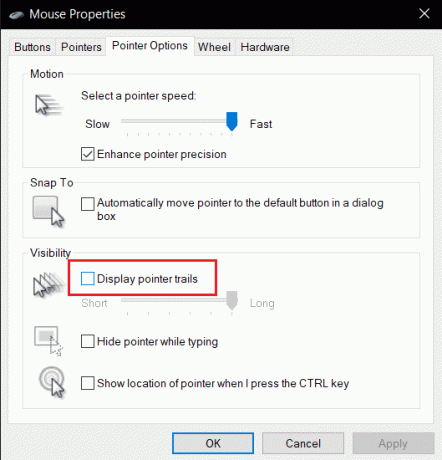
5. Нажмите Применить >Ok чтобы сохранить изменения.
Примечание: Если вы все еще сталкиваетесь с проблемой, попробуйте отключить функцию прокрутки неактивных окон, перейдите к настройкам мыши, как показано на шаге 3 выше, и включите Выключенный переключиться на Прокручивать неактивные окна при наведении на них курсора.

Читайте также:Как переименовать устройства Bluetooth в Windows 10
Способ 5: обновить драйверы устройств
Когда проблемы с оборудованием и подключением устранены, пришло время взглянуть на программную сторону вещей, если вы продолжаете сталкиваться с задержкой мыши. Хотя Windows 10 автоматически обновляет драйверы устройств, проблемы с совместимостью все же могут возникать. Поврежденные драйверы мыши могут вызвать отставание мыши Bluetooth в Windows 10. Вы можете исправить это, обновив драйверы мыши, как показано ниже.
1. нажмите Ключ Windows, тип Диспетчер устройстви нажмите на Открыть.

2. Дважды щелкните по Мыши и другие указывающие устройства ярлык, чтобы расширить его.
3. Щелкните правой кнопкой мыши Bluetooth-мышь и выберите Характеристики.

4. Идти к Водитель вкладку и нажмите на Обновить драйвер.

5. В следующем всплывающем окне выберите Автоматический поиск драйверов. Windows автоматически найдет и установит все обновленные файлы драйверов.

Примечание: Вы также можете загрузить последние файлы драйверов с веб-сайта производителя и установить их вручную, выбрав Поиск драйверов на моем компьютере и открывая их.
Если это не решит проблему, попробуйте полностью удалить драйверы мыши. Чтобы удалить, щелкните правой кнопкой мыши Bluetooth-мышь, как показано на шаге 3 выше, и выберите Удалить устройство.

Подтвердите свое действие, а затем перезагрузите ПК. Windows автоматически установит необходимые драйверы мыши.
Способ 6: отключить энергосбережение USB
Иногда Windows может отключать USB-порты для экономии энергии, когда они не используются. Если ваша мышь какое-то время остается идеальной, Windows может отключить порт, к которому подключен ее приемник. Он снова автоматически активируется легким движением мыши, но вы столкнетесь с задержкой. Выполните следующие действия, чтобы Windows не отключала USB-порты.
1. Выполните шаги с 1 по 3 из Способ 5.
2. Идти к Управление энергопотреблением вкладку и снимите флажок, отмеченный Разрешить компьютеру отключать это устройство для экономии энергии.
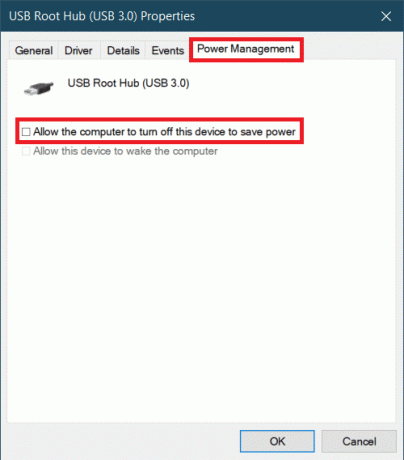
3. Нажмите на OK.
Читайте также:Как подключить устройство Bluetooth в Windows 10
Способ 7: отключить совместную работу WiFi Bluetooth
Функция Wi-Fi Bluetooth Collaboration предотвращает взаимодействие адаптера Wi-Fi и адаптера Bluetooth друг с другом. Это может нарушить передачу от обоих адаптеров и вызвать отставание мыши Bluetooth в Windows 10. Вы можете отключить эту функцию, выполнив следующие действия.
1. Тип Панель управления в строке поиска Windows и нажмите Открыть.
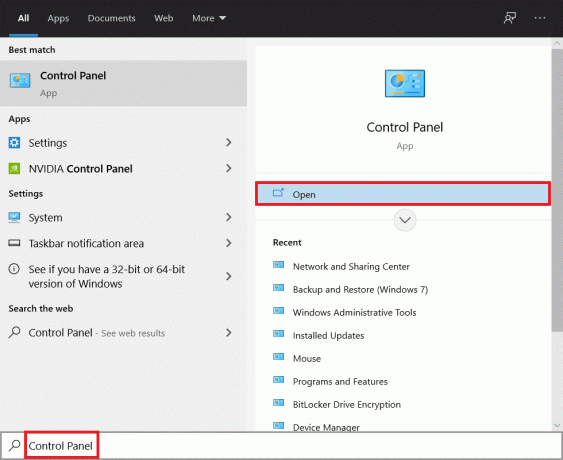
2. Нажмите на Центр управления сетями и общим доступом вариант. Если вы не можете найти, нажмите Посмотреть по >Большие иконки.

3. Нажмите на ваше соединение Wi-Fi, чтобы открыть Статус Wi-Fi окно.
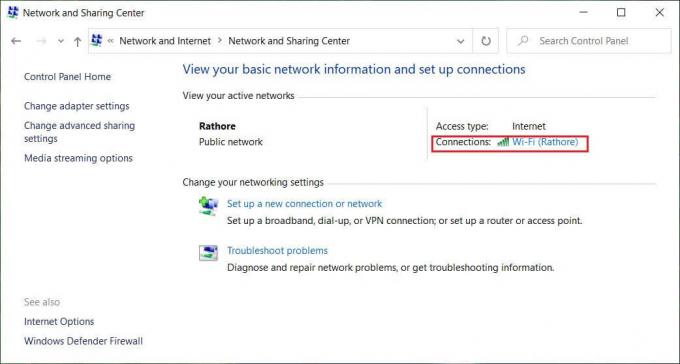
4. Под Деятельность раздел, нажмите на Характеристики кнопка.

5. Под Сеть нажмите на Настроить…
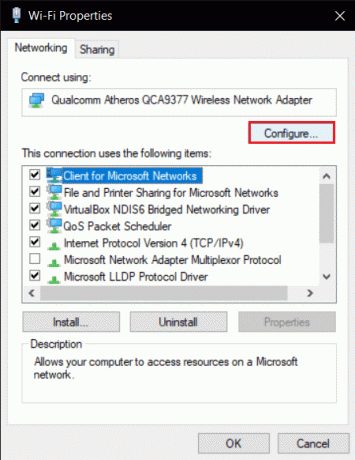
6. Идти к Передовой вкладку в следующем окне и выберите Совместная работа по Bluetooth.
7. Выбирать Неполноценный открыв раскрывающийся список Стоимость.
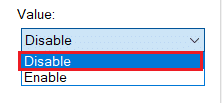
8. Нажмите Ok чтобы сохранить изменения.
Читайте также:Исправить Bluetooth не включается в Windows 10
Способ 8: переустановите аудиодрайверы
Иногда драйверы устройств могут мешать друг другу и приводить к таким ошибкам, как отставание мыши Bluetooth в Windows 10. Такие драйверы, как Realtek HD, Realtek AC97 и NVIDIA HD, могут нарушить работу драйверов Bluetooth. Удаление этих аудиодрайверов может решить проблему, и вы можете сделать это, выполнив следующие действия.
1. Открыть Диспетчер устройств из панели поиска Windows.
2. Дважды щелкните на Звуковые, видео и игровые контроллеры возможность расширить его.

3. Щелкните правой кнопкой мыши Аудио высокой четкости Realtek или аудио высокой четкости NVIDIA независимо от того, какой у вас аудиодрайвер. Выбирать Удалить устройство.

4. В следующем всплывающем окне установите флажок, отмеченный Удалить программное обеспечение драйвера для этого устройства и нажмите на Удалить кнопку для подтверждения.

5. Перезагрузите компьютер после удаления драйвера.
6. Загрузите аудиодрайвер с Официальный сайт.

Хотя, если вы продолжаете испытывать отставание, возможно, ваша Bluetooth-мышь повредилась и ее необходимо заменить. Чтобы помочь вам выбрать новую мышь, вот список 10 лучших мышей до 500 рупий. в Индии.
Рекомендуемые:
- 14 лучших альтернатив для Windows
- Как поделиться экраном Netflix на Discord
- Исправить неработающий щелчок правой кнопкой мыши на панели задач
- Исправить ошибку драйвера Bluetooth в Windows 10
Мы надеемся, что это руководство было полезным, и вы смогли исправить Отставание мыши Bluetooth в Windows 10 проблема и отставание беспроводной мыши Logitech от Windows 10. Дайте нам знать, какой метод работал для вас лучше всего. Если у вас есть какие-либо вопросы или предложения, не стесняйтесь оставлять их в разделе комментариев.