9 лучших способов исправить Aw Snap! Ошибка сбоя страницы в Google Chrome
Разное / / March 28, 2022
Хотя Google Chrome большую часть времени работает нормально, иногда он не загружает веб-страницы. И вы получаете «Ой, щелк!» страница вылетела из-за ошибки. Это небольшая причина, чтобы бросить идеальная настройка Chrome на вашем рабочем столе вы можете использовать несколько простых методов, чтобы исправить ошибку сбоя страницы.

Несколько факторов могут испортить работу браузера Chrome на рабочем столе. Возможно, это устаревшее расширение, плохой кеш или нестабильное подключение к Интернету, которые приводят к ошибкам сбоя страницы в Chrome. Давайте проверим решения, чтобы решить проблему в Chrome.
1. Перезагрузить веб-страницу
Прежде чем мы рассмотрим расширенные приемы устранения неполадок, вы можете попробовать перезагрузить веб-страницу, чтобы устранить проблему. Нажмите на значок перезагрузки рядом с адресной строкой в Chrome и проверьте веб-контент. Это подтвердит, был ли это временный сбой.

2. Отключить VPN
Когда вы устанавливаете VPN-подключение на своем компьютере или Mac, вы подключаетесь к серверу другого региона. Если контент, который вы пытаетесь просмотреть, недоступен в регионе подключенного сервера, вы не сможете проверить веб-страницу. Иногда вы также можете столкнуться с ошибкой сбоя страницы.
Когда вы используете VPN-сервисы, у вас могут возникнуть проблемы с загрузкой веб-страницы. Если вы используете расширение VPN в Chrome, нажмите на него и отключите.

Некоторые могут также предпочесть использовать собственный VPN на ПК или Mac. Откройте приложение VPN и временно отключите VPN-соединение.
3. Проверить надежность подключения к Интернету
После того, как вы отключите VPN-соединение на компьютере, вы должны проверить скорость интернет-соединения. Убедитесь, что вы работаете с надежным подключением к Интернету для загрузки веб-страниц. Проверить текущая скорость интернета на компьютере. Если Wi-Fi не работает, проверьте наш специальный пост исправить проблемы с Wi-Fi в Windows.
4. Использовать режим инкогнито
Если вы столкнулись с ошибкой «aw snap!» Страница разбилась в обычном Chrome, вы можете открыть ту же веб-страницу в режиме инкогнито.
Нажмите на меню из трех точек вверху и выберите «Новый режим инкогнито». Вставьте ссылку на веб-страницу и попробуйте загрузить ее.

Когда вы просматриваете контент в режиме инкогнито, браузер отключит все расширения. Если веб-страница работает нормально в режиме инкогнито, практика подтверждает проблему с одним из установленных расширений Chromium. Давайте отключим или удалим их полностью.
5. Удалить проблемные расширения
Старые и устаревшие расширения Chrome часто вызывают проблемы несовместимости с более новыми сборками Chrome. Вам необходимо отключить или удалить такие расширения из браузера Chrome. Вот как.
Шаг 1: Откройте браузер Google Chrome на рабочем столе.
Шаг 2: Нажмите на меню из трех точек вверху и выберите «Дополнительные инструменты».

Шаг 3: Выберите «Расширения» в следующем меню.
Шаг 4: Отключите или удалите ненужные расширения из списка.

6. Очистить данные просмотра
Этот предназначен для опытных пользователей Chrome. Возможно, вы заразили браузер слишком большим количеством данных кеша и другой информации. Вам нужно очистить данные просмотра и повторить попытку, чтобы исправить ошибку сбоя страницы в Chrome.
Шаг 1: На главной странице Chrome щелкните меню из трех точек вверху и выберите «Дополнительные инструменты».
Шаг 2: Выберите «Очистить данные просмотра» и перейдите на вкладку «Дополнительно».
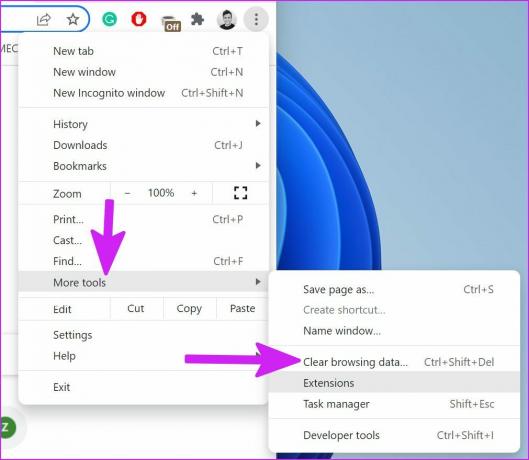
Шаг 3: Нажмите кнопку «Очистить данные» внизу.
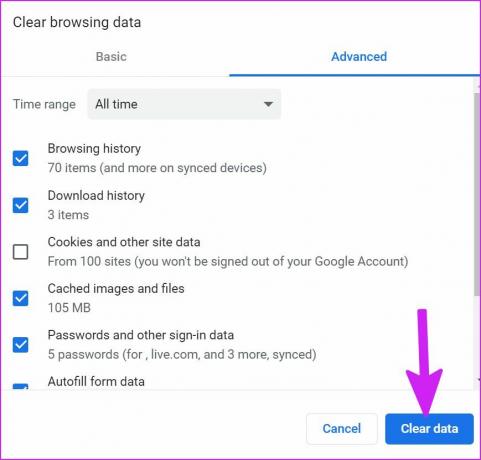
7. Удалить вредоносное ПО из Google Chrome
Google Chrome поставляется со встроенным инструментом для поиска и удаления вредоносных программ на вашем компьютере. Давайте использовать его из шагов ниже.
Шаг 1: Запустите Google Chrome и перейдите в «Настройки», нажав на три вертикальные точки в правом верхнем углу.

Шаг 2: Разверните меню «Дополнительно» и выберите параметр «Очистить компьютер» в разделе «Сброс настроек и очистка».

Шаг 3: Перейдите к параметру «Очистить компьютер» и нажмите кнопку «Найти», чтобы удалить вредоносные и поддельные файлы.

8. Перезапустите Google Chrome
Иногда простой перезапуск творит чудеса. В Chrome вам нужно полностью закрыть его, а затем снова запустить.
Шаг 1: Нажмите клавишу Windows, найдите диспетчер задач и нажмите Enter, чтобы открыть диспетчер задач.
Шаг 2: Найдите Google Chrome в меню приложений и выберите его. Нажмите кнопку «Завершить задачу» внизу.

9. Обновите Google Chrome
Обычно Google Chrome обновляет браузер в фоновом режиме. Если вы работаете со старой сборкой Chrome, вы можете столкнуться с проблемами сбоя страницы.
Шаг 1: На домашней странице Google Chrome щелкните меню из трех точек и выберите «Настройки».

Шаг 2: Выберите «О Chrome» на боковой панели и проверьте наличие доступных обновлений.

Установите последнее обновление сборки Chrome и перезапустите приложение.
Наслаждайтесь плавным просмотром веб-страниц в Chrome
Если ни один из приемов не работает, вы можете перейти к Альтернатива Google Chrome на рабочем столе. Если сайт нормально работает в другом браузере, вам необходимо связаться с администратором, чтобы сообщить о проблеме с Google Chrome. Какой трюк сработал для вас при устранении сбоев страниц в Chrome? Поделитесь своим опытом в комментариях ниже.
Последнее обновление: 22 марта 2022 г.
Вышеупомянутая статья может содержать партнерские ссылки, которые помогают поддерживать Guiding Tech. Однако это не влияет на нашу редакционную честность. Содержание остается беспристрастным и аутентичным.

Написано
Ранее Парт работал в EOTO.tech, освещая технические новости. В настоящее время он работает фрилансером в Guiding Tech, пишет о сравнении приложений, учебных пособиях, советах и рекомендациях по программному обеспечению и подробно изучает платформы iOS, Android, macOS и Windows.



