6 лучших способов исправить зависание Windows 11 на экране перезагрузки
Разное / / March 29, 2022
Ваш ПК с Windows 11 застрял на экране перезагрузки? Хотя Windows 11 значительно улучшилась с точки зрения стабильности, такие проблемы, как более медленное время загрузки а также случайные отключения продолжают беспокоить пользователей. 
Будь то поврежденные системные файлы или недавнее обновление Windows, из-за которого Windows зависает на экране перезагрузки, в этом руководстве есть работающие решения, которые помогут решить эту проблему.
1. Загрузите Windows в безопасном режиме
Поскольку вы застряли на экране перезагрузки и не можете получить доступ к Windows в обычном режиме, сначала вам придется принудительно выключить компьютер и загрузиться в безопасном режиме для устранения основной проблемы.
Шаг 1: Нажмите и удерживайте физическую кнопку питания, пока компьютер не выключится. Подождите минуту или две, прежде чем снова включить его.
Шаг 2: Когда ваш компьютер начнет загружаться, нажмите и удерживайте кнопку питания в течение нескольких секунд, пока ваш компьютер не перезагрузится. Повторите этот шаг, чтобы прервать процесс загрузки трижды. В четвертом случае, когда Windows приветствует вас экраном автоматического восстановления, выберите «Дополнительные параметры».

Шаг 3: Затем нажмите «Устранение неполадок».

Шаг 4: Затем перейдите в Дополнительные параметры.

Шаг 5: На экране «Дополнительные параметры» нажмите «Параметры запуска».

Шаг 6: Нажмите кнопку «Перезагрузить», чтобы получить доступ к меню «Параметры запуска».
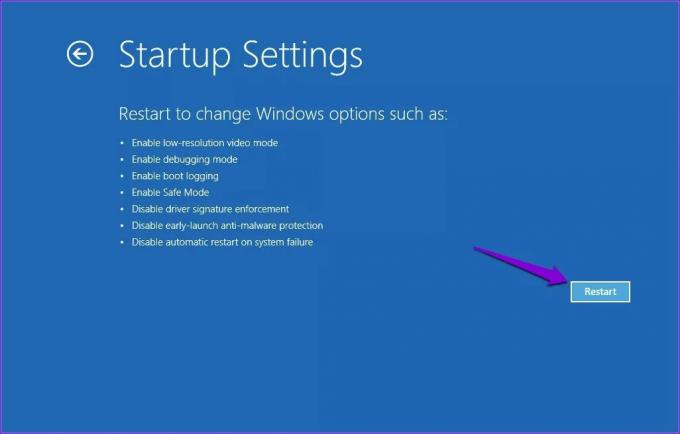
Шаг 7: Наконец, нажмите 4 или F4 на клавиатуре, чтобы перезагрузить компьютер в безопасном режиме.
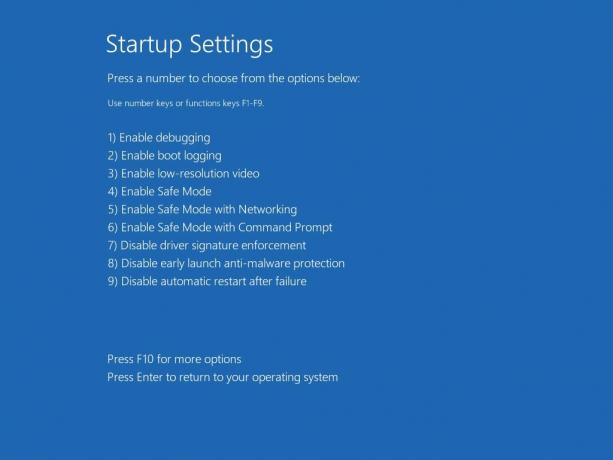
После загрузки компьютера в безопасном режиме вы можете использовать описанные ниже методы, чтобы предотвратить зависание Windows на экране перезагрузки.
2. Удалить последние обновления Windows
Поскольку проблема в основном возникает сразу после установки последнего обновления Windows 11, его удаление может помочь. Вот как.
Шаг 1: Щелкните правой кнопкой мыши меню «Пуск» и выберите «Настройки» из списка.

Шаг 2: Перейдите на вкладку Центр обновления Windows и выберите История обновлений.

Шаг 3: Прокрутите вниз до «Связанные настройки» и нажмите «Удалить обновления».

Шаг 4: Выберите недавно установленное обновление из списка и нажмите кнопку «Удалить» вверху.

3. Включить безопасную загрузку
Безопасная загрузка — это важная функция безопасности, которая позволяет вашему ПК загружаться с доверенным программным обеспечением только от производителя оригинального оборудования (OEM). Если на вашем ПК отключена безопасная загрузка, Windows может не загрузиться правильно или зависнуть на экране перезагрузки.
Чтобы проверить состояние безопасной загрузки в Windows 11, выполните следующие действия.
Шаг 1: Щелкните правой кнопкой мыши меню «Пуск» и выберите «Выполнить» в появившемся меню.

Шаг 2: Введите мсинфо32 в поле и нажмите Enter.
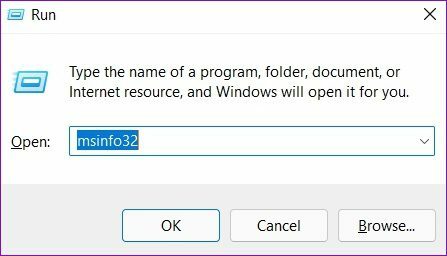
Шаг 3: В открывшемся окне «Информация о системе» в разделе «Сводка системы» проверьте состояние безопасной загрузки на правой панели.

Если безопасная загрузка включена, вы можете перейти к следующему методу. Если нет, выполните следующие действия, чтобы включить безопасную загрузку в Windows 11.
Шаг 1: Откройте меню «Пуск» и щелкните значок шестеренки, чтобы запустить приложение «Настройки».

Шаг 2: Во вкладке «Система» выберите «Восстановление».

Шаг 3: Нажмите кнопку «Перезагрузить сейчас» рядом с «Расширенный запуск».

Шаг 4: Нажмите «Устранение неполадок».

Шаг 5: Далее перейдите в Дополнительные параметры.

Шаг 6: В «Дополнительных параметрах» выберите параметр «Параметры встроенного ПО UEFI».
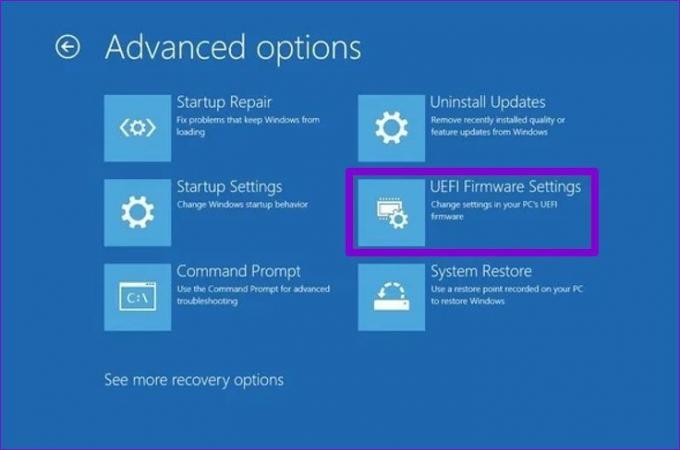
Шаг 7: Нажмите «Перезагрузить».

Затем ваш компьютер загрузится в BIOS. Обратите внимание, что экран настроек UEFI будет отличаться в зависимости от производителя и модели компьютера.
Шаг 8: Перейдите к параметру «Безопасная загрузка» в меню «Загрузка» и нажмите «Ввод», чтобы включить его.
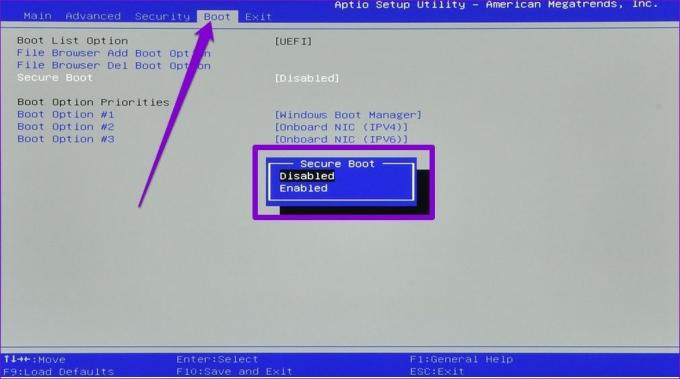
Шаг 9: Наконец, нажмите F10, чтобы сохранить изменения и выйти из BIOS.
Попробуйте перезагрузить компьютер, чтобы проверить, может ли он загружаться нормально.
4. Запустить SFC-сканирование
Поврежденные или отсутствующие системные файлы также могут помешать процессу загрузки Windows и держать его от выключения. Сканирование SFC (System File Checker) — это удобная утилита, которая может самостоятельно сканировать и исправлять эти системные файлы. Вот как вы можете это использовать.
Шаг 1: Щелкните правой кнопкой мыши значок меню «Пуск» и выберите в появившемся меню пункт «Терминал Windows (Администратор)».

Шаг 2: Введите команду, указанную ниже, и нажмите Enter.
SFC/сканировать

Если есть файлы, которые стоит восстановить, следуйте инструкциям по их восстановлению и перезагрузите компьютер.
5. Удалить файлы из папки распространения программного обеспечения
Windows хранит загруженные файлы обновлений в папке SoftwareDisstrubution перед их установкой. Если эти файлы по какой-либо причине стали недоступны, вы можете удалить их и снова загрузить Центр обновления Windows. Вот как.
Шаг 1: Щелкните правой кнопкой мыши меню «Пуск» и выберите «Выполнить» в появившемся меню.

Шаг 2: Тип C:\Windows\SoftwareDistribution в текстовом поле и нажмите Enter.

Шаг 3: Выберите все файлы в папке «Распространение программного обеспечения» и щелкните значок корзины, чтобы удалить их.

Теперь откройте приложение «Настройки» и проверьте наличие новых обновлений Windows.
6. Обновить Виндовс 11
Наконец, вы можете продолжить и загрузить любое ожидающее обновление Windows. Если все пойдет хорошо, Windows будет успешно обновлена, и ваш компьютер загрузится в обычном режиме.
Чтобы загрузить ожидающие обновления Windows, выполните следующие действия.
Шаг 1: Щелкните правой кнопкой мыши меню «Пуск» и выберите «Настройки» в появившемся меню.

Шаг 2: Перейдите в раздел «Центр обновления Windows» и нажмите «Проверить наличие обновлений», чтобы загрузить и установить все ожидающие обновления.

Избегайте застревания
Такие проблемы с загрузкой в Windows могут раздражать и мешать вам использовать компьютер в течение нескольких часов. Работа над вышеупомянутыми решениями определенно должна решить проблему для вас.
Последнее обновление: 24 марта 2022 г.
Вышеупомянутая статья может содержать партнерские ссылки, которые помогают поддерживать Guiding Tech. Однако это не влияет на нашу редакционную честность. Содержание остается беспристрастным и аутентичным.

Написано
Панкил по профессии инженер-строитель, который начал свой путь в качестве писателя в EOTO.tech. Недавно он присоединился к Guiding Tech в качестве внештатного автора, чтобы освещать инструкции, пояснения, руководства по покупке, советы и рекомендации для Android, iOS, Windows и Интернета.



