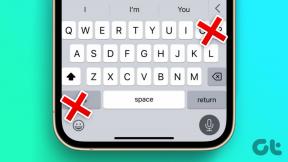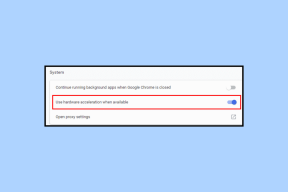Исправление двойного набора механической клавиатуры в Windows 10
Разное / / April 22, 2022

Механические клавиатуры весьма полезны для пользователей компьютеров. Они помогают быстро и эффективно выполнять письменные задачи и обеспечивают наилучшие игровые возможности благодаря быстрому и точному отклику клавиш ввода. Кроме того, почти всем нравятся механические клавиатуры из-за ощущения и звучания клавиш при нажатии. Однако бывают случаи, когда пользователи раздражаются из-за неправильного ввода или нескольких вводов только с одной клавиши ввода. Пользователи могут даже разочароваться, потому что эта проблема может сохраняться и нарушать ваш ежедневный график, от набора текста до игр. Но у нас есть ты. Вы можете исправить двойную печать на механической клавиатуре различными способами. Итак, продолжайте читать эту статью, чтобы исправить двойную печать на клавиатуре, тщательно следуя упомянутым методам и шагам.
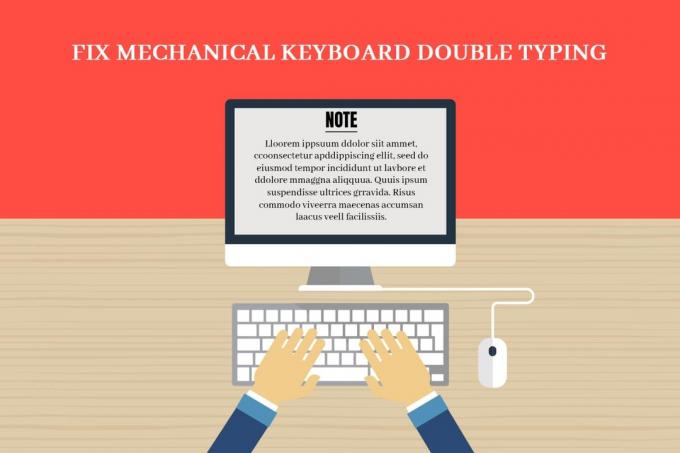
Содержание
- Как исправить двойной ввод механической клавиатуры в Windows 10
- Метод 1: основные шаги по устранению неполадок
- Способ 2: запустить средство устранения неполадок с клавиатурой
- Способ 3: настроить задержку повтора клавиатуры
- Метод 4: изменить реестр для ответа клавиатуры
- Способ 5: обновить драйвер клавиатуры
- Способ 6: заменить клавиши клавиатуры
- Способ 7: заменить клавиатуру
Как исправить двойной ввод механической клавиатуры в Windows 10
Прежде всего, мы должны знать, что хотя механические клавиатуры более надежны и точны, чем мембранные или другие, они все же не идеальны. Проблема, с которой чаще всего сталкиваются пользователи стук клавиатуры, где ввод с клавиатуры регистрирует несколько вводов, когда клавиша нажата только один раз. Эта проблема с болтовней может возникнуть по нескольким причинам, и некоторые из них упомянуты ниже.
- Если на клавиатуре скапливается пыль в течение длительного времени, это может поднять этот вопрос болтовни.
- А неисправная механическая клавиатура может просто иметь эту проблему двойной печати.
- Это также может произойти на вашей клавиатуре, если вы использовать клавиатуру в грубой манере, например, удары по клавишам клавиатуры или довольно сильное падение клавиатуры на землю.
- устаревшие драйвера клавиатуры также может быть причиной того, что эта проблема часто возникает и сохраняется.
- Это не самая важная причина, но, согласно нескольким наблюдениям, механические клавиши клавиатуры могут работать со сбоями, когда условия слишком жаркие или влажные.
- Кроме того, некоторые неправильные настройки клавиатуры может позволить клавишам выполнять двойную печать с клавиатуры.
Теперь давайте посмотрим, как исправить двойную печать на механической клавиатуре. Windows 10 с некоторыми допустимыми методами, упомянутыми ниже.
Метод 1: основные шаги по устранению неполадок
Прежде чем перейти к более сложным шагам, давайте рассмотрим некоторые основные шаги по устранению неполадок, чтобы узнать, можете ли вы решить проблему с набором нескольких букв на клавиатуре.
1. Перезагрузите компьютер: Этот простой шаг может помочь вам обновить всю систему и исправить более серьезные проблемы, а также перенастроить подключенные к ней аксессуары, например, клавиатуру в нашем случае для этой статьи. Прочтите и следуйте нашему руководству, чтобы Как перезагрузить или перезагрузить ПК с Windows чтобы решить проблему.

2. Используйте сжатый или баллонный воздух: Как упоминалось ранее, пыль также может быть причиной вибрации клавиатуры. Таким образом, чтобы избавиться от пыли, скопившейся в небольших щелях под переключателями клавиатуры, вы можете использовать сжатый или консервированный воздух, который может попасть в эти крошечные щели и сдуть пыль. Это может решить проблему для вас, а может и не решить, но оно действительно очистит вашу клавиатуру, чтобы предотвратить возникновение таких проблем в будущем.
Способ 2: запустить средство устранения неполадок с клавиатурой
Запустив средство устранения неполадок с клавиатурой, вы можете исправить двойную печать на механической клавиатуре, если есть какие-либо проблемы, связанные с оборудованием или конфигурацией. Прочтите и выполните следующие действия, чтобы запустить средство устранения неполадок с клавиатурой.
1. нажмите Клавиши Windows + I вместе, чтобы открыть Настройки заявление.
2. Нажмите на Обновление и безопасность вариант, как показано ниже.

3. Нажмите на Устранение неполадок вкладку на левой панели.
4. Затем выберите Клавиатура вариант и нажмите на Запустите средство устранения неполадок.
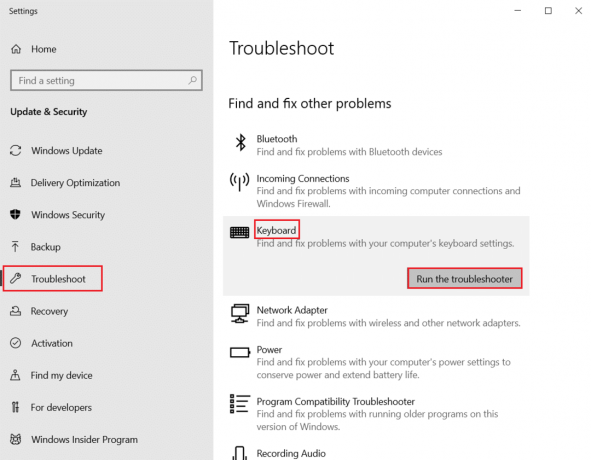
5А. После завершения сканирования средство устранения неполадок клавиатуры отобразит Рекомендуемые исправления чтобы решить проблему. Нажми на Применить это исправление вариант и следуйте инструкциям на экране, чтобы решить эту проблему.
5Б. Текст сообщения: Никаких обновлений или изменений не потребовалось появится, если в процессе сканирования не будет обнаружено проблем, как показано ниже.

Читайте также:Что такое сочетание клавиш для зачеркивания?
Способ 3: настроить задержку повтора клавиатуры
Иногда неправильные настройки клавиатуры, такие как задержка повтора клавиатуры, могут вызвать дребезг. Вам придется настроить задержку вручную, чтобы решить эту проблему.
1. Тип Панель управления в строке поиска Windows и нажмите Открытым, как показано ниже.

2. Набор Вид: Крупные значки в правом верхнем углу и найдите и нажмите кнопку Клавиатура вариант, как показано ниже.

3. Нажмите на Скорость вкладка и под Повтор символа, настроить Задержка повтора слайдер из короткий к Длинный и Частота повторения от Быстро к Медленный, как показано ниже.
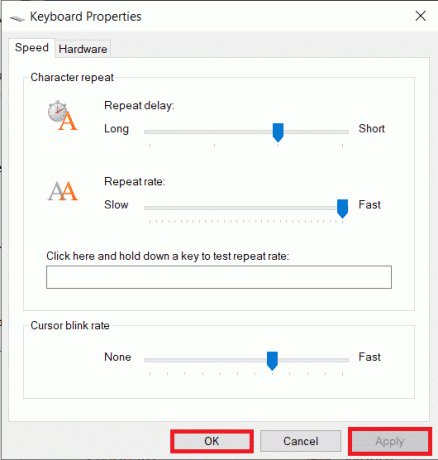
4. Затем нажмите Применять>ХОРОШО, как показано выше.
5. Начать сначала система, чтобы изменения вступили в силу, и посмотреть, устранена ли проблема или нет.
Метод 4: изменить реестр для ответа клавиатуры
Вы также можете изменить параметры AutoRepeatDelay, AutoRepeatRate и BounceTime в реестре, чтобы устранить проблему двойного ввода на механической клавиатуре. Прочитайте и выполните следующие шаги, чтобы сделать это.
Примечание: Как вы знаете, реестр является важной базой данных для систем Windows 10. Таким образом, любые неправильные изменения в нем могут привести к большим проблемам в будущем. Рекомендуется заранее сделать резервную копию реестра, чтобы быть в безопасности. Вы можете прочитать наше руководство на Как сделать резервную копию и восстановить реестр в Windows.
1. Нажимать Виндовс + Рключи одновременно на клавиатуре, чтобы запустить Бежать чат.
2. Тип regedit и нажмите ХОРОШО открыть Редактор реестра.
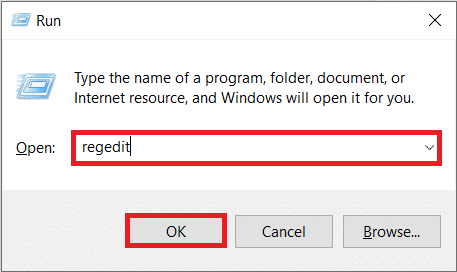
3. Перейдите к следующей папке дорожка в Редактор реестра.
HKEY_CURRENT_USER\Панель управления\Специальные возможности\Отклик клавиатуры

4. Дважды щелкните по AutoRepeatDelay на правой панели, как показано ниже.
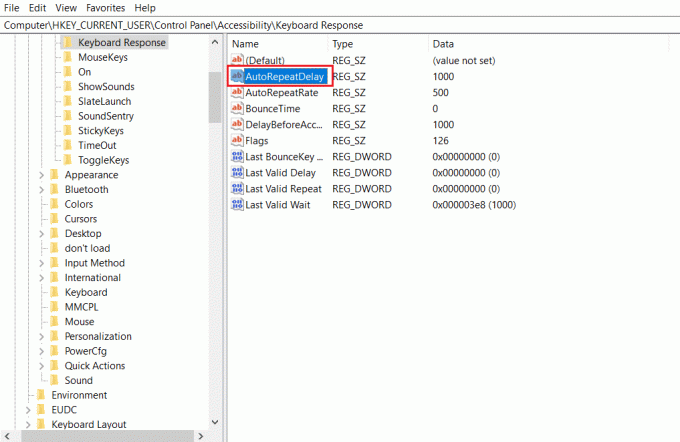
5. Изменить строку появится всплывающее окно. в Значение данных: коробка, измените значение на 500 и нажмите ХОРОШО, как показано ниже.

6. Теперь дважды щелкните по AutoRepeatRate вариант.
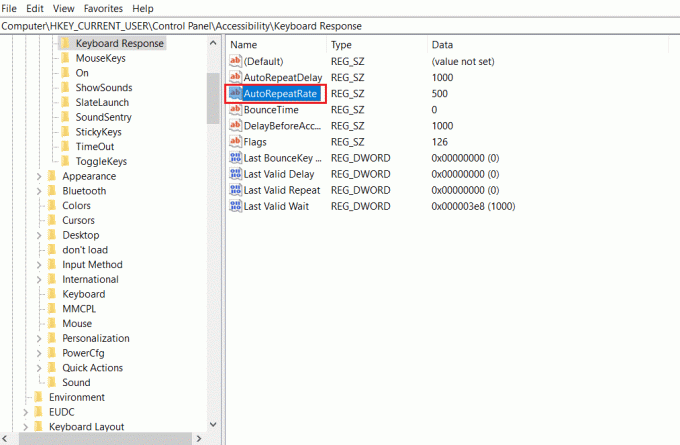
7. Установить Значение данных в 50, и нажмите ХОРОШО.

8. Наконец, дважды щелкните значок BounceTime вариант.
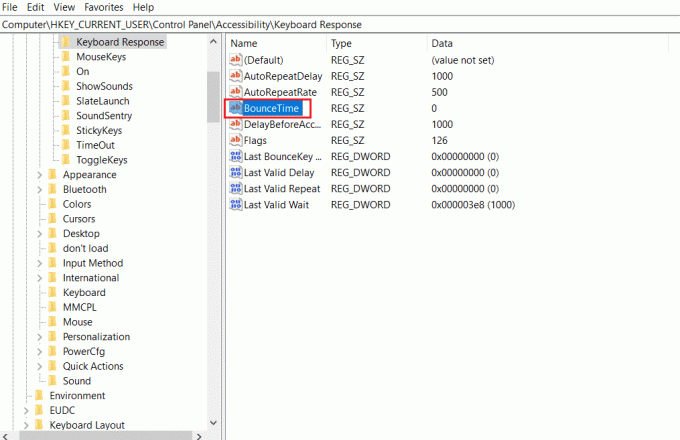
9. Изменить Значение данных к 50 и нажмите ХОРОШО.

10. После этого, Начать сначалаваш компьютер применить изменения.
Читайте также:Исправить задержку ввода с клавиатуры в Windows 10
Способ 5: обновить драйвер клавиатуры
Если драйверы клавиатуры устарели, часто возникает проблема с дребезжанием клавиатуры. Несовместимость драйверов приводит к неправильной настройке системы с клавиатурой. Этот конфликт также приводит к проблеме двойного набора текста на клавиатуре. Поэтому вам необходимо обновить драйверы клавиатуры, чтобы избежать подобных проблем.
1. нажмите Ключ Windows, тип Диспетчер устройстви нажмите на Открытым.

2. Теперь найдите и дважды щелкните Клавиатуры раскрывающееся меню, чтобы развернуть его.
3. Щелкните правой кнопкой мыши на нужном клавиатурном устройстве (например, Стандартная клавиатура PS/2) и нажмите кнопку Обновить драйвер вариант, как показано ниже.
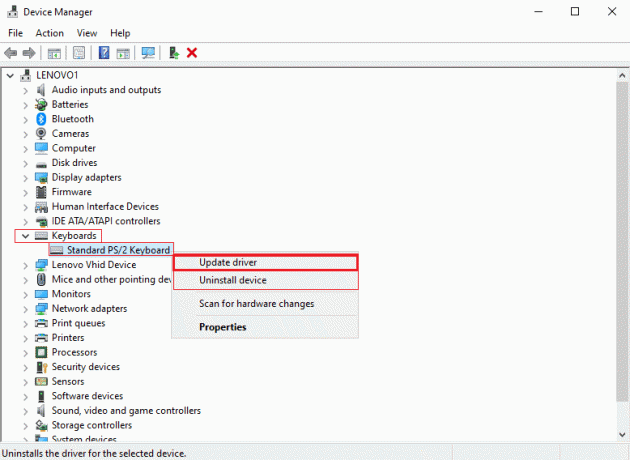
4. Теперь нажмите на Автоматический поиск драйверов вариант.

5А. Теперь драйверы клавиатуры будут автоматически обновлены до последней версии.
5Б. Или это сообщение будет отображаться на экране: Лучшие драйверы для вашего устройства уже установлены. Нажмите на Закрывать вариант.
6. Окончательно, перезагрузить компьютер для внедрения обновлений.
Способ 6: заменить клавиши клавиатуры
Если проблема двойного ввода сохраняется только для нескольких клавиш клавиатуры, лучше заменить эти клавиши с клавиатуры. Тем не менее, вы должны заранее знать, как заменить ключи. Клавиши клавиатур с возможностью горячей замены легко заменить, но с другими клавиатурами вы должны иметь знания о пайке, так как вам придется выпаивать, а затем перепаивать клавишные переключатели. Прочтите наше руководство по Механизм работы клавиатуры знать больше.

Читайте также:Как включить настройки подсветки клавиатуры Dell
Способ 7: заменить клавиатуру
Когда вы точно знаете, что почти каждая клавиша на клавиатуре при использовании дважды печатает, то лучше всего просто заменить всю клавиатуру. Вам будет легко заменить его, если вы купили его недавно или на него еще действует гарантийный срок.

Рекомендуемые:
- Как удалить историю транзакций PhonePe
- 11 лучших датчиков температуры и влажности WiFi
- 9 лучших Android-смартфонов с клавиатурой
- Как сбросить Spectrum Remote
Благодаря этому теперь вы знаете, как исправить двойную печать на механической клавиатуре вопросы. Упомянутые выше методы и шаги действительно помогут найти причину и в конечном итоге решить проблему. Вы можете поделиться с нами любыми вопросами в разделе комментариев к этой статье с некоторыми предложениями о том, какую тему вы хотели бы, чтобы мы исследовали дальше.