Как показать панель инструментов в Chrome
Разное / / April 22, 2022

Для многих пользователей Google Chrome устанавливает стандарт для всех браузеров. Его можно настраивать различными способами, и благодаря частым обновлениям он поддерживается в рабочем состоянии. Но ничто не идеально, и часто пользователи сталкиваются с некоторыми проблемами и с Google Chrome. Одной из таких ошибок является то, что пользователи не могут просмотреть или найти панель инструментов в Google Chrome. Панель инструментов Chrome позволяет легко получать доступ к закладкам и расширениям и искать веб-страницы в адресной строке. Эта ошибка может снизить производительность пользователей во многих отношениях. Однако есть несколько способов отобразить панель инструментов в Chrome. Если вы также столкнулись с той же проблемой, вы находитесь в правильном месте. Добавив панель инструментов Google в Chrome, вы сможете исправить ошибку отсутствия панели инструментов, и мы предлагаем вам идеальное руководство, которое научит вас, как добавить панель инструментов в Chrome.
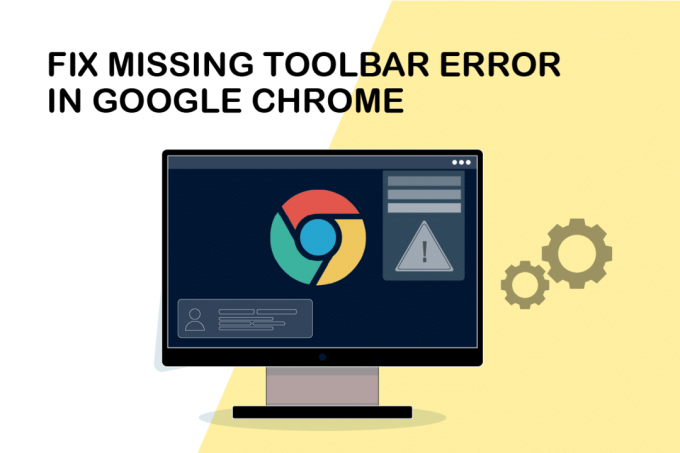
Содержание
- Как показать панель инструментов в Chrome
- Способ 1: перезапустите Google Chrome
- Способ 2: обновить Google Chrome
- Способ 3: включить панель закладок
- Способ 4: включить расширения
- Способ 5: сбросить настройки Google Chrome
Как показать панель инструментов в Chrome
Прежде чем научиться отображать панель инструментов в Хром, давайте узнаем возможную причину, из-за которой панель инструментов исчезает. Вот некоторые из них.
- Неправильные настройки в Chrome
- Глюки или ошибки в Chrome
- Устаревшая версия Chrome
Во-первых, убедитесь, что вы не используете полноэкранный режим в Chrome, потому что в этом режиме панель инструментов в Chrome не отображается. Вы можете нажать F11 и включить или отключить полноэкранный режим в Chrome. Проверьте, возвращает ли его отключение панель инструментов Chrome. Если это не так, следуйте методам, приведенным ниже.
Способ 1: перезапустите Google Chrome
Перезапуск Chrome — это простое решение многих проблем, связанных с Chrome. Он исправит мелкие ошибки и сбои и может снова добавить панель инструментов в Chrome. Выполните следующие действия, чтобы перезапустить Chrome.
1. Открытым Диспетчер задач нажав Ctrl + Shift + Tabключи одновременно.

2. в Процессы вкладка, найти Гугл Хром процесс.
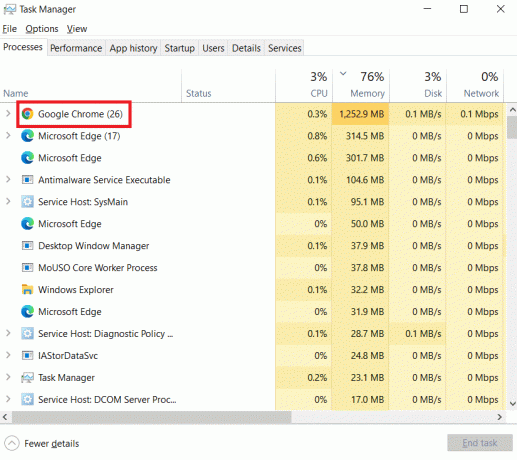
3. Выбирать Завершить задачу после щелчка правой кнопкой мыши Гугл Хром для завершения процессов, связанных с Google Chrome.
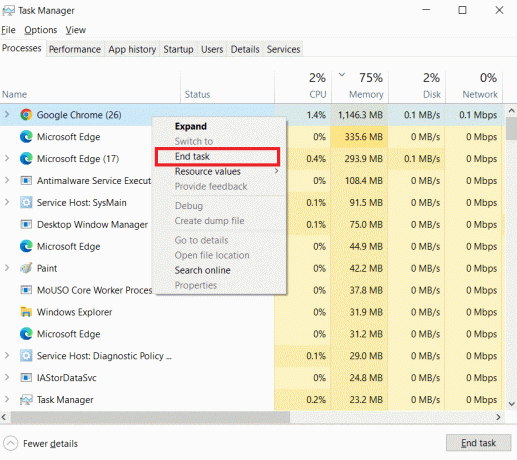
4. Открытым Гугл Хром подождав несколько секунд.
Способ 2: обновить Google Chrome
Если вы давно не обновляли Chrome, возможно, вы используете устаревшую версию Google Chrome, которая может вызвать много проблем. Обновления Chrome могут решить системные проблемы, такие как ошибка с отсутствующей панелью инструментов, и исправить другие ошибки. Следуйте инструкциям по обновлению Chrome.
1. нажмите Ключ Windows, тип хроми нажмите на Открытым.

2. Откройте настройки Chrome, набрав хром: // настройки в адресной строке и нажмите Введите ключ.
3. Нажми на О Chrome вариант на левой панели.
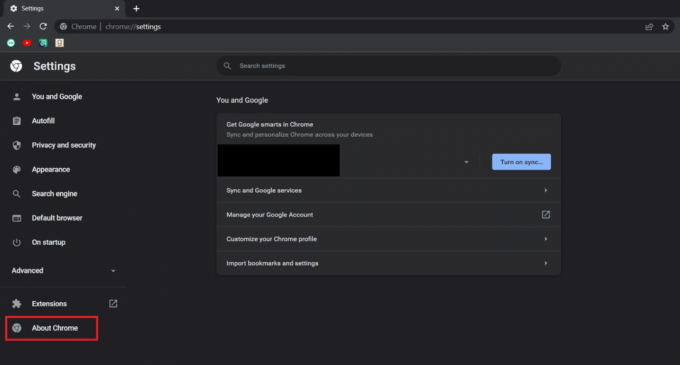
4. Chrome начнет проверять наличие обновлений в следующем окне и начнет обновление автоматически, если доступны новые обновления.
5. Перезапустить Кнопка появится после обновления Chrome. Нажмите на нее, перезапустите Chrome и проверьте, решена ли проблема.
6. Будет Chrome обновлен сообщение после Шаг 3 если вы используете последнюю версию Chrome.

Читайте также:14 способов исправить ошибку профиля Chrome
Способ 3: включить панель закладок
Вы можете отобразить панель инструментов в Chrome, сделав панель закладок Chrome видимой. Это простое решение этой досадной проблемы, и вы можете сделать это, выполнив следующие действия.
1. Выполните шаг 1 из Способ 2.
2. Нажмите на три вертикальные точки икона.

3. Наведите курсор на Закладки возможность расширить его.
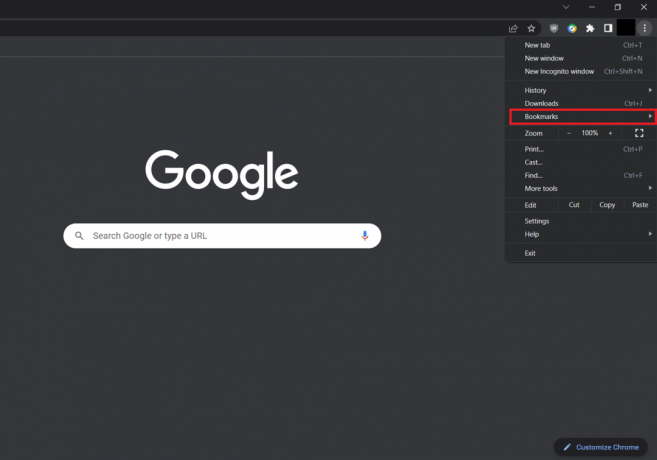
4. Выберите Показать панель закладок вариант.

5. Закрывать Гугл Хром и откройте его через несколько секунд.
Проверьте, удалось ли вам добавить панель инструментов в Chrome.
Способ 4: включить расширения
Google Chrome предлагает несколько расширений для улучшения взаимодействия с пользователем, и по умолчанию они расположены на панели инструментов Chrome. Если они отключены, они не отображаются на панели инструментов. Их включение может активировать панель инструментов и позволить вам отображать панель инструментов в Chrome. Выполните следующие действия, чтобы сделать то же самое.
1. Выполните шаг 1 из Способ 2.
2. Откройте страницу расширений, набрав хром://расширения в адресной строке и нажмите Войти.
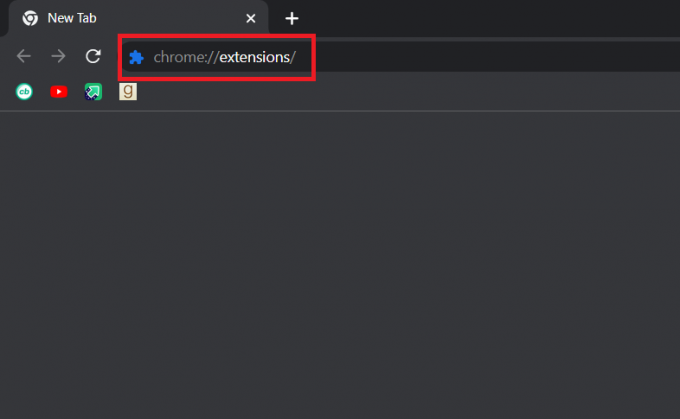
3. Переключать На любое расширение на ваш выбор.
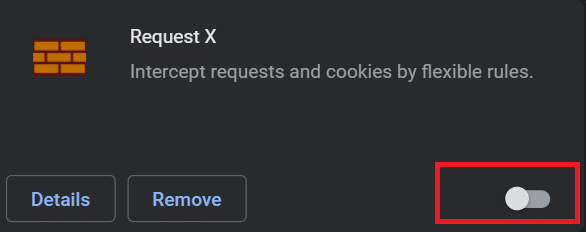
Проверьте, помогло ли это вам добавить панель инструментов Google в Chrome.
Читайте также: Исправить ERR_CONNECTION_RESET в Chrome
Способ 5: сбросить настройки Google Chrome
Если вышеуказанные методы не сработали, то это последний вариант. Сброс Chrome вернет его к настройкам по умолчанию и снова отобразит панель инструментов в Chrome. Вы можете сделать это, выполнив следующие шаги ниже.
1. Запуск Гугл Хром от Поиск Windows.
2. Перейдите к Chrome Reset и очистите страницу, набрав хром://настройки/сброс в адресной строке и нажмите Введите ключ.
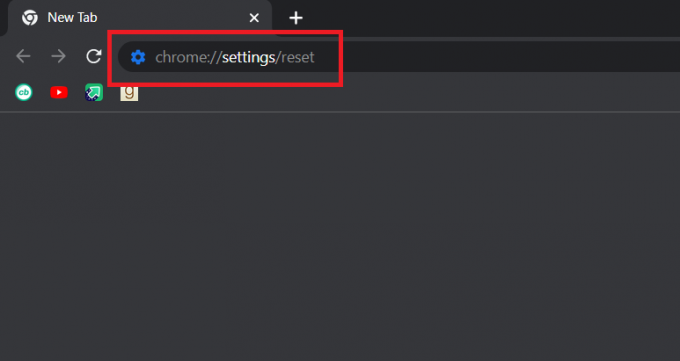
3. Нажмите на Восстановить исходные настройки по умолчанию вариант.

4. Нажми на Сбросить настройки кнопку в запросе подтверждения.
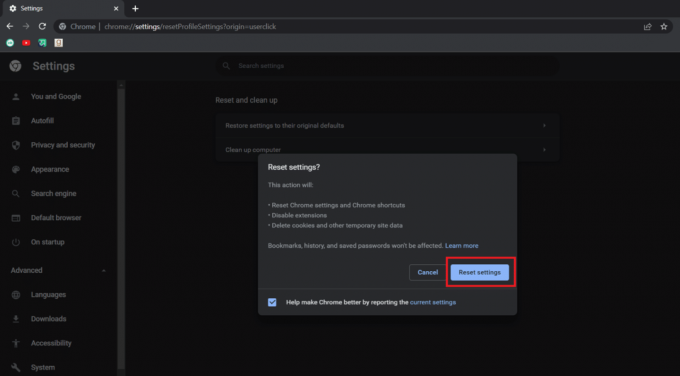
Рекомендуемые:
- Исправление двойного набора механической клавиатуры в Windows 10
- Как использовать закладки в Твиттере
- Исправление плагинов Chrome, не работающих в Windows 10
- Где находится кнопка меню Chrome?
Мы надеемся, что это руководство было полезным, и вы смогли показать панель инструментов в Chrome. Дайте нам знать, какой метод работал для вас лучше всего. Если у вас есть какие-либо вопросы или предложения, не стесняйтесь оставлять их в разделе комментариев.



