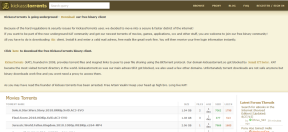Как вставить строку в Word
Разное / / April 22, 2022

Вы ищете способы вставить строку в документ Word? Вам нужно добавить строку в Word? Не волнуйтесь, эта статья поможет вам решить вашу проблему. MS Word разработан Microsoft и используется для создания документов, отчетов, писем и т. д. Его расширенные функции позволяют нам редактировать документ наилучшим образом. Строки в слове используются для ясности при составлении отчета или резюме профессионального уровня. В словах есть два типа линий: горизонтальные линии и вертикальные линии. Продолжайте читать статью, чтобы узнать, как вставить строку в Word.

Содержание
- Как вставить строку в Word
- Способ 1: для горизонтальных линий
- Вариант I: использовать автоформат для вставки строки
- Вариант II: Используйте меню формы
- Вариант III: использовать границу с ленты
- Способ 2: вертикальные линии
- Вариант I: использовать макет страницы
- Вариант II: использовать вкладку «Форма»
- Вариант III: использовать границу
Как вставить строку в Word
Вы можете вставлять как горизонтальные, так и вертикальные линии в МС Word. Ниже мы показали оба способа сделать это.
Способ 1: для горизонтальных линий
Горизонтальные линии используются в слове, когда мы хотим отделить текстовую часть. Следуйте приведенным ниже методам, чтобы вставить горизонтальные линии:
Вариант I: использовать автоформат для вставки строки
Автоформат — самый простой и быстрый способ вставить строку в слово. Выполните следующие шаги, чтобы вставить строку с помощью автоформата:
1. На простой одиночной линии
Выполните следующие действия, чтобы использовать автоформат для вставки простой одиночной строки.
1. Открыть Слово документ.
2. Поместите курсор туда, куда вы хотите вставить строку.
3. Тип три дефиса (—) и нажмите Введите ключ.

2. На простой двойной линии
Вот шаги, чтобы использовать автоформат для вставки двойной строки.
1. Перейти к Документ Word и поместите курсор туда, куда вы хотите вставить строку.
2. Тип три знака равенства () и нажмите Введите ключ.

3. На пунктирной или пунктирной линии
Выполните указанные шаги, чтобы использовать автоформат для вставки ломаной или пунктирной линии.
1. Перейти к вашей Документ Word.
2. Чтобы вставить ломаную линию, введите три звездочки(***) и ударил Введите ключ.

4. Жирная одиночная линия
Ниже приведены шаги по использованию автоформата для вставки жирной одиночной строки.
1. Запустить Файл Word.
2. Тип три символа подчеркивания (___) и нажмите Введите ключ для вставки жирной одиночной строки.

5. На волнистой линии
Выполните следующие шаги, чтобы использовать автоформат для вставки волнистой линии в файл Word.
1. Открыть Слово документ.
2. Чтобы вставить волнистую линию, введите три тильды (~~~) и нажмите Введите ключ.

6. На тройной линии с толстым центром
Вот шаги по использованию автоформата для вставки тройной линии с толстым центром.
1. Запустите свой Документ Word.
2. Тип три знака числа (###) и ударил Введите ключ чтобы вставить тройную линию с жирным центром.

Читайте также:Как добавить шрифты в Word Mac
Вариант II: Используйте меню формы
Вкладка формы содержит множество линий, в том числе прямые линии, линии со стрелками и многое другое. Чтобы использовать вкладку формы, выполните следующие действия:
1. Открыть Слово документа и поместите курсор туда, куда вы хотите вставить строку.
2. Нажми на Вставлять вкладка из лента.

3. Нажми на Раскрывающийся список фигур.

4. Выберите строку, которую вы хотите вставить из Список фигур.

5. Удерживая эту линию, перетащите ее туда, куда вы хотите ее поместить.

Вариант III: использовать границу с ленты
Использование границы поможет нам вставить горизонтальную линию в текст. Следуйте приведенным ниже методам, чтобы использовать границу:
1. Перейти к Документ Word и поместите курсор туда, куда вы хотите вставить строку.
2. По умолчанию Дом вкладка будет открыта.

3. Нажми на низ раскрывающийся список границ.

4. Выберите Горизонтальный линия.

5. Дважды щелкните по Горизонтальная линия чтобы изменить внешний вид линии.

6. Измените высоту, ширину, цвет и выравнивание из Формат Горизонтальная линия чат.

Читайте также:Каковы одни из лучших курсивных шрифтов в Microsoft Word?
Способ 2: вертикальные линии
Вертикальные линии используются в слове для разделения столбцов текста. Следуйте приведенным ниже методам, чтобы вставить вертикальные линии:
Вариант I: использовать макет страницы
Использование макета страницы поможет нам разделить текст на столбцы. Следуйте приведенным ниже методам, чтобы использовать макет страницы:
1. Откройте документ Word, куда вы хотите вставить вертикальную линию.
2. Выберите документ.

3. Нажми на Макет и выберите Столбцы.

4. Появится меню Столбцы. Нажмите на Больше столбцов.

5. Появится окно Столбцы. Нажми на Число столбцов которые вы хотите добавить.

6. Установите флажок рядом с линия между а затем нажмите на ХОРОШО.

7. Это разделит страницу на две колонки.

Вариант II: использовать вкладку «Форма»
Вкладку «Форма» также можно использовать для рисования вертикальных линий. На вкладке формы доступны различные линии. Мы можем выбрать линии в соответствии с нашими предпочтениями и нарисовать их. Следуйте приведенным ниже методам, чтобы вставить вкладку формы:
1. Перейти к Документ Word и поместите курсор туда, где вы хотите вставить вертикальную линию.
2. Нажмите на Вставлять и выберите Формы.

3. Выберите Формы из выпадающего меню.

4. Выберите линию в соответствии с вашими предпочтениями.
5. Удерживая линию, перетащите ее в нужное место.

Читайте также:Как отключить проверку правописания Microsoft Word
Вариант III: использовать границу
Следуйте приведенным ниже методам, чтобы использовать границу при попытке вставить вертикальную линию:
1. По умолчанию, когда вы открываете новый документ Word, Вкладка «Главная» будет открыт.

2. Выберите место, где вы хотите вставить границу.

3. Нажми на раскрывающийся список с нижней границей меню.

4. Список границ появится на экране.

5. Нажми на левая граница.

5. Наконец, граница будет добавлена на ваш экран.

Рекомендуемые:
- Исправить расширение Google Meet Grid View
- Исправить ошибку разрешения файла Word в Windows 10
- 19 лучших бесплатных GIF-редакторов
- 27 лучших альтернатив Microsoft Word
Надеемся, что эта статья была полезной и вы смогли узнать как в ворде вставить строку. Расскажите нам, какой метод лучше всего сработал для вас, набрав в разделе комментариев ниже.