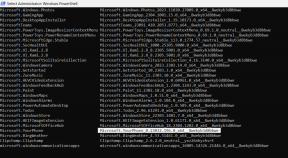10 лучших способов исправить высокую загрузку ЦП в Windows 11
Разное / / April 22, 2022
Когда ПК кажется медленным, пользователи часто открывают диспетчер задач и сбиты с толку, увидев более высокую загрузку ЦП. К сожалению, ситуация не улучшилась даже с Windows 11. Если вы испытываете неожиданные отключения, или если постоянно зависает винда, то это может быть связано с более высокой загрузкой ЦП.

Сейчас трудно точно определить проблему, которая вызывает высокую загрузку ЦП — обычно это какое-то программное обеспечение или настройка. Мы составили список полезных способов решения проблемы с высокой загрузкой ЦП на ПК с Windows 11.
1. Определите приложения с более высокой загрузкой ЦП
Открыть Диспетчер задач в Windows и определите приложения, которые показывают более высокую загрузку ЦП. После обнаружения вы можете закрыть приложения, которые вам не нужны, чтобы быстро снизить загрузку ЦП. Вот как.
Шаг 1: Нажмите клавиши Ctrl + Shift + Esc, чтобы запустить диспетчер задач.
Шаг 2: На вкладке «Процесс» вы найдете вкладку текущего использования ЦП. Нажмите на столбец ЦП, чтобы отсортировать приложения и службы в зависимости от их использования ЦП.

Шаг 3: Закройте все ненужные приложения с более высокой загрузкой ЦП, чтобы проверить, снижает ли это загрузку ЦП.

Обратите внимание, что веб-браузеры, такие как Google Chrome, печально известны высоким потреблением ресурсов ЦП, особенно при потоковой передаче чего-либо на видеосайтах или прослушивании музыки с несколькими открытыми вкладками.
2. Ограничить фоновые приложения
Если у вас слишком много приложения и программы, работающие в фоновом режиме, то они могут время от времени перегружать ЦП. Вы можете полностью отключить запуск некоторых менее полезных приложений в фоновом режиме, чтобы избежать этого. Вот как.
Шаг 1: Нажмите клавишу Windows + I, чтобы открыть приложение «Настройки». Нажмите «Приложения» в левом столбце и нажмите «Установленные приложения» на правой панели.

Шаг 2: Найдите приложение, которое хотите отключить. Нажмите на меню из трех точек рядом с ним, чтобы выбрать Дополнительные параметры.

Шаг 3: В разделе «Разрешения фоновых приложений» в раскрывающемся меню выберите «Никогда».

Повторите то же самое для всех приложений, которые вы не хотите запускать в фоновом режиме.
3. Восстановить план питания к настройкам по умолчанию
Windows 11 позволяет выбирать из различные схемы питания чтобы расставить приоритеты в производительности, времени автономной работы или найти баланс между ними. Если вы изменили какие-либо параметры плана питания, чтобы увеличить время автономной работы, вы можете столкнуться с такими проблемами производительности. Вы можете легко отменить эти изменения, восстановив план питания до настроек по умолчанию. Вот как.
Шаг 1: Нажмите клавишу Windows + S, чтобы открыть поиск Windows, введите изменить план электропитанияи нажмите на первый появившийся результат.

Шаг 2: В следующем окне нажмите «Восстановить настройки по умолчанию для этого плана» внизу. Нажмите «Да» в следующем приглашении.

Перезагрузите компьютер и попробуйте снова использовать его, чтобы проверить, устраняет ли это высокую загрузку ЦП.
4. Отключить службу Superfetch
Superfetch (Sysmain) — это служба, которая позволяет приложениям в Windows загружать контент еще до того, как вы их откроете. Однако, в зависимости от количества используемых вами приложений и конфигурации вашего ПК, загрузка ЦП также может значительно возрасти. Чтобы это исправить, вы можете на некоторое время отключить службу Superfetch. Вот как.
Шаг 1: Нажмите клавишу Windows + R, чтобы запустить команду «Выполнить». Печатать services.msc в поле и нажмите Enter.

Шаг 2: Найдите в списке службу SysMain и дважды щелкните ее, чтобы открыть ее свойства.

Шаг 3: Измените тип запуска на «Отключено» и нажмите «Применить», а затем «ОК».

Перезагрузите компьютер, чтобы применить изменения, и следите за высокой загрузкой ЦП в диспетчере задач.
5. Отключить Кортану
Многие пользователи также сократили загрузку ЦП после отключения Cortana в Windows. Хотя цифровой помощник Microsoft гораздо менее навязчив в Windows 11, иногда он может потреблять системные ресурсы.
Шаг 1: Нажмите клавишу Windows + I, чтобы открыть приложение «Настройки». На вкладке «Приложения» нажмите «Установленные приложения».

Шаг 2: Прокрутите вниз, чтобы найти Cortana, щелкните трехточечное меню рядом с ним и выберите «Дополнительные параметры».

Шаг 3: Наконец, отключите параметр Cortana в разделе «Запускается при входе в систему».

6. Подождите, пока Windows закончит обновления
Если Windows 11 находится в процессе проверки, загрузки или установки каких-либо обновлений в фоновом режиме, вы можете обнаружить, что в это время увеличивается загрузка ЦП. Вы можете проверить, находится ли Windows в процессе загрузки или установки каких-либо обновлений из приложения «Параметры».
Шаг 1: Щелкните правой кнопкой мыши меню «Пуск» и выберите «Настройки» из списка.

Шаг 2: Посетите вкладку Центра обновления Windows и посмотрите статус Центра обновления Windows.

Если ваш ПК с Windows загружает какие-либо обновления, дождитесь их правильной установки. Если обновления уже загружены, перезагрузите компьютер, чтобы установить их.
7. Проверьте блок питания
Проблемы с блоком питания также могут привести к проблемам с высокой загрузкой ЦП на рабочем столе Windows 11. Если ваш компьютер не получает достаточно энергии, Windows попытается настроить его соответствующим образом и может не работать на полную мощность. Вы можете осмотреть кабель питания, подключенный к рабочему столу, на наличие порезов или повреждений.
8. Сканирование на наличие вредоносных программ и отключение стороннего антивирусного программного обеспечения
Наличие вредоносного ПО — еще одна причина, по которой загрузка ЦП может время от времени увеличиваться. Вы можете использовать Приложение безопасности Windows для запуска полной проверки вашего ПК на наличие угроз.

Кроме того, использование сторонних антивирусных программ в Windows также может привести к таким аномалиям. Как правило, сторонние антивирусные программы могут нагружать ваш компьютер, постоянно выполняя сканирование в фоновом режиме. В этом случае поможет отключение автоматического сканирования в антивирусной программе.
9. Выйти из программы предварительной оценки Windows
Если вы подписались на программу предварительной оценки, возможно, вы используете одну из сборок Windows 11 Preview или Dev. Поскольку эти сборки нестабильны, они могут потреблять ненужные ресурсы на вашем ПК.
Чтобы избежать этого, вы можете выйти из программы предварительной оценки Windows.
Шаг 1: Нажмите клавишу Windows + I, чтобы открыть приложение «Настройки».
Шаг 2: Перейдите в Центр обновления Windows и щелкните Программа предварительной оценки Windows.

Шаг 3: В разделе «Прекращение получения предварительных сборок» включите параметр «Отменить регистрацию этого устройства при выпуске следующей версии Windows».

Перезагрузите компьютер, чтобы убедиться, что все изменения вступили в силу.
10. Выполнить восстановление системы
Недавнее изменение системных настроек или установка приложения могли создать проблему высокой загрузки ЦП в Windows 11. Если вы не можете определить виновника, вы можете использовать Восстановление системы в Windows чтобы вернуться к точке до того, как впервые появилась проблема с высокой загрузкой ЦП. Прежде чем продолжить, помните, что вы можете потерять последние данные или изменения, если выполните восстановление системы.
Шаг 1: Откройте меню «Пуск», введите создать точку восстановления и нажмите на первый появившийся результат.

Шаг 2: На вкладке «Защита системы» нажмите кнопку «Восстановление системы».

Шаг 3: Выберите рекомендуемую точку восстановления или выберите ее самостоятельно, выбрав второй вариант и нажав «Далее».

Оттуда следуйте инструкциям на экране, чтобы выполнить восстановление системы.
Всегда под контролем
Иногда для ПК естественно показывать высокую загрузку ЦП при просмотре фильма 4K или игре в игры с интенсивным использованием графики на вашем ПК, особенно при отсутствии выделенного графического процессора. Но если ваш компьютер постоянно показывает более высокую загрузку ЦП в диспетчере задач, следуйте методам, упомянутым выше, чтобы исследовать и устранить проблему навсегда.
Последнее обновление: 07 апреля 2022 г.
Вышеупомянутая статья может содержать партнерские ссылки, которые помогают поддерживать Guiding Tech. Однако это не влияет на нашу редакционную честность. Содержание остается беспристрастным и аутентичным.

Написано
Панкил по профессии инженер-строитель, который начал свой путь в качестве писателя в EOTO.tech. Недавно он присоединился к Guiding Tech в качестве внештатного автора, чтобы освещать инструкции, пояснения, руководства по покупке, советы и рекомендации для Android, iOS, Windows и Интернета.