Как удалить системные приложения в Windows
Разное / / May 31, 2023
В Windows есть множество предустановленных приложений, которые помогут повысить вашу производительность. Однако некоторые из этих приложений могут быть полезны не всем и в конечном итоге занимают место и ресурсы на вашем компьютере. Такие приложения не могут быть удалено напрямую. Однако у нас есть несколько обходных путей, которые помогут вам удалить системные приложения в Windows.

Самый безопасный способ удалить системные приложения в Windows — использовать Windows PowerShell. Это можно сделать, введя одну команду, а остальную очистку сделает сама Windows. Давайте посмотрим.
Удаление предустановленных приложений Windows с помощью PowerShell
Windows PowerShell дает вам полный контроль над вашим компьютером с Windows, позволяя вам удалить любое предустановленное приложение. Вы можете удалить отдельные приложения одно за другим или даже выбрать удаление всех системных приложений одновременно. Мы показали оба способа ниже.
Примечание: Для этого процесса вы можете использовать как Windows PowerShell, так и командную строку.
Способ 1. Удаление встроенных приложений Windows по одному
Шаг 1: Нажмите Windows + S на клавиатуре и найдите PowerShell. Выберите «Запуск от имени администратора».

Шаг 2: В окне PowerShell вставьте приведенную ниже команду. Это покажет вам все установленные приложения на вашем компьютере вместе с именами их пакетов.
Get-AppxPackage | Выберите имя, PackageFullNameШаг 3: С левой стороны найдите имя приложения, которое вы хотите удалить. Теперь скопируйте соответствующее имя пакета для этого приложения с правой стороны.

Шаг 4: Прокрутите вниз в окне PowerShell и введите приведенную ниже команду. Заменять
Remove-AppxPackage Здесь мы показали пример того, как удалить приложение YourPhone с вашего компьютера с Windows.

Способ 2: удалить приложения от локального пользователя на ПК с Windows
Вы также можете удалить системные приложения из определенной локальной учетной записи на вашем компьютере с Windows, оставив эти приложения активными в других профилях пользователей. Вот как вы можете это сделать.
Шаг 1: Откройте Windows PowerShell на своем компьютере. Поскольку вы используете локальную учетную запись, вам не нужно запускать PowerShell/CMD от имени администратора.
Шаг 2: Введите приведенную ниже команду, чтобы получить список всех приложений. Это даст нам полное имя пакета, которое нам нужно.
Get-AppxPackage | Выберите имя, PackageFullNameШаг 3: Скопируйте имя приложения, которое вы хотите удалить, с левой стороны.

Шаг 4: Используйте приведенную ниже команду, чтобы удалить это приложение из локальной учетной записи пользователя. Заменять
Get-AppxPackage-пользователь | Remove-AppxPackage Вот пример использования этой команды для удаления приложения Microsoft ZuneMusic из локальной учетной записи.
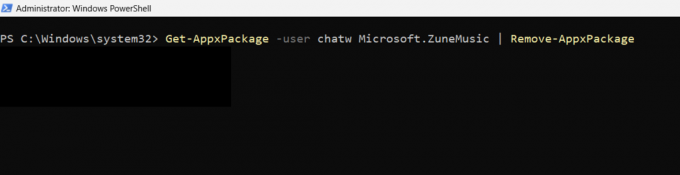
Шаг 5: Перезагрузите компьютер после завершения процесса.
Способ 3: удалить все предустановленные приложения Windows за один раз
Шаг 1: Найдите PowerShell, нажав Windows + S на клавиатуре. Запустите его от имени администратора.

Шаг 2: Введите команду, указанную ниже. Это удалит все предустановленные приложения с вашего компьютера с Windows.
Get-AppxPackage | Remove-AppxPackageПримечание: Некоторые приложения, такие как браузер Microsoft Edge, нельзя удалить с помощью этого метода массового удаления. В таких случаях вам придется удалить его вручную, используя метод удаления одного приложения.
Шаг 3: Перезагрузите компьютер, чтобы очистить остатки значков и ярлыков удаленных приложений.
Если вы хотите отменить изменения, внесенные массовым удалением системных приложений, вы также можете использовать для этого Windows PowerShell. Вот как вы можете это сделать.
Восстановить удаленные системные приложения в Windows
Примечание: Вам необходимо иметь активное подключение к Интернету для восстановления системных приложений. Этот процесс занимает около 10 минут, в течение которых вы должны держать окно PowerShell открытым.
Шаг 1: Откройте Windows PowerShell и запустите его от имени администратора.

Шаг 2: Скопируйте и вставьте приведенную ниже команду в PowerShell. Это приведет к повторной установке всех удаленных или отсутствующих системных приложений в Windows.
Get-AppxPackage -AllUsers| Foreach {Add-AppxPackage -DisableDevelopmentMode -Register "$($_.InstallLocation)\AppXManifest.xml"}
Шаг 3: Закройте Windows PowerShell и перезагрузите компьютер.
Часто задаваемые вопросы об удалении системных приложений в Windows
Да, удалять системные приложения в Windows, которые вам не нужны, совершенно безопасно. Однако для их удаления рекомендуется использовать Windows PowerShell или командную строку. Если вы планируете использовать стороннее приложение для удаления приложений с вашего компьютера с Windows, убедитесь, что это приложение получено из надежного источника. В противном случае это может повредить файловую систему Windows.
Если вы удалите системное приложение в Windows, оно будет восстановлено, если это крупное обновление Windows. Однако, если обновление включает только исправления или исправления ошибок, ваше удаленное приложение не будет восстановлено автоматически. Нет четкого способа проверить, восстановит ли обновление приложение. Таким образом, вы должны быть готовы снова удалить приложение вручную, если вы планируете обновить свой компьютер с Windows.
Удалить приложения на вашем ПК с Windows
Удаление системных приложений, которые вы не используете, может освободить место на вашем компьютере с Windows. Если вы параноик, что можете случайно удалить важное приложение и поставить систему в цикл загрузки, вам не о чем беспокоиться, поскольку Windows достаточно умна, чтобы предотвратить это. Однако, если вы чувствуете, что испортили настройки Windows, следуйте нашему руководству по восстановление Windows на вашем компьютере.
Последнее обновление: 30 мая 2023 г.
Вышеупомянутая статья может содержать партнерские ссылки, которые помогают поддерживать Guiding Tech. Однако это не влияет на нашу редакционную честность. Содержание остается беспристрастным и аутентичным.
Написано
Чинмай Думал
Чинмай — компьютерный волшебник, известный своими навыками быстрого устранения неполадок. Он хорошо разбирается в Android и Windows и любит помогать людям своими решениями. Вы всегда можете найти его активным в Твиттере, приходите и скажите привет!



