Исправить меню "Пуск", не работающее в Windows 10
Разное / / November 28, 2021
Если вы недавно обновили или обновились до Windows 10, то, скорее всего, ваше меню «Пуск» может работать некорректно, из-за чего пользователи не смогут перемещаться по Windows 10. Пользователи испытывают различные проблемы с меню «Пуск», например не открывается меню «Пуск», не работает кнопка «Пуск», меню «Пуск» зависает и т. Д. Если ваше меню "Пуск" не работает, не волнуйтесь, сегодня мы увидим способ решить эту проблему.

Эта точная причина различна для разных пользователей, потому что у каждого пользователя разная конфигурация системы и среда. Но проблема может быть связана с чем угодно, например, с поврежденной учетной записью пользователя или драйверами, поврежденными системными файлами и т. Д. Поэтому, не теряя времени, давайте посмотрим, как исправить неработающее меню «Пуск» в Windows 10 с помощью приведенного ниже руководства.
СОДЕРЖАНИЕ
- Исправить меню "Пуск", не работающее в Windows 10
- Метод 1: перезапустите проводник Windows
- Метод 2: Создайте новую учетную запись локального администратора
- Метод 3. Запустите средство устранения неполадок меню "Пуск"
- Метод 4: запустите средство проверки системных файлов (SFC) и проверьте диск
- Метод 5: принудительно восстановить настройки Кортаны
- Метод 6: повторно зарегистрируйте приложение Windows
- Метод 7: исправление реестра
- Метод 8: обновить или сбросить Windows 10
Исправить меню "Пуск", не работающее в Windows 10
Убедись в создать точку восстановления на всякий случай что-то пойдет не так.
Чтобы запустить командную строку от имени администратора, нажмите Ctrl + Shift + Esc, чтобы открыть диспетчер задач. Затем нажмите на Файл затем выберите Запустить новую задачу. Тип cmd.exe и отметьте "Создайте эту задачу с правами администратора», Затем нажмите« ОК ». Точно так же, чтобы открыть PowerShell, введите powershell.exe и снова отметьте поле выше, затем нажмите Enter.

Метод 1: перезапустите проводник Windows
1. Нажмите Ctrl + Shift + Esc ключи вместе, чтобы запустить Диспетчер задач.
2. Находить explorer.exe в списке, затем щелкните его правой кнопкой мыши и выберите Завершить задачу.

3. Теперь это закроет проводник и перезапустит его, щелкните Файл> Запустить новую задачу.

4. Тип explorer.exe и нажмите ОК, чтобы перезапустить проводник.

5. Выйдите из диспетчера задач и посмотрите, сможете ли вы Исправить меню «Пуск», не работающее в Windows 10.
6. Если проблема не исчезла, выйдите из своей учетной записи и войдите повторно.
7. Нажмите Ctrl + Shift + Del одновременно нажмите кнопку Выход.
8. Введите свой пароль, чтобы войти в Windows и посмотреть, сможете ли вы решить проблему.
Метод 2: Создайте новую учетную запись локального администратора
Если вы вошли в свою учетную запись Microsoft, сначала удалите ссылку на эту учетную запись, выполнив следующие действия:
1. Нажмите Windows Key + R, затем введите «ms-настройки:”(Без кавычек) и нажмите Enter.
2. Выбирать Учетная запись> Вместо этого войдите в локальную учетную запись.

3. Введите свой Пароль учетной записи Microsoft и нажмите Следующий.

4. Выберите новое имя учетной записи и пароль, а затем выберите Готово и выйдите из системы.
#1. Создайте новую учетную запись администратора:
1. Нажмите Windows Key + I, чтобы открыть Настройки, а затем нажмите Учетные записи.
2. Затем перейдите к Семья и другие люди.
3. В разделе "Другие люди" нажмите "Добавьте кого-нибудь еще на этот компьютер.”

4. Затем укажите имя для пользователя и пароль, затем нажмите Далее.

5. Установить имя пользователя и пароль, затем выберите Далее> Готово.
#2. Затем сделайте новую учетную запись учетной записью администратора:
1. Снова открыть Настройки Windows и нажмите на Счет.
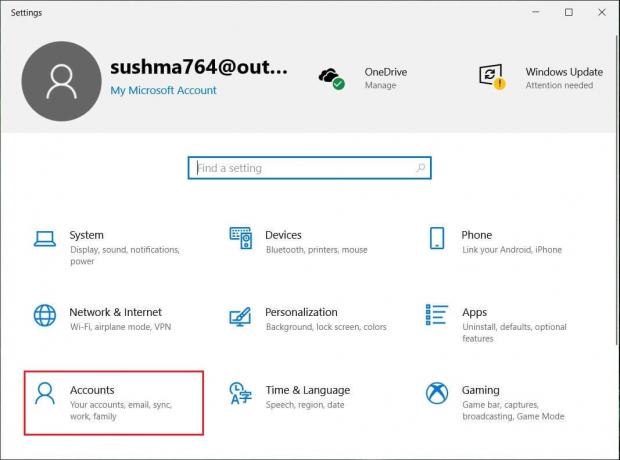
2. Перейти к Вкладка Семья и другие люди.
3. Другие люди выбирают только что созданную учетную запись, а затем выбирают Изменить тип учетной записи.

4. В разделе Тип учетной записи выберите Администратор затем щелкните OK.
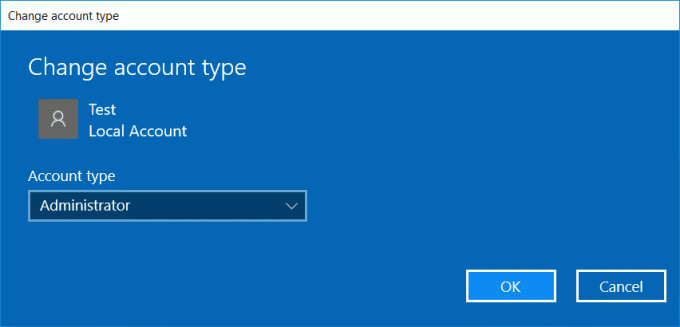
#3. Если проблема не исчезнет, попробуйте удалить старую учетную запись администратора:
1. Снова зайдите в настройки Windows, затем Аккаунт> Семья и другие люди.
2. В разделе «Другие пользователи» выберите старую учетную запись администратора, нажмите Удалять, и выберите Удалить учетную запись и данные.
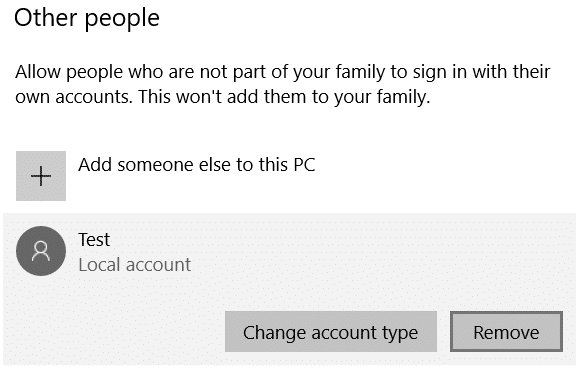
3. Если вы использовали учетную запись Microsoft для входа раньше, вы можете связать ее с новым администратором, выполнив следующий шаг.
4. В Настройки Windows> Учетные записи, выберите вместо этого Войти с учетной записью Microsoft и введите данные своей учетной записи.
Наконец, вы сможете Исправить меню "Пуск", не работающее в Windows 10 поскольку в большинстве случаев этот шаг, похоже, решает проблему.
Метод 3. Запустите средство устранения неполадок меню "Пуск"
Если проблема с меню "Пуск" по-прежнему возникает, рекомендуется загрузить и запустить Средство устранения неполадок меню "Пуск".
1. Скачайте и запустите Средство устранения неполадок меню "Пуск".
2. Дважды щелкните значок загруженный файл а затем щелкните Следующий.

3. Пусть найдет и автоматически Исправляет меню Пуск, не работающее в Windows 10.
Метод 4: запустите средство проверки системных файлов (SFC) и проверьте диск
1. Откройте командную строку. Пользователь может выполнить этот шаг, выполнив поиск ‘Cmd’ а затем нажмите Enter.

2. Теперь введите в cmd следующее и нажмите Enter:
Sfc / scannow. sfc / scannow / offbootdir = c: \ / offwindir = c: \ windows

3. Дождитесь завершения описанного выше процесса и перезагрузите компьютер.
4. Затем запустите CHKDSK из Исправьте ошибки файловой системы с помощью утилиты проверки диска (CHKDSK).
5. Дождитесь завершения описанного выше процесса и снова перезагрузите компьютер, чтобы сохранить изменения.
Метод 5: принудительно восстановить настройки Кортаны
Откройте командную строку с правами администратора затем введите следующее один за другим и нажимайте Enter после каждой команды:
CD / d "% LOCALAPPDATA% \ Packages \ Microsoft. Windows. Cortana_cw5n1h2txyewy " Taskkill / F / IM SearchUI.exe. Настройки RD / S / Q

Это заставит Кортану восстановить настройки и Исправить меню «Пуск», не работающее в Windows 10.
Если проблема все еще не решена, следуйте этому руководству чтобы исправить любые проблемы, связанные с Кортаной.
Метод 6: повторно зарегистрируйте приложение Windows
1. Тип PowerShell в Windows Search щелкните правой кнопкой мыши PowerShell и выберите Запустить от имени администратора.

2. Теперь введите следующую команду в окно PowerShell:
Get-AppXPackage -AllUsers | Для каждого {Add-AppxPackage -DisableDevelopmentMode -Register "$ ($ _. InstallLocation) \ AppXManifest.xml"}

3. Подождите, пока Powershell выполнит указанную выше команду, и проигнорируйте несколько возможных ошибок.
4. Перезагрузите компьютер, чтобы сохранить изменения.
Метод 7: исправление реестра
1. Нажмите Ctrl + Shift + Esc, чтобы открыть Диспетчер задач, затем нажмите Файл и выберите Запустить новую задачу.
2. Тип regedit и отметьте "Создайте эту задачу с правами администратора», Затем нажмите« ОК ».

3. Теперь перейдите к следующему разделу реестра в редакторе реестра:
Компьютер \ HKEY_LOCAL_MACHINE \ SYSTEM \ CurrentControlSet \ Services \ WpnUserService
4. Обязательно выберите WpnUserService затем в правом окне дважды щелкните значок Запустите DWORD.
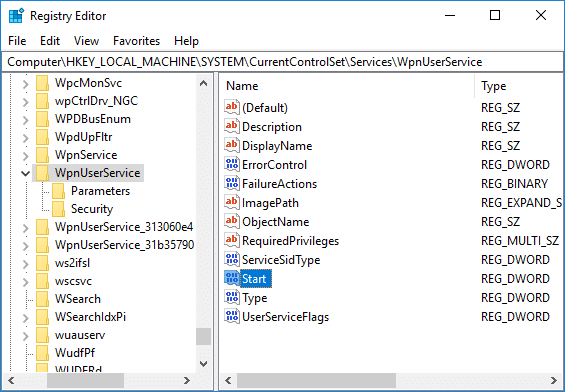
5. Измените его значение на 4, затем щелкните OK.
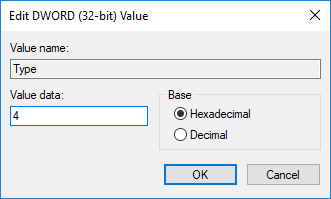
6. Перезагрузите компьютер, чтобы сохранить изменения.
Метод 8: обновить или сбросить Windows 10
Примечание: Если у вас нет доступа к компьютеру, перезагрузите компьютер несколько раз, пока не начнете. Автоматический ремонт. Затем перейдите к Устранение неполадок> Сбросить этот компьютер> Удалить все.
1. Нажмите Windows Key + I, чтобы открыть Настройки, затем нажмите Значок обновления и безопасности.

2. В левом меню выберите Восстановление.
3. Под Перезагрузите этот компьютер, нажать на "Начать" кнопка.

4. Выберите вариант Храните мои файлы.

5. На следующем шаге вас могут попросить вставить установочный носитель Windows 10, поэтому убедитесь, что он у вас готов.
6. Теперь выберите свою версию Windows и нажмите только на диске, на котором установлена Windows > удалить мои файлы.

5. Нажать на Кнопка сброса.
6. Следуйте инструкциям на экране, чтобы завершить сброс.
Рекомендуемые:
- Исправить проблему с драйвером Realtek High Definition Audio
- Восстановить кеш шрифтов в Windows 10
- Включение улучшенного антиспуфинга для проверки подлинности Windows Hello Face
- Исправить Bluetooth не может выключиться в Windows 10
Вот и все у вас успешно Исправить меню "Пуск", не работающее в Windows 10 но если у вас все еще есть какие-либо вопросы по этому руководству, не стесняйтесь задавать их в разделе комментариев.



