6 лучших способов исправить изображения, которые не загружаются в Microsoft Edge
Разное / / April 22, 2022
Microsoft Edge обещает целостный опыт просмотра, но это все еще не так безошибочно. Наряду с несколькими новыми обновлениями функций в браузере продолжают существовать старые проблемы. Одна из таких специфических проблем заключается в том, что Microsoft Edge не может загрузить изображения.
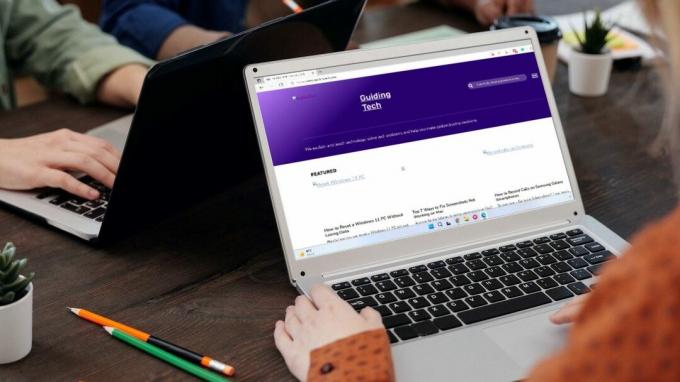
Во время просмотра, если Microsoft Edge не загружает изображения при открытии веб-страницы, это может оставить вас в супе. Мы перечислили несколько решений по устранению неполадок, чтобы исправить проблему с загрузкой изображений в Microsoft Edge. Итак, приступим.
1. Открыть сайт в окне InPrivate
Во-первых, вы должны попробовать загрузить веб-сайт в Окно InPrivate в Microsoft Edge. Это поможет вам проверить, не заблокированы ли изображения одним из расширений или существующими данными просмотра — никакие расширения, если это специально не разрешено, не работают в приватном режиме.
Чтобы получить доступ к окну InPrivate в Microsoft Edge, используйте значок меню из трех точек в правом верхнем углу браузера и выберите «Новое окно InPrivate».

2. Отключить Adblock и другие расширения
Если вы использовали какие-либо блокировщики рекламы в Edge для блокировки рекламы, возможно, расширение по ошибке блокирует загрузку всех изображений. Чтобы убедиться в этом, вы можете временно приостановить или отключить расширение блокировщика рекламы перед перезагрузкой веб-страницы.

Сходным образом, сторонние расширения в Edge также может иногда мешать работе Edge и препятствовать загрузке веб-страниц. Чтобы это исправить, вы можете отключить все расширения. Для этого введите край://расширения/ в адресной строке вверху и нажмите Enter. Затем отключите переключатели рядом с расширениями.

Если после этого изображения загружаются нормально, включайте по одному расширению за раз, чтобы выяснить, какое из них вызывает проблемы.
3. Проверьте разрешения сайта
Если проблема не устранена, вам нужно просмотреть существующие разрешения для сайтов в Microsoft Edge, чтобы узнать, запретили ли вы веб-сайтам загрузку изображений. Читайте дальше, чтобы узнать, как это сделать.
Шаг 1: Откройте Microsoft Edge, щелкните три горизонтальные точки, чтобы открыть меню, и выберите параметр «Настройки» со значком в виде шестеренки перед ним.

Шаг 2: Когда откроется окно «Настройки», нажмите «Файлы cookie и разрешения сайта» в левом столбце. Затем прокрутите вниз, чтобы нажать «Изображения» на правой панели.
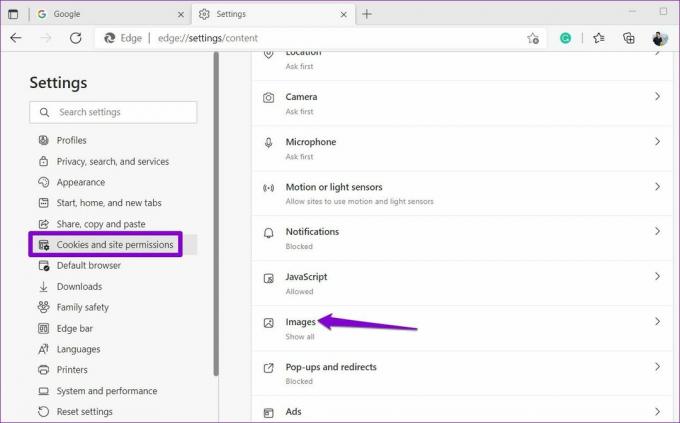
Шаг 3: Включите переключатель рядом с Показать все (рекомендуется). Также убедитесь, что ни один из веб-сайтов не заблокирован.

4. Установите для предотвращения отслеживания значение «Сбалансированный»
Предотвращение отслеживания — полезная функция Microsoft Edge для блокировки сценариев отслеживания и вредоносных кодов в браузере. Но если вы включили строгое предотвращение отслеживания в Edge, некоторые веб-сайты могут не загружать изображения или видео в Edge.
Вы можете легко исправить это, установив для предотвращения слежения режим Balanced (Сбалансированный). Вот как.
Шаг 1: Откройте Microsoft Edge, щелкните меню из трех горизонтальных точек в правом верхнем углу и выберите «Настройки» в открывшемся меню.

Шаг 2: В окне «Настройки» нажмите «Конфиденциальность, поиск и службы» в левом столбце. В разделе «Предотвращение отслеживания» выберите «Сбалансированный режим». Убедитесь, что переключатель рядом с «Всегда использовать «Строгое» предотвращение отслеживания при просмотре InPrivate» выключен.
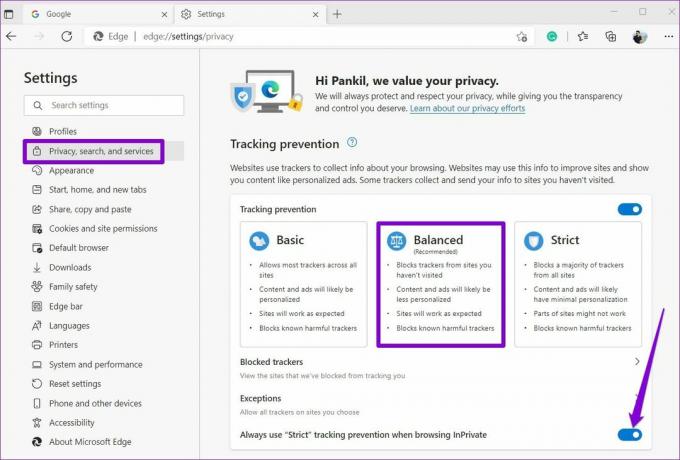
5. Очистить кеш браузера
Возможно, существующие данные кеша, хранящиеся в Microsoft Edge, по какой-то причине стали недоступны или повреждены и начали мешать работе браузера. Чтобы исправить это, вы можете попробовать очистка данных кеша Microsoft Edge следуя инструкциям ниже.
Шаг 1: Запустите Microsoft Edge, щелкните меню с тремя горизонтальными точками и выберите «Настройки» в открывшемся меню.

Шаг 2: В окне «Настройки» выберите «Конфиденциальность, поиск и службы» в левом столбце. Прокрутите вниз до раздела «Очистить данные просмотра» на правой панели. Затем нажмите кнопку «Выберите, что очистить».
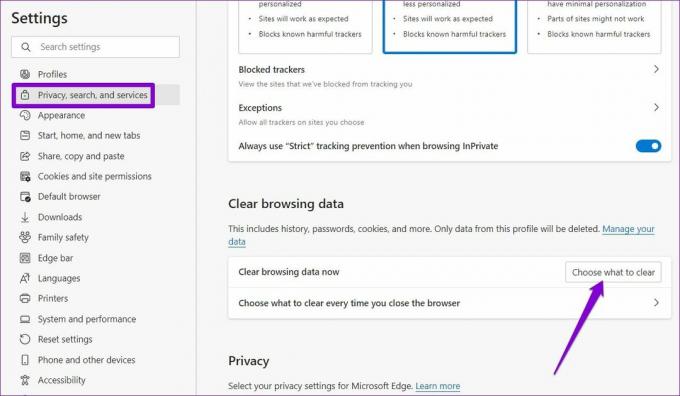
Шаг 3: Используйте раскрывающееся меню в разделе «Временной диапазон», чтобы выбрать «Все время». Затем отметьте поле с надписью «Кэшированные изображения и файлы» и нажмите «Очистить сейчас».
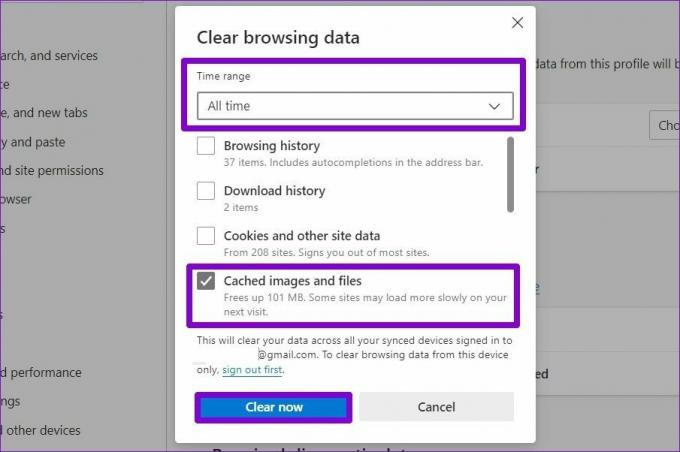
6. Попробуйте другой DNS-сервер
Иногда к таким сбоям могут приводить проблемы с DNS-сервером интернет-провайдера. Вы можете попробовать переключиться на другой DNS-сервер, чтобы посмотреть, поможет ли это. Вот как.
Шаг 1: Нажмите клавишу Windows + R, чтобы открыть диалоговое окно «Выполнить». В поле Открыть введите ncpa.cplи нажмите Enter.
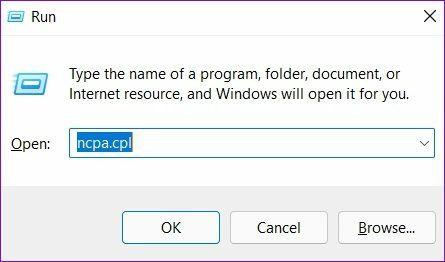
Шаг 2: В окне «Сетевое подключение» щелкните правой кнопкой мыши свое интернет-соединение и выберите «Свойства».

Шаг 3: На вкладке «Сеть» дважды щелкните параметр «Протокол Интернета версии 4 (TCP/IPV4)», чтобы открыть его свойства.

Шаг 4: Выберите Использовать следующие адреса DNS-серверов. В текстовые поля рядом с «Предпочтительный DNS-сервер» и «Альтернативный DNS-сервер» введите DNS Google — 8.8.8.8 и 8.8.4.4 соответственно.

Сделать так, чтобы изображения загружались нормально
В большинстве случаев отсутствие разрешений или расширения не позволяет Edge правильно загрузить веб-страницу. Если ничего не работает, всегда можно сбросить Microsoft Edge до настроек по умолчанию или переключитесь на лучшую альтернативу.
Последнее обновление: 05 апреля 2022 г.
Вышеупомянутая статья может содержать партнерские ссылки, которые помогают поддерживать Guiding Tech. Однако это не влияет на нашу редакционную честность. Содержание остается беспристрастным и аутентичным.

Написано
Панкил по профессии инженер-строитель, который начал свой путь в качестве писателя в EOTO.tech. Недавно он присоединился к Guiding Tech в качестве внештатного автора, чтобы освещать инструкции, пояснения, руководства по покупке, советы и рекомендации для Android, iOS, Windows и Интернета.



