Как печатать с iPhone с Wi-Fi и без него
Разное / / April 22, 2022
С улучшением камер iPhone приложение «Фотографии» собирает множество селфи, портретов и других изображений. Хранить их в Интернете также стало проще благодаря облачное хранилище. Но когда дело доходит до хранения одного из них на вашем столе или в кабинете, вам больше не нужно мучиться, чтобы распечатать их. К счастью, вы можете распечатать их прямо со своего iPhone.

Это краткое и простое руководство расскажет вам, как печатать фотографии или документы с вашего iPhone. Неважно, есть ли у вас Wi-Fi подключение или не. Вы сможете распечатать что угодно со своего iPhone, выполнив следующие действия.
Печать с iPhone по Wi-Fi
В iPhone есть функция AirPrint, которая позволяет печатать с вашего айфон через Wi-Fi. Однако, чтобы эта функция работала, вам необходимо убедиться, что ваш принтер также поддерживает подключение к сети Wi-Fi. После того, как вы подтвердите это, вот как распечатать фотографии с помощью iPhone с подключением к Wi-Fi.
Шаг 1: Подключите принтер к сети Wi-Fi.
Шаг 2: Откройте приложение «Фотографии» на своем iPhone.

Шаг 3: Откройте фотографию или документ, который вы хотите напечатать.

Шаг 4: Нажмите на значок «Поделиться», расположенный в левом нижнем углу приложения.

Шаг 5: Прокрутите вниз и нажмите на опцию «Печать».

Шаг 6: На экране откроется новое окно с различными параметрами печати.
Шаг 7: Нажмите на опцию «Принтер» вверху, чтобы увидеть список доступных принтеров.
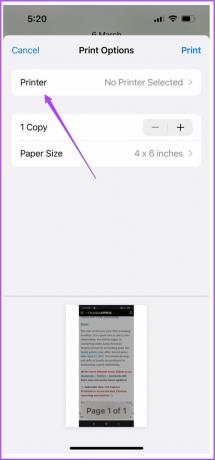
Шаг 8: Выберите свой принтер из списка.
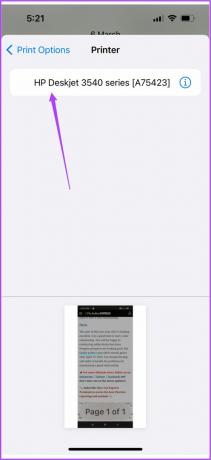
После этого вы увидите еще несколько параметров печати, таких как пресеты, количество копий, размер бумаги и носитель и качество.
Шаг 9: После выбора параметров нажмите «Печать».

Печать с iPhone без Wi-Fi через точку доступа
Есть два способа печати с iPhone без Wi-Fi. Первый — создать точку доступа между вашим принтером и iPhone. Это означает, что вокруг вас нет доступной сети Wi-Fi. Но убедитесь, что ваш принтер поддерживает подключение по Wi-Fi.
Прежде чем мы начнем с шагов, убедитесь, что рядом с логотипом Wi-Fi на вашем принтере есть мигающий светодиодный индикатор. Для целей этой статьи мы использовали принтер HP.
Шаг 1: Откройте «Настройки» на вашем iPhone.

Шаг 2: Нажмите на Wi-Fi.
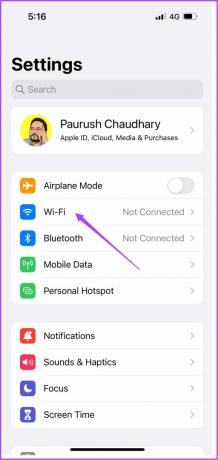
Шаг 3: Нажмите на имя вашего принтера в списке доступных сетей.
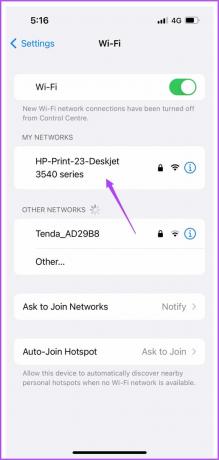
Шаг 4: Введите пароль для подключения к принтеру.
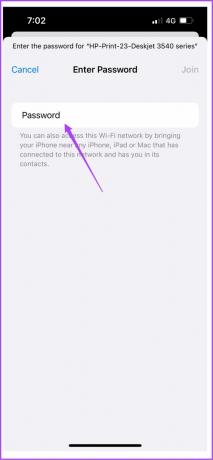
Вы можете проверить пароль принтера, зайдя в меню «Беспроводная связь» вашего принтера.
Шаг 5: После подключения к точке доступа принтера закройте приложение «Настройки».
Шаг 6: Откройте приложение «Фотографии».

Шаг 7: Нажмите на фотографию или документ, который хотите распечатать.

Шаг 8: Нажмите на значок «Поделиться».

Шаг 9: Прокрутите вниз и нажмите «Печать».

Возможно, ваш принтер уже выбран в меню «Настройки принтера». Если нет, вы можете выбрать его снова.
Шаг 10: Выберите параметры и нажмите «Печать».

Вот как вы можете печатать со своего iPhone без подключения к Wi-Fi.
Печать с iPhone без Wi-Fi с использованием кабеля OTG
Наконец, у нас есть метод, при котором вы можете подключить свой iPhone и принтер с помощью кабеля USB OTG. После подключения iPhone выполните следующие простые действия.
Шаг 1: После подключения iPhone нажмите «Да» во всплывающем меню, появившемся на экране.
Шаг 2: Откройте приложение «Фотографии».

Шаг 3: Выберите фотографию или документ, который вы хотите напечатать.

Шаг 4: Нажмите на значок «Поделиться».

Шаг 5: Прокрутите вниз и нажмите «Печать».

Вы увидите, что имя принтера отображается в меню «Принтер».
Шаг 6: Выберите параметры и нажмите «Печать».

Вот как вы можете печатать с iPhone, если ваш принтер не поддерживает подключение к Wi-Fi. Но у вас должен быть кабель USB OTG, который необходимо подключить к вашему iPhone.
Беспроблемная печать
Это были шаги для печати с вашего iPhone, независимо от того, остаетесь ли вы на связи или без Wi-Fi. Вам больше не нужно беспокоиться о недоступности ноутбука или настольного компьютера для печать. Все, что вам нужно сделать, это выполнить описанные выше шаги и наслаждаться легкостью печати с вашего iPhone. Неважно, хотите вы печатать в цвете или в черно-белом. Вы можете легко печатать выбранными цветами прямо с iPhone.
Последнее обновление: 07 апреля 2022 г.
Вышеупомянутая статья может содержать партнерские ссылки, которые помогают поддерживать Guiding Tech. Однако это не влияет на нашу редакционную честность. Содержание остается беспристрастным и аутентичным.



