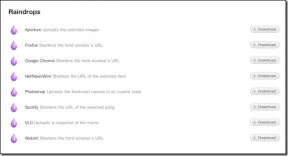Исправить Это приложение не может работать на вашем компьютере ошибка в Windows 10
Разное / / November 28, 2021
Windows 10 - это продвинутая операционная система, в которой есть несколько функций. Однако иногда вы также можете столкнуться с некоторыми недостатками и ошибками на вашем устройстве. Одна из таких печально известных проблем, о которой сообщают большинство пользователей, - «Это приложение не запускается на вашем компьютере». Эта ошибка может повлиять на широкий спектр приложений Windows на вашем устройстве. Это произошло, когда Windows не разрешает запускать приложения на вашем устройстве.

СОДЕРЖАНИЕ
- Исправьте ошибку «Это приложение не запускается на вашем компьютере» в Windows 10.
- Метод 1 - создать новую учетную запись администратора
- Метод 2 - активировать функцию загрузки неопубликованных приложений
- Метод 3. Создайте копию EXE-файла приложений, которые вы пытаетесь открыть.
- Метод 4 - обновить Магазин Windows
- Метод 5 - отключить SmartScreen
- Метод 6. Убедитесь, что вы скачали правильную версию приложения.
- Метод 7 - отключить интеграцию с оболочкой инструментов демона
Исправьте ошибку «Это приложение не запускается на вашем компьютере» в Windows 10.
Убедись в создать точку восстановления на всякий случай что-то пойдет не так.
Метод 1 - создать новую учетную запись администратора
Некоторые пользователи сообщили, что они чаще сталкиваются с этой ошибкой на своих устройствах. Они сталкиваются с этой ошибкой, даже когда пытаются открыть любые приложения Windows 10. Если эта проблема повторяется часто, это может быть проблема с учетной записью пользователя. Нам нужно создать новую учетную запись администратора.
1. нажмите Клавиша Windows + I чтобы открыть настройки, затем нажмите Учетные записи.
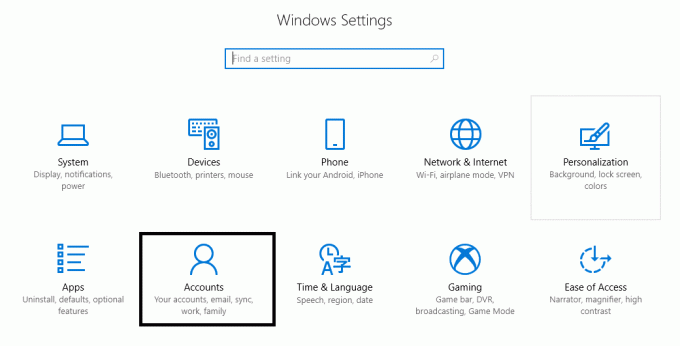
2. перейдите к Учетные записи> Семья и другие пользователи.

3. нажмите на Добавить кого-нибудь на этот компьютер в разделе "Другие люди".
4.Здесь нужно выбрать У меня нет информации для входа в систему.

5. выберите Добавьте пользователя без учетной записи Microsoft.

6. введите имя и пароль для вновь созданной учетной записи администратора.
7. Вы заметите свою недавно созданную учетную запись в разделе других пользователей. Здесь вам нужно выберите новую учетную запись и нажмите на Изменить тип учетной записи кнопка
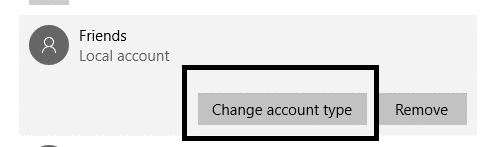
8.Здесь нужно выбрать Администратор из раскрывающегося списка.

Как только вы переключите вновь созданную учетную запись на учетную запись администратора, надеюсь, ‘Это приложение не запускается на вашем ПК‘Ошибка будет решена на вашем устройстве. Если с этой учетной записью администратора ваша проблема решена, вам просто нужно переместить все свои личные файлы и папки в эту учетную запись и использовать эту учетную запись вместо старой.
Метод 2 - активировать функцию загрузки неопубликованных приложений
Обычно эта функция включается, когда мы хотим загрузить приложения для Windows из других источников, кроме Магазина Windows. Однако многие пользователи сообщили, что их проблема с запуском приложений решена этим методом.
1. нажмите Windows Key + I, чтобы открыть Настройки App и нажмите Значок обновления и безопасности.
2. Теперь в левом меню нажмите «Для разработчиков».
3. Теперь выберите «Неопубликованные приложения»В разделе« Использование функций разработчика ».

4. Если вы выбрали Неопубликованные приложения или режим разработчика затем нажмите на да продолжить.

5.Узнайте, можете ли вы исправить ошибку "Это приложение не запускается на вашем компьютере". Если нет, продолжайте.
6.Далее, uNder Используйте функции разработчика раздел, вам нужно выбрать «режим разработчика“.
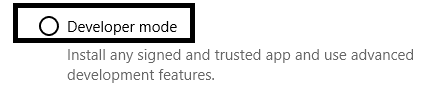
Теперь вы можете попробовать открыть приложения и получить доступ к своим приложениям на своем устройстве. Если проблема не устранена, вы можете выбрать другой метод.
Метод 3. Создайте копию EXE-файла приложений, которые вы пытаетесь открыть.
Если вы столкнулись с "Это приложение не запускается на вашем ПК‘Частая ошибка при открытии определенного приложения на вашем устройстве. Другой обходной путь - создание копия файла .exe конкретного приложения, которое вы хотите открыть.
Выберите EXE-файл приложения, которое вы хотите запустить, скопируйте этот файл и создайте копию версии. Теперь вы можете щелкнуть копию файла .exe, чтобы открыть это приложение. Вы можете получить доступ к этому приложению Windows. Если проблема не исчезла, вы можете выбрать другое решение.
Метод 4 - обновить Магазин Windows
Другой вероятной причиной этой ошибки является то, что ваш Магазин Windows не обновлен. Многие пользователи сообщили, что из-за того, что не обновили свой Магазин Windows, они сталкиваются с "Это приложение не запускается на вашем ПК‘Ошибка при запуске определенного приложения на их устройстве.
1. Запустите приложение Windows Store.
2. С правой стороны нажмите на 3-точечное меню & Выбрать Скачивание и обновления.
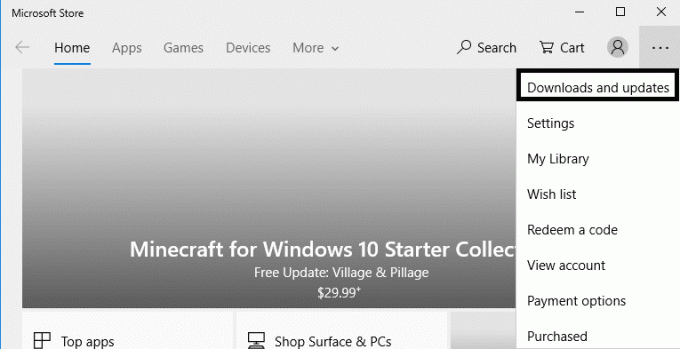
3.Здесь нужно нажать на Кнопка "Получить обновления".
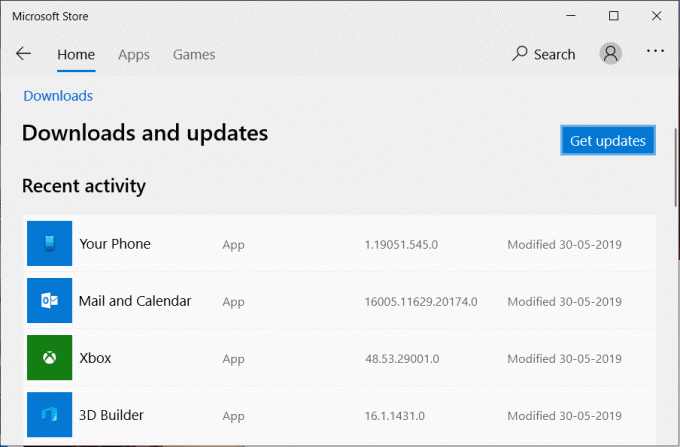
Надеюсь, вы сможете решить эту ошибку с помощью этого метода.
Метод 5 - отключить SmartScreen
SmartScreen - это облачныйанти-Фишинг а также антивирус компонент, который помогает защитить пользователей от атак. Чтобы предоставить эту функцию, Microsoft собирает информацию о ваших загруженных и установленных программах. Хотя это рекомендуемая функция, но для того, чтобы исправить ошибку "Это приложение не может работать на вашем компьютере", вам необходимо: отключить или отключить фильтр Windows SmartScreen в Windows 10.

Метод 6. Убедитесь, что вы скачали правильную версию приложения.
Как мы все знаем, существует два варианта Windows 10 - 32-разрядная и 64-разрядная версия. Большинство сторонних приложений, разработанных для Windows 10, предназначены либо для одной, либо для другой версии. Поэтому, если вы видите на своем устройстве ошибку «Это приложение не запускается на вашем компьютере», вам необходимо проверить, правильно ли вы скачали версию своей программы. Если вы используете 32-разрядную операционную систему, вам необходимо загрузить приложение с 32-разрядной версией совместимости.
1. Нажмите Windows + S и введите системную информацию.
2. Как только приложение открыто, вам нужно выбрать системную сводку на левой панели и выбрать Тип системы на правой панели.

3.Теперь вам нужно проверить, имеет ли конкретное приложение правильную версию в соответствии с конфигурацией вашей системы.
Иногда, если вы запускаете приложение в режиме совместимости, эта проблема решается.
1. Щелкните приложение правой кнопкой мыши и выберите Характеристики.
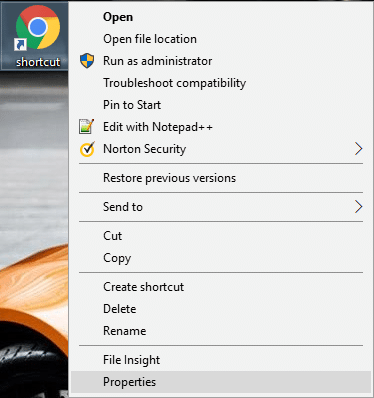
2. перейдите на вкладку «Совместимость» в Характеристики.
3.Здесь нужно проверьте варианты из "Запустите эту программу в режиме совместимости для" а также "Запустите эту программу от имени администратора”.

4. Примените изменения и посмотрите, сможете ли вы Исправить Это приложение не может работать на вашем компьютере из-за ошибки в Windows 10.
Метод 7 - отключить интеграцию с оболочкой инструментов демона
1. скачать Менеджер расширений оболочки и запустите файл .exe (ShellExView).
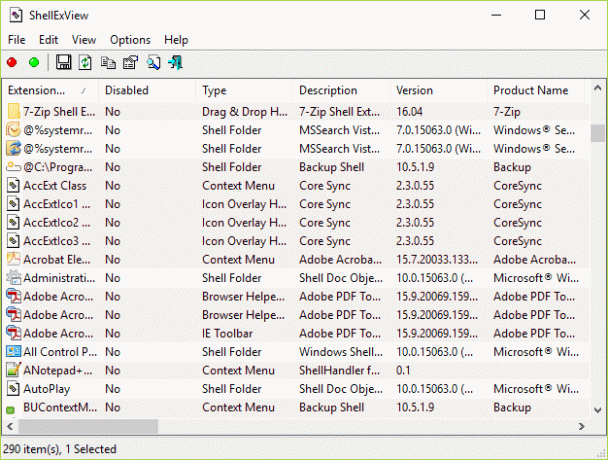
2.Здесь нужно поискать и найти выберите «Класс DaemonShellExtDrive”, “Класс DaemonShellExtImage", а также "Каталог изображений”.
3. После того, как вы выбрали записи, нажмите на Файл раздел и выберите «Отключить выбранные элементы" вариант.

4.Надеюсь, проблема была бы решена.
Рекомендуемые:
- Удалите историю поиска Google и все, что он знает о вас!
- Исправьте DLL, не найденную или отсутствующую на вашем компьютере с Windows
- Неправильное время в Windows 10? Вот как это исправить!
- Как очистить историю просмотров в любом браузере
Надеюсь, эта статья была полезной, и теперь вы легко сможете Исправить Это приложение не может работать на вашем компьютере из-за ошибки в Windows 10, но если у вас все еще есть какие-либо вопросы по этому руководству, не стесняйтесь задавать их в разделе комментариев.