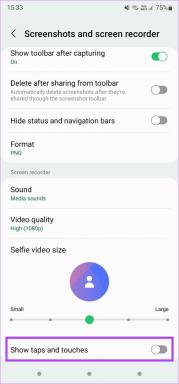Как повернуть видео на iPhone
Разное / / April 22, 2022
В последнее время камеры смартфонов развиваются быстрыми темпами. Теперь у нас есть объективы для перископов с 10-кратным зумом, объективы для микроскопов, увеличивающие крошечные объекты, и портретный режим, чтобы щелкать изображения, похожие на DSLR. Несмотря на то, что есть несколько телефонов с несколькими из этих возможностей, iPhone по-прежнему превосходно подходит для видеосъемки.

Камера iPhone считается одной из самых простых в использовании для записи видео. Кроме того, приложение «Фотографии» для iPhone содержит основные инструменты для редактирования видео, такие как его обрезка. Кроме того, если вы снимали в альбомной ориентации, но считаете, что в портретном режиме это будет выглядеть лучше, вы можете рассмотреть возможность поворота видео. И это не так уж сложно.
Вот как повернуть видео на вашем iPhone.
Типы вращений
Прежде чем мы перейдем к тому, как вы можете поворачивать видео на своем iPhone, важно обсудить соотношение сторон. Если ваше записанное видео имеет портретную ориентацию, соотношение сторон будет 9:16. С другой стороны, если ваше записанное видео имеет альбомную ориентацию, соотношение сторон будет 16:9.

Причина, по которой это важно, заключается в том, что вы можете либо полностью повернуть видео, изменяя соотношение сторон, либо повернуть содержимое видео, сохраняя то же соотношение сторон. Первая форма вращения — вращение видео и соотношения сторон — более распространена. Вы можете использовать его для загрузки своего видео на определенные платформы, которые показывают вертикальные видео, такие как Tik Tok или Инстаграм-ролики.
Как повернуть видео на вашем iPhone
Вот где все становится реальным при вращении видео. Помните, что у вас всегда есть возможность отменить все сделанные вами изменения. Однако мы надеемся, что вы не нажали кнопку «Готово» до этого.
Вращение видео вместе с соотношением сторон
Поворот видео и соответствующее изменение соотношения сторон довольно просты и понятны. Это можно сделать прямо из приложения «Фотографии» на iOS. Вот как это сделать.
Шаг 1: Откройте приложение «Фотографии» на своем iPhone и перейдите к видео, которое вы хотите повернуть.
Шаг 2: Нажмите на кнопку «Изменить» в правом нижнем углу.

Шаг 3: Выберите значок кадрирования в правом нижнем углу.

Шаг 4: Используйте кнопку поворота (квадрат со стрелкой) в верхнем левом углу, чтобы повернуть видео на 90 градусов. Вращение происходит против часовой стрелки, поэтому продолжайте нажимать кнопку, пока не будет достигнут желаемый угол.


Шаг 5: Вы также можете использовать кнопку флип в верхнем левом углу, чтобы отразить видео.

Шаг 6: После того, как вы внесли все изменения, нажмите «Готово». Затем iOS сохранит видео в приложении «Фотографии».

Видео, которое мы использовали для этого примера, изначально было снято в альбомной ориентации с соотношением сторон 16:9. После поворота видео в вертикальное положение соотношение сторон изменилось на 9:16. Клип теперь можно загрузить как вертикальное видео.

Однако, если вы хотите сохранить видео в горизонтальной ориентации, но только вращать содержимое, вам нужно будет использовать следующий метод.
Вращение видео с сохранением того же соотношения сторон
Вращение видео с сохранением того же соотношения сторон невозможно с помощью приложения «Фотографии». Для этого нам понадобится помощь приложения iMovie. Хотя он предварительно загружен на ваш iPhone, вы можете переустановить его, если удалили его.
Получить iMovie для iPhone
Шаг 1: Откройте приложение iMovie на своем iPhone.
Шаг 2: Выберите параметр «Фильм» в разделе «Начать новый проект».
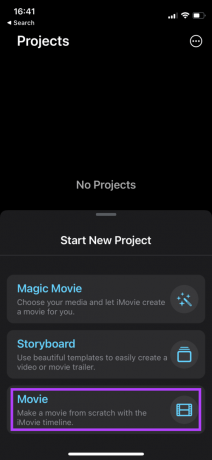
Шаг 3: В списке медиа выберите видео, которое хотите отправить.

Шаг 4: Выберите опцию «Создать фильм» внизу.
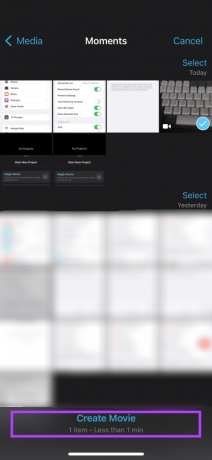
Видео появится в приложении iMovie с покадровой шкалой времени в нижней половине.
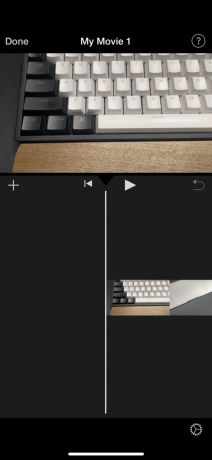
Шаг 5: Нажмите на временную шкалу, чтобы выбрать видео.

Шаг 6: Поместите два пальца на экран в той части, где появляется предварительный просмотр видео. Поверните пальцы в том направлении, в котором вы хотите повернуть видео.

Шаг 7: Когда вы сделаете это, вы увидите значок поворота. Отпустите пальцы, как только увидите это.
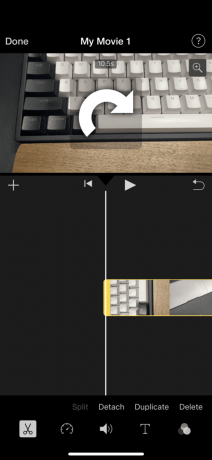
Хотя это повернет предварительный просмотр видео, оно не будет отображаться с тем же соотношением сторон, что и исходный клип. К счастью, вы можете это изменить.

Шаг 8: Выберите маленькое увеличительное стекло в правом верхнем углу предварительного просмотра видео, чтобы активировать щипок для увеличения.

Шаг 9: Разведите пальцы, чтобы увеличить клип. Увеличивайте масштаб, пока желаемая область не станет заметной.
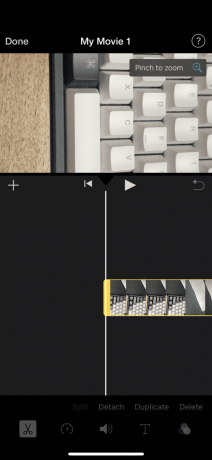
Шаг 10: Нажмите «Готово» в верхнем левом углу.

iOS сохранит видео через секунду или две и покажет его с названием по умолчанию, например «Мой фильм 1». Вы можете нажать кнопку «Изменить» и изменить его.
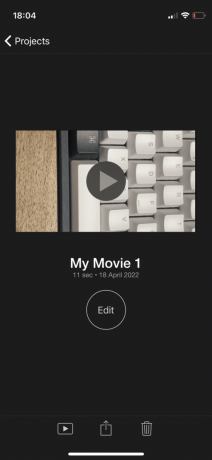
Шаг 11: Нажмите на значок «Поделиться» внизу.
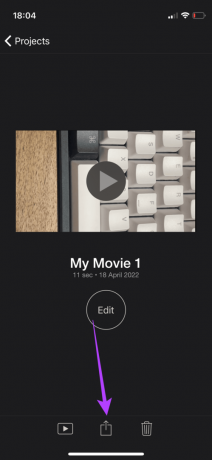
Шаг 12: Выберите Сохранить видео.
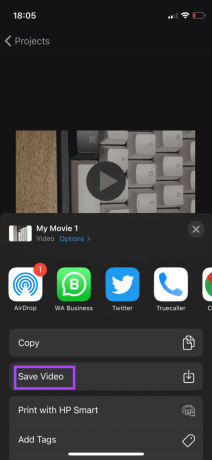
Дождитесь экспорта видео. Когда процесс завершится, выберите OK в приглашении.
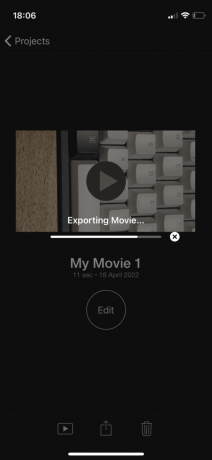
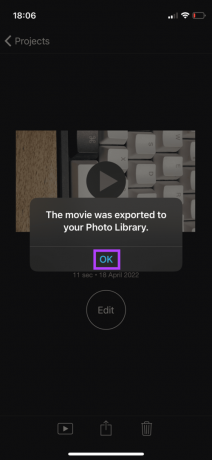
Откройте приложение «Фотографии» и перейдите к сохраненному видео. Вы увидите, что хотя содержимое видео было повернуто, видео по-прежнему имеет горизонтальную ориентацию с соотношением сторон 16:9.
Поворачивайте видео и делитесь ими с легкостью
Вы можете вращать видео на своем iPhone в зависимости от того, как вы хотите это сделать и с какой целью. С ростом потребления контента базовые навыки редактирования видео, такие как вращение видео, всегда хороши, особенно на таком устройстве, как iPhone, которое вы везде носите с собой.
Последнее обновление: 21 апреля 2022 г.
Вышеупомянутая статья может содержать партнерские ссылки, которые помогают поддерживать Guiding Tech. Однако это не влияет на нашу редакционную честность. Содержание остается беспристрастным и аутентичным.