Как записывать экран на телефонах Samsung Galaxy
Разное / / April 05, 2023
Если вы хотите записать игру, в которую вы играете на своем телефоне, или класс для дальнейшего использования, запись экрана может действительно помочь. Кроме того, вы также можете записывать экран, чтобы показать способ возиться и поделиться им с друзьями или другими пользователями в Интернете.

Являетесь ли вы запись экрана в Windows или смартфон, есть несколько способов сделать это, от сторонних приложений до нативного способа. Тем не менее, компания Samsung Один пользовательский интерфейс включает в себя множество функций, и один из них — программа для записи экрана. Вот как можно записать экран на телефоне Samsung Galaxy с помощью собственного приложения для записи экрана.
Как записать экран с помощью встроенного средства записи экрана на телефонах Samsung Galaxy
В Android 11 запись экрана стала встроенной функцией операционной системы. Это немного поздно, так как эта функция существует в большинстве пользовательских скинов на Android за последние несколько лет. One UI от Samsung имеет встроенный экранный рекордер, как и некоторые другие производители телефонов. Прежде чем использовать его, вы можете настроить его для достижения наилучшей производительности.
Настройка записи экрана
На вашем телефоне Samsung Galaxy с One UI первый раз запустить средство записи экрана не так просто, как выключить телефон.
Шаг 1: Откройте приложение «Настройки» на своем смартфоне и прокрутите вниз до раздела «Дополнительные функции».
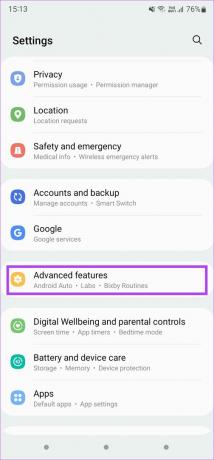
Шаг 2: Прокрутите вниз и нажмите «Скриншоты и запись экрана».
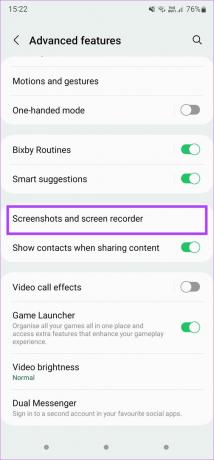
Здесь вы сможете настроить записанный экран в соответствии с вашими предпочтениями. Первые несколько опций связаны со снимками экрана, поэтому давайте их пропустим.
Шаг 3: В разделе «Запись экрана» коснитесь параметра «Звуки».
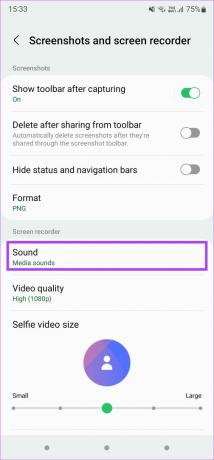
Откроется раскрывающийся список, в котором вы можете полностью отключить звук, записать только звуки мультимедиа или использовать звуки с мультимедиа и микрофона.
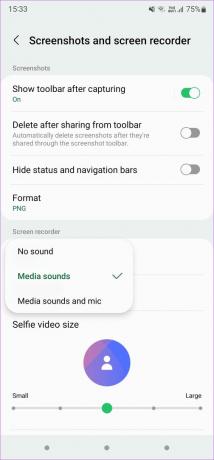
При выборе Звуки мультимедиа будет записываться внутренний звук телефона, включая мелодию звонка, сигнал уведомления и любые звуки мультимедиа, например звук в игре или звук на собрании. «Звук мультимедиа и микрофон» записывает внутренний звук и внешний звук с микрофонов на телефоне. Это полезно, когда вы хотите добавить голос за кадром или записать то, что вы говорите.
Шаг 4: Следующим шагом является определение качества видео, которое вы хотите записать. Выберите параметр Качество видео и выберите соответствующее значение.
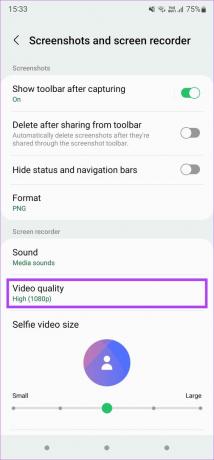
Установите значение «Высокое», так как 1080p — идеальное разрешение, когда вам нужно поделиться видео. Качество будет лучшим в этом разрешении. Если вы хотите уменьшить размер файла и не возражаете против снижения качества, вы можете выбрать «Средний» (720p). Избегайте выбора настройки «Низкое» (480p), так как качество видео сильно страдает.
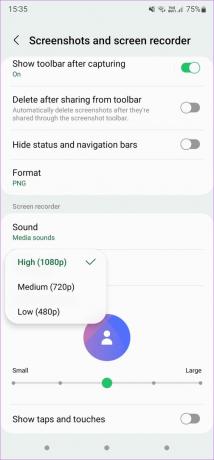
Шаг 5: Хотя это базовые настройки, дополнительная функция, представленная на телефонах Samsung Galaxy, — это возможность записывать ваше лицо с передней камеры во время записи экрана. Это отличный способ добавить индивидуальности, особенно когда вы играете.
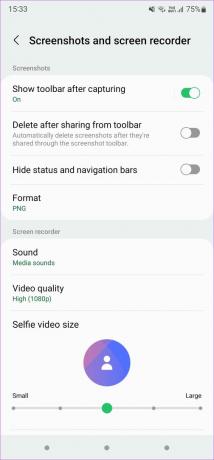
Используйте ползунок, чтобы установить размер селфи-видео, отображаемого при записи экрана.
Шаг 6: Наконец, используйте переключатель в конце, если вы хотите показывать нажатия и прикосновения к экрану во время записи. Это полезно, если вы записываете учебник или что-то, что включает в себя выполнение некоторых шагов.
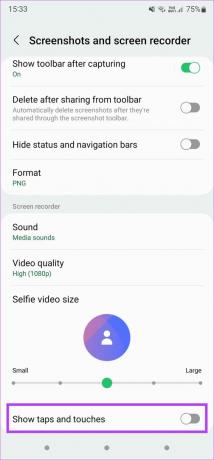
Использование средства записи экрана
После настройки устройства записи экрана на телефоне Samsung Galaxy пришло время начать запись. Вот как это сделать.
Шаг 1: Проведите вниз от верхней части экрана, чтобы открыть центр уведомлений. Проведите пальцем вниз еще раз, чтобы получить доступ к быстрым переключателям.
Шаг 2: Найдите переключатель записи экрана. Положение будет варьироваться в зависимости от вашего макета.
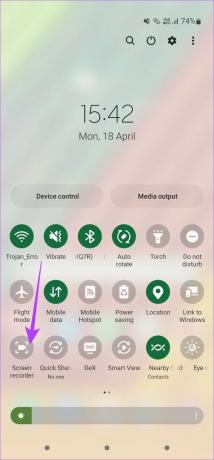
Шаг 3: После того, как вы нажмете на переключатель, вы увидите всплывающее окно с вопросом о настройках звука еще раз. Выберите нужный вариант. Вы также можете включить или отключить краны здесь.
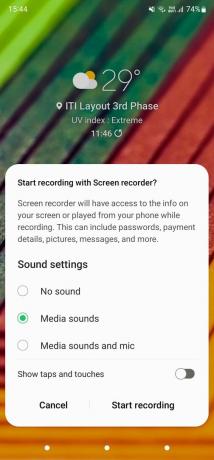
Шаг 4: Когда вы будете готовы начать запись экрана, нажмите «Начать запись».
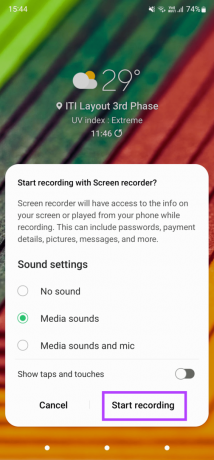
Запустится таймер обратного отсчета, и как только он закончится, начнется запись.
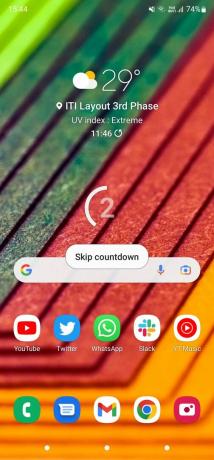
Шаг 5: В правом верхнем углу экрана находятся некоторые важные элементы управления, которые мы рассмотрим. Во-первых, стрелка свернет эти элементы управления, чтобы они меньше отвлекали во время записи. После того, как вы рухнули, вы можете потянуть маленькую полосу на краю влево, чтобы вернуть элементы управления.


Шаг 6: Значок карандаша позволит вам писать на экране во время записи. Это полезно для презентаций или для заметок.
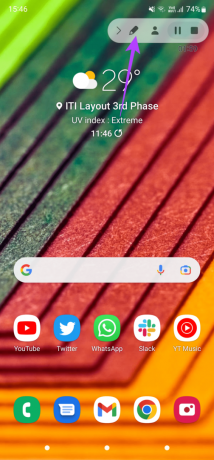
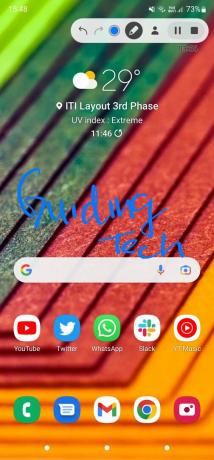
Вы также можете нажать на цвет, чтобы переключить цвета и отрегулировать толщину кисти. Нажмите на карандаш еще раз, чтобы очистить написанное.

Шаг 7: Значок портрета позволяет фронтальной камере записывать селфи-видео во время записи экрана.

Видео появится в маленьком круглом окне на главном экране. Вы можете перетащить окно в любое удобное для вас положение. Нажмите на значок еще раз, чтобы отключить эту функцию.
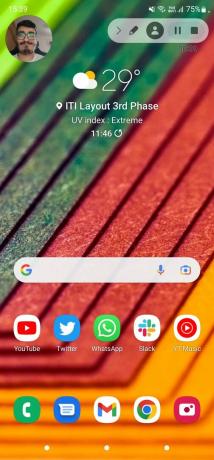
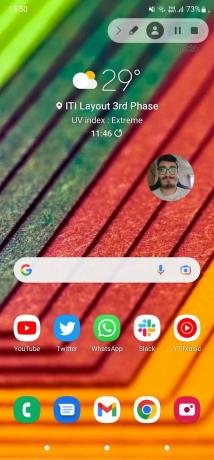
Шаг 8: Последние две кнопки предназначены для приостановки записи или ее остановки.
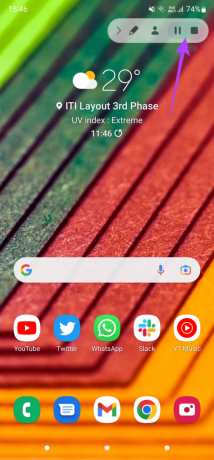
Как только вы остановите запись, вы получите уведомление о том, что ваше видео сохранено. Вы можете поделиться им прямо из центра уведомлений. Кроме того, вы можете отредактировать или удалить его.
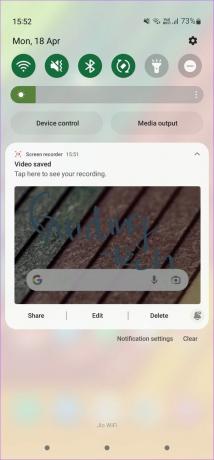
Запишите свой экран и поделитесь им в Интернете
Теперь вы можете записать экран на свой телефон Samsung Galaxy и поделиться им в Интернете с друзьями или загрузить его на такую платформу, как YouTube, где его смогут посмотреть люди со всего мира. Будь то сеанс любимой игры или просто рисование с помощью S Pen, это отличный способ поделиться содержимым экрана.
Последнее обновление: 21 апреля 2022 г.
Вышеупомянутая статья может содержать партнерские ссылки, которые помогают поддерживать Guiding Tech. Однако это не влияет на нашу редакционную честность. Содержание остается беспристрастным и аутентичным.



