Как обрезать видео в Windows 10
Разное / / April 23, 2022

Windows 10 предлагает множество программ для редактирования видео, с помощью которых вы можете выполнять основные задачи по редактированию видео. Вам не нужно полагаться на дорогие программы для редактирования простых видео. Вы также можете отредактировать семейное видео для развлечения или видео для своего канала YouTube. В этом случае Windows 10 Video Editor поможет вам идеально отредактировать видео. Прочтите до конца, чтобы узнать о различных методах обрезки видео в Windows 10.

Содержание
- Как обрезать видео в Windows 10
- Способ 1: использование приложения «Фотографии»
- Способ 2: использование приложения «Фото-видео редактор»
- Особенности приложения «Фоторедактор видео»
Как обрезать видео в Windows 10
Иногда, когда вы записываете видео через смартфон или даже цифровую камеру, оно может стать слишком длинным. Смартфоны не поддерживают столь простое редактирование таких длинных файлов или обрезку ненужных клипов.
- Windows 10 Видеоредактор избавляет от необходимости устанавливать для этой цели сторонние инструменты.
- Приложение Windows 10 Photos состоит из фантастического видеоредактора, с помощью которого можно более просто обрезать одну или несколько частей видео.
В этом руководстве по Windows 10 очень просто объясняются шаги по вырезанию видео с помощью приложения «Фотографии».
Способ 1: использование приложения «Фотографии»
Чтобы обрезать видео в Windows с помощью фотографий, выполните следующие действия:
1. Выберите видео, которое вы хотите отредактировать Проводник.
2. Нажмите Открыть с помощью > Фото.
3. Выберите Редактировать и создавать кнопку в правом верхнем углу.
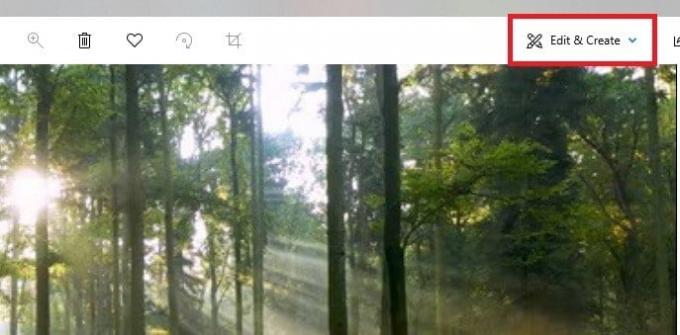
4. Теперь нажмите на Отделка вариант.

5. Используйте белыйбулавки (справа и слева), чтобы выбрать часть видео, которую вы хотите обрезать.
6. Использовать синийштырь чтобы остановить отснятый материал и убедиться, что вы обрезаете правильный участок.
7. Нажмите на Сохранить как в правом верхнем углу и сохраните отредактированное видео.

После того, как все эти шаги будут выполнены, Фото обработает видео и успешно сохранит обрезанный файл в нужном вам месте. При этом исходное видео не пострадает; только укороченная версия исходного видеофайла создается в другой области.
Читайте также:Как вырезать видео в Windows 10 с помощью VLC
Способ 2: использование приложения «Фото-видео редактор»
Хотя обрезка видео в приложении «Фотографии» — чрезвычайно простая задача, она позволяет сохранить только определенный раздел. Что делать, если вам нужно удалить некоторые части и сохранить остальную часть видео? Вот где пригодится расширенный видеоредактор, встроенный в приложение «Фотографии». Видеоредактор позволяет объединять несколько видео вместе, добавлять музыку, эффекты, текст и т. д. Вот как обрезать видео в приложении Windows 10 Photos Video Editor:
1. Search for the Видео редактор приложение в строке поиска Cortana.
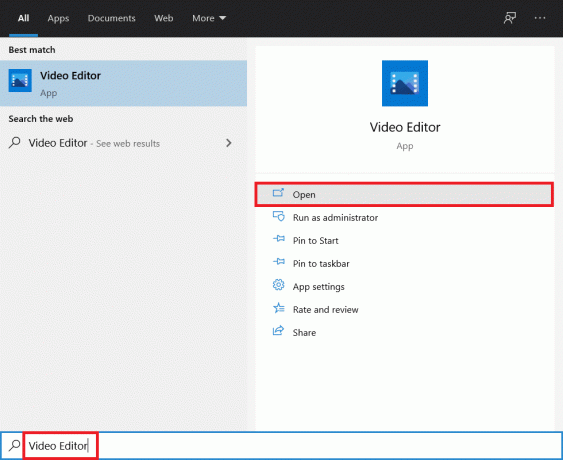
2. Нажми на Новый видеопроект кнопка.

3. Появится всплывающее окно с названием вашего видео. Введите подходящее имя и ударил войти или нажмите на Пропускать вообще.
4. На панели «Библиотека проектов» щелкните значок + Добавить кнопку и выберите С этого ПК.
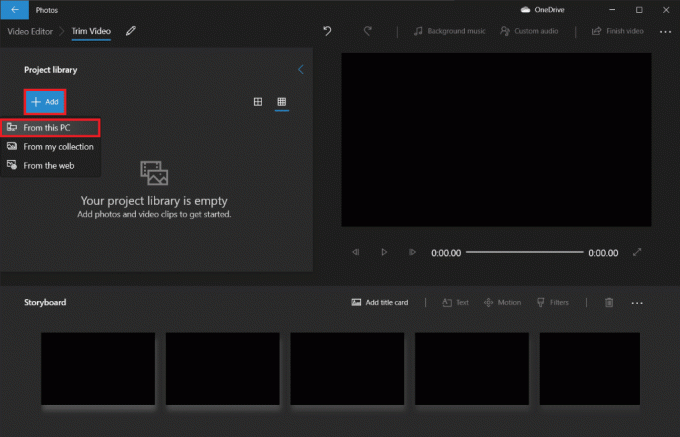
5. Найдите и выберите видеофайл вы хотите обрезать и нажмите на Открытым.
6. Подождите, пока приложение завершит добавление видеофайла в ваш проект.
7. Перетащите видеофайл от Панель «Библиотека проектов» к Раскадровка и выберите Расколоть вариант.

Примечание: Сначала мы разделим видеофайл на несколько меньших (управляемых) разделов, а затем обрежем отдельные разделы по мере необходимости. Затем обрезанные части будут объединены вместе для создания окончательного видео.
8. В следующем окне перетащите синий указатель к отметке времени, которая составляет одну треть от общего времени видео. Например: если видео длится 38 секунд, как в нашем случае, поместите указатель на 38/3 = 12,7 секунды.
9. Нажми на Готово кнопку, чтобы отделить этот раздел от исходного видео.

Теперь вы вернетесь на главный экран проекта. Первое видео на раскадровке будет разделенным разделом (первые 12,7 секунды), который мы создали на предыдущем шаге, а тот, что справа от него, будет оставшейся частью. Затем выполните оставшиеся шаги, чтобы обрезать видео в Windows 10.
10. Выберите оставшаяся часть и нажмите на расколоть очередной раз.

11. На этот раз поместите разделенный указатель на отметке времени, которая делит оставшееся видео на две равные части, и нажмите Готово.
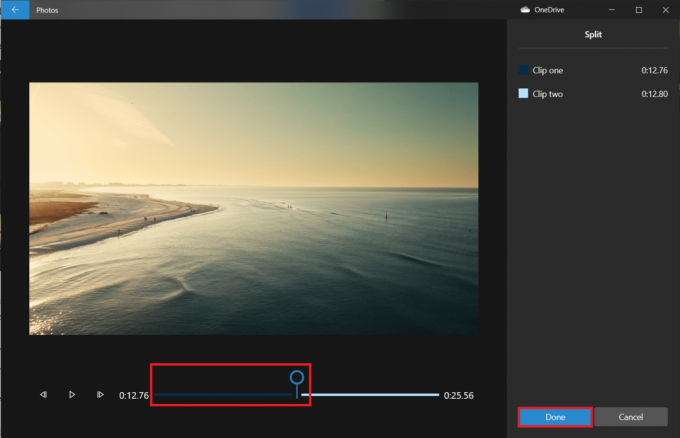
Основное видео теперь разделено на три отдельных видео.
Примечание: В зависимости от общей длины вашего видео вам может понадобиться разделить его на несколько частей, а не только на три. Кроме того, шпагаты не обязательно должны быть идеальными или одинаковой длины.

12. Выберите первое видео на раскадровке и нажмите на Отделка.

13. Обрезать раздел вам нужно в финальном видео с помощью двух ползунков (только переместите их внутрь).
Примечание: Вы можете точно настроить свой выбор, используя кнопки кадра назад и вперед.
14. Сохраните обрезанный участок, нажав Готово.

15. Повторите предыдущий шаг для оставшихся видео в раскадровке и обрежьте все нужные части.
16. Чтобы просмотреть финальное видео, нажмите кнопку Играть кнопка.

17. Нажмите на Закончить видео в правом верхнем углу, чтобы сохранить копию.

18. Установить Качество видео как вы предпочитаете.
Примечание: Размер видеофайла будет соответствовать выбранному качеству видео, поэтому чем выше качество, тем больше размер файла.
19. Развернуть больше опций меню и отметьте следующее для Используйте кодирование с аппаратным ускорением.

20. Наконец, нажмите на Экспорт и выберите папка назначения.
Время экспорта будет зависеть от длины конечного видео, качества экспорта и вашей системы. После экспорта видео автоматически откроется в новом окне, чтобы вы могли воспроизвести его и проверить. Таким образом, вот как вы можете обрезать видео в Windows.
Читайте также:5 лучших программ для редактирования видео для Windows 10
Особенности приложения «Фоторедактор видео»
Независимо от того, как вы создаете собственный видеопроект, вы всегда окажетесь на экране с библиотекой проекта, предварительным просмотром видео и панелью раскадровки. Как только вы добавите видео, вы увидите некоторые инструменты редактирования на панели раскадровки. Вы также можете изменять размер, добавлять фильтры, визуальные эффекты, эффекты движения и даже применять 3D-эффекты.
- Отделка Инструмент работает так же, как инструмент обрезки, который вы видите при редактировании отдельного видео. Вы можете вырезать и обрезать несколько видео из одного видео.
- Вы можете удалить черные полосы из видео с помощью Изменить размер инструмент, который необходим, если вы объединяете несколько видео.
- Фильтры Инструмент предоставляет множество фильтров — от сепии до пикселей.
- Вы также можете размещать различные стили и макеты анимированного текста, используя Текст инструмент.
- Движение Инструмент позволяет выбирать различные типы движения камеры для видео или фото.
- 3D-эффекты Инструмент предоставляет библиотеку 3D-эффектов, которые можно применить к видео.
- Вместо того, чтобы изменять каждый индивидуальный выбор самостоятельно, Темы позволяет выбирать различные темы. При этом будут выбраны фильтры, музыка и стили текста, которые взаимодействуют друг с другом, а также записи обзора, которые покажут вам, как они будут выглядеть.
- Чтобы применить музыку к видео, нажмите кнопку Музыка кнопка на верхней панели. Приложение «Фотографии» включает в себя несколько музыкальных опций, которые вы можете просматривать. Вы также можете выбрать Ваша музыка для встраивания пользовательской музыкальной записи.
- Кроме того, есть Соотношение сторон вариант на панели инструментов. Вы можете использовать его для переключения между различными альбомными ориентациями и ориентациями изображения для вашего видео.
- Вы можете перенести свой видеофайл в облако Microsoft через Добавить в облако кнопка. Затем вы сможете продолжить изменять его в приложении «Фотографии» на другом ПК, который вы подтвердили с помощью аналогичной учетной записи Microsoft.
- Автоматическое видео с музыкой функции также позволяют выбирать фотографии или видео. Приложение «Фотографии» автоматически объединяет их в собственное видео. Чтобы создать собственное видео, необходимо выбрать хотя бы одно видео или фото. Вы должны сделать слайд-шоу, добавив изображения или объединив идеи для создания видео.
Читайте также:Как использовать скрытый видеоредактор в Windows 10
Часто задаваемые вопросы (FAQ)
Q1. Как обрезать видео в приложении Windows Movies & TV?
Ответ: Вот как обрезать видео на Windows Фильмы и ТВ заявление:
1. Открыть видео в Фильмы и ТВ.
2. Затем нажмите на карандаш (или Редактировать) икона в правом нижнем углу экрана.
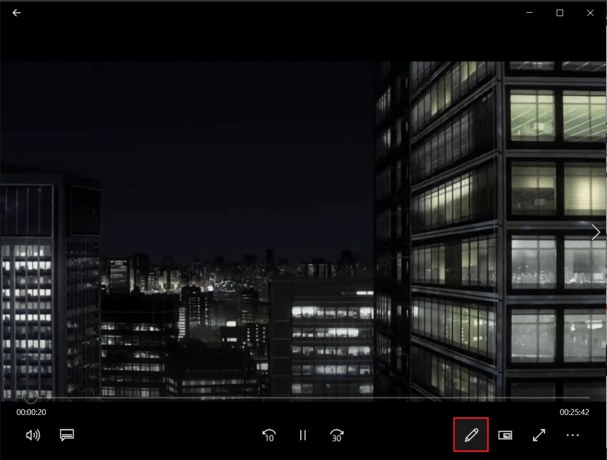
3. Выберите Отделка вариант.

4. Использовать левый и правый ползунки чтобы выбрать часть видео, которую вы хотите обрезать.
5. Затем нажмите на Сохранить как и выберите папку для сохранения обрезанного видео.

Q2. Есть ли в Windows 10 программное обеспечение для редактирования видео?
Ответ: Да, Windows 10 включает собственное приложение Video Editor, преемника оригинального Movie Maker. Новый видеоредактор позволяет добавлять музыку, текст, 3D-эффекты и т. д. сделать шедевр своими руками.
Рекомендуемые:
- Исправить код ошибки 0x80070490 в Windows 10
- Как изменить мою картинку Google на анимированный GIF
- Исправить субтитры VLC, не работающие в Windows 10
- Как извлечь кадры из видео в Windows 10
Хотя они могут быть не самым впечатляющим видеоредактором в Windows, они потрясающе опытны, включены для всех ПК с Windows 10 и могут выполнять множество основных задач редактирования с привлекательным и простым интерфейс. Попробуйте в следующий раз, когда вам нужно будет изменить видео на ПК с Windows. Мы надеемся, что вы могли бы узнать различные методы того, как обрезать видео в Windows 10. Если у вас все еще есть вопросы по обрезке видео на ПК с Windows, свяжитесь с нами в разделе комментариев.



