9 лучших способов исправить Microsoft Excel, открывающий пустой документ
Разное / / May 11, 2022
Microsoft Excel остается неотъемлемой частью многих предприятий и предприятий. В последнее время некоторые пользователи замечают проблемы с файлами Excel. Когда вы дважды щелкаете файл Excel, Windows запускает Excel, и вместо отображения фактического файла открывается пустой документ. Если вы столкнулись с тем же, выполните следующие действия и устраните неполадки, связанные с открытием файлов Excel на пустой экран.

Excel — одно из лучших предложений от Microsoft, и реальной альтернативы ему нет. Прежде чем предпринимать какие-либо экстремальные шаги (например, переустанавливать весь пакет Office с нуля), воспользуйтесь приведенными ниже приемами и попытайтесь решить проблему в кратчайшие сроки.
1. Проверить наличие скрытых листов Excel
Excel позволяет скрывать документы в программе. Возможно, вам придется снять флажок «Скрыть», чтобы просмотреть данные листов на большом экране.
Шаг 1: Откройте документ Excel на своем компьютере.
Шаг 2: Если вы не просматриваете контент и видите только пустой экран, щелкните вкладку «Вид» вверху.

Шаг 3: Выберите Показать.

Шаг 4: Выберите книгу, которую хотите отобразить, и нажмите OK внизу.

2. Обновить Excel
Мы не говорим о принудительное закрытие Excel и открыть его новый экземпляр. Вам нужно будет свернуть приложение Excel и снова развернуть его.
Шаг 1: Когда электронная таблица Excel открыта, нажмите кнопку свертывания в правом верхнем углу.

Шаг 2: Перейдите к диспетчеру задач внизу и нажмите Excel, чтобы открыть его снова.
Проверьте, отображаются ли ваши данные или нет.
3. Отключить аппаратное ускорение графики
Не каждый рабочий лист Excel требует включения аппаратного ускорения графики. Иногда отключение аппаратного ускорения графики может помочь решить проблемы с пустыми документами. Вот что вам нужно сделать.
Шаг 1: Откройте Microsoft Excel на своем компьютере и нажмите «Файл» вверху.

Шаг 2: Нажмите «Параметры» внизу.
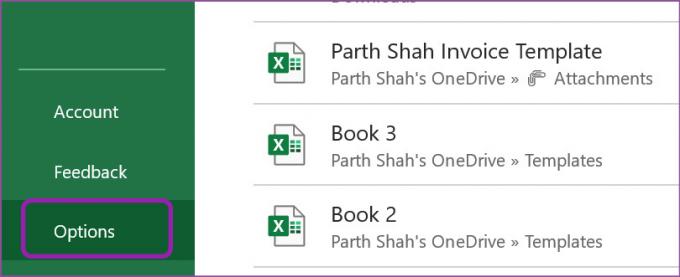
Шаг 3: Выберите «Дополнительно» на левой боковой панели.
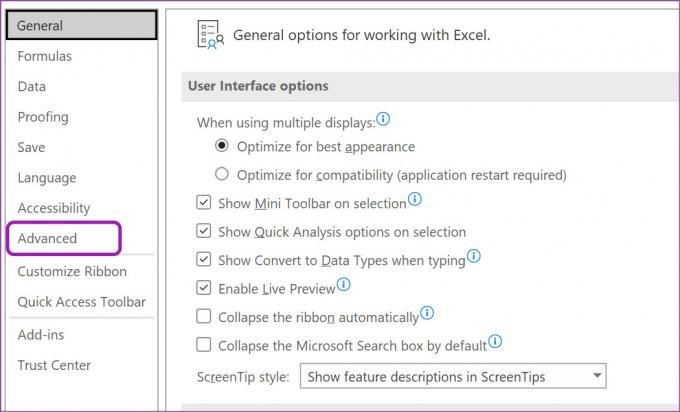
Шаг 4: Прокрутите вниз до меню «Дисплей».
Шаг 5: Установите флажок рядом с параметром «Отключить аппаратное ускорение графики» и нажмите «ОК».

Закройте Microsoft Excel и попробуйте открыть тот же файл.
4. Игнорировать DDE
Когда вы дважды щелкаете файл Excel в проводнике, система отправляет сообщение DDE (динамический обмен данными) в Excel, чтобы открыть тот же файл. Когда другие приложения используют одно и то же сообщение DDE, это может привести к путанице, и система может открыть пустой документ. У вас есть возможность отключить DDE для других приложений. Следуйте инструкциям ниже, чтобы использовать его.
Шаг 1: Откройте Excel и выберите «Дополнительно» в меню «Параметры» (см. шаги выше).
Шаг 2: Прокрутите вниз до раздела Общие.
Шаг 3: Установите флажок «Игнорировать другие приложения, использующие динамический обмен данными» и нажмите кнопку «ОК» внизу.

Попробуйте открыть тот же файл Excel из файлового менеджера, и у вас не возникнет никаких проблем.
5. Отключить надстройки
Хотя надстройки Excel помогают улучшить функциональность приложения, некоторые устаревшие или поврежденные надстройки могут мешать нормальной работе Excel.
Теперь нет способов определить конкретную надстройку для такого поведения. Вам нужно отключить каждую надстройку и проверить файл Excel вручную.
Шаг 1: Откройте меню «Параметры» в Microsoft Excel (см. скриншоты в третьем разделе).
Шаг 2: Выберите Надстройки на левой боковой панели.
Шаг 3: Нажмите кнопку «Перейти» рядом с «Управление».

Шаг 4: Проверьте установленные надстройки. Отключите те, которые вам больше не нужны, и нажмите на кнопку ОК.
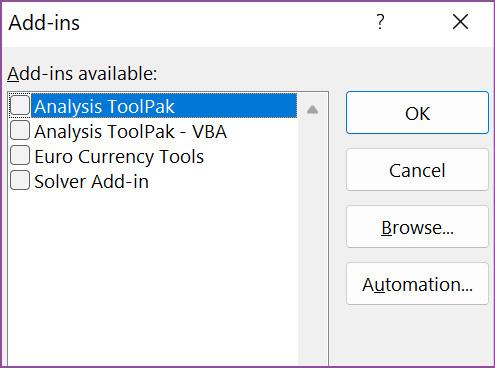
Откройте файл Excel еще раз, и он должен работать без проблем.
6. Восстановить Microsoft Office
Microsoft предлагает встроенный инструмент восстановления для исправления неправильного поведения Office на вашем компьютере. Вам нужно использовать его из меню настроек Windows.
Шаг 1: Откройте настройки Windows на своем компьютере (используйте клавиши Windows + I).
Шаг 2: Перейдите в «Приложения» и откройте меню «Приложения и функции».

Шаг 3: Прокрутите вниз до Microsoft 365.
Шаг 4: Нажмите на трехточечное меню рядом с ним и выберите «Изменить».
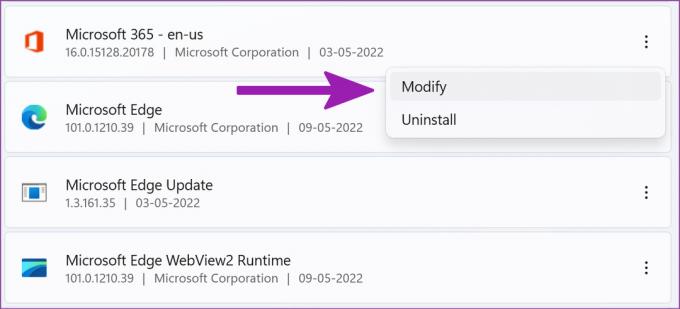
Шаг 5: Выберите «Быстрый ремонт» и нажмите кнопку «Восстановить».

Позвольте Microsoft исправить для вас приложения Office.
7. Проверить местоположение файла Excel
Вы пытаетесь открыть файл Excel из меню «Недавние»? Если вы переместили файл Excel из одной папки в другую или из одного места в другой путь в Один диск, программа не открывает файл.
Вам нужно проверить текущее местоположение файла и открыть его на вкладке «Файл».
Шаг 1: Запустите Microsoft Excel и нажмите «Файл» вверху.

Шаг 2: Выберите «Открыть» и перейдите в свою учетную запись OneDrive (или «Этот компьютер», если вы добавляете файлы с компьютера).
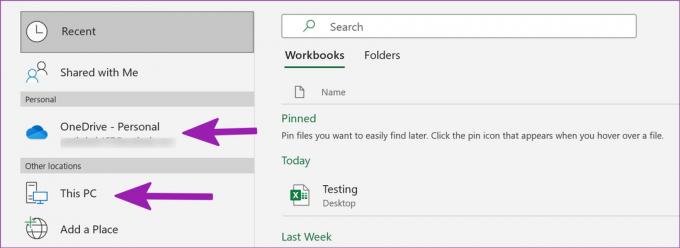
Шаг 3: Перейдите по правильному пути и снова откройте файл.
8. Сбросить ассоциации файлов
Вы должны проверить, работают ли ассоциации файлов должным образом или нет. Вот как вы можете сбросить ассоциации файлов.
Шаг 1: Поместите проблемный файл Excel на рабочий стол.
Шаг 2: Щелкните его правой кнопкой мыши и откройте «Свойства».
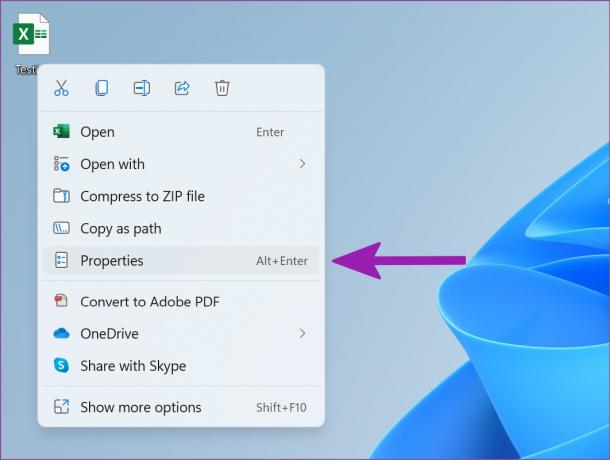
Шаг 3: На вкладке «Общие» убедитесь, что она открыта в программе Excel.

Если в списке указано другое программное обеспечение, нажмите «Изменить» и выберите Microsoft Excel из предложенных вариантов.
9. Обновите Microsoft Excel
Приложения Office обычно автоматически обновляются в фоновом режиме. Если Excel не установил последнее обновление, вам необходимо загрузить его из приложения вручную.
Шаг 1: Откройте приложение Microsoft Excel и нажмите «Файл» вверху.
Шаг 2: Перейдите в меню «Учетная запись» и выберите «Параметры обновления».

Шаг 3: Выберите «Обновить сейчас», установите ожидающие обновления и снова откройте тот же файл Excel.
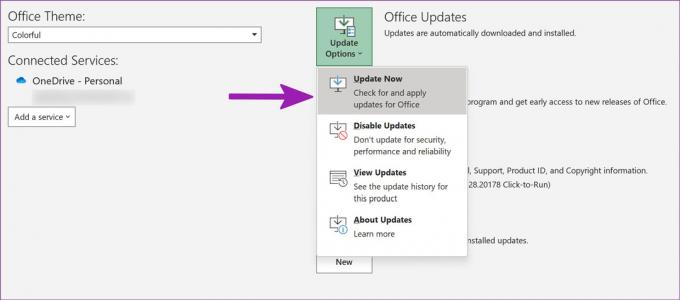
Начать подсчитывать цифры
Ваши идеальные утренние часы станут непродуктивными, когда Excel начнет открывать пустой документ. Прежде чем переходить на устаревшую веб-версию Excel, попробуйте описанные выше приемы и быстро устраните проблемы с Excel.
Последнее обновление: 11 мая 2022 г.
Вышеупомянутая статья может содержать партнерские ссылки, которые помогают поддерживать Guiding Tech. Однако это не влияет на нашу редакционную честность. Содержание остается беспристрастным и аутентичным.

Написано
Ранее Парт работал в EOTO.tech, освещая технические новости. В настоящее время он работает фрилансером в Guiding Tech, пишет о сравнении приложений, учебных пособиях, советах и рекомендациях по программному обеспечению и подробно изучает платформы iOS, Android, macOS и Windows.



