Как изменить стиль шрифта в Gmail в Интернете и на мобильных устройствах
Разное / / May 18, 2022
Когда вы пишете длинное электронное письмо, вы можете указать конкретные детали, чтобы получатель не пропустил их. Gmail для Интернета и мобильные приложения Gmail имеют несколько параметров форматирования для изменения стиля шрифта. Вы можете выделить время встречи жирным шрифтом или выделить сумму в электронном письме. Вот как вы можете форматировать текст в веб-приложениях и мобильных приложениях Gmail.

Gmail в Интернете поставляется с редактором форматированного текста, который поможет вам настроить стиль шрифта и внешний вид в соответствии с вашими предпочтениями. Варианты ограничены в приложениях Gmail для мобильных устройств, но их все же достаточно, чтобы составить длинное электронное письмо на ходу. Позвольте нам показать вам, как без лишних слов изменить стиль шрифта в Gmail в Интернете и в приложениях Gmail на мобильных устройствах.
Gmail в Интернете
Меню создания в Gmail в Интернете предлагает несколько инструментов форматирования для изменения внешнего вида и стиля текста электронной почты. Эти параметры не уступают специальному программному обеспечению для обработки текстов и охватывают все, что позволяет пользователю настроить текст.
Шаг 1: Откройте Gmail в веб-браузере.
Посетите Gmail
Шаг 2: Нажмите кнопку «Создать» в верхнем левом углу.

Шаг 3: Добавьте адрес электронной почты получателя и тему сообщения и начните вводить сообщение.
Шаг 4: Используйте панель форматирования ниже, чтобы изменить внешний вид и стиль текста.
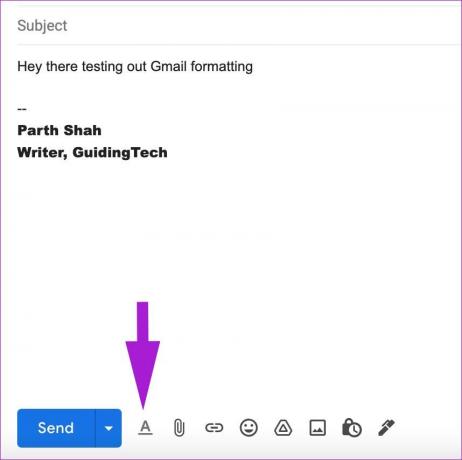
Шаг 5: Если параметры форматирования не отображаются для вас, нажмите кнопку «А» внизу.

Вот варианты форматирования, предлагаемые для Gmail в Интернете:
- Изменить тип и размер текста
- Играйте с полужирным шрифтом, курсивом и подчеркиванием текстовых эффектов
- Изменить цвет текста и фона (выделить текст)
- Изменить выравнивание текста
- Цитировать
- Нумерованный и маркированный список
- Зачеркнутый
Изменить стиль текста по умолчанию в Gmail в Интернете
Gmail по умолчанию использует шрифт Sans Serif и сохраняет нормальный размер. Настройки по умолчанию могут не подойти всем, и вы можете настроить стиль и размер текста для каждого электронного письма в параметрах форматирования. Вместо этого вы можете перейти к настройкам Gmail и изменить стиль текста по умолчанию.
Шаг 1: На главной странице Gmail щелкните значок «Настройки» в правом верхнем углу.

Шаг 2: Выберите и просмотрите все настройки.

Шаг 3: Перейдите на вкладку Общие.
Шаг 4: Прокрутите вниз до стиля текста по умолчанию.

Шаг 5: Измените стиль, размер и цвет текста по своему усмотрению.
Шаг 6: Прокрутите вниз и нажмите кнопку Сохранить изменения.

После этого всякий раз, когда вы пытаетесь составить электронное письмо в Gmail, будет отображаться окно создания с выбранными вами настройками стиля текста.
Вернуться к стилю текста по умолчанию в Gmail в Интернете
Если вы хотите вернуться к стилю текста Gmail по умолчанию, вы можете легко сделать это из Настройки Gmail. Ради согласованности мы бы посоветовали придерживаться стиля текста по умолчанию.
Шаг 1: Перейдите к настройкам Gmail в Интернете (см. шаги выше).
Шаг 2: На вкладке «Общие» прокрутите вниз до стиля текста.
Шаг 3: Нажмите на значок удаления форматирования, как показано на скриншоте ниже.

Прокрутите вниз и нажмите кнопку Сохранить изменения.
Изменить стиль текста в Gmail для Android
Хотя это и не видно заранее, Gmail для Android предлагает параметры форматирования для настройки стиля текста. Это может быть полезно при ответе на электронное письмо или создании нового. Следуйте инструкциям ниже, чтобы изучить его.
Шаг 1: Откройте приложение Gmail на Android.
Шаг 2: Нажмите на кнопку «Создать» в правом нижнем углу.

Шаг 3: Составьте письмо и начните вводить сообщение.
Шаг 4: Выберите текст и нажмите «Формат» в контекстном меню, если вы хотите что-то выделить.

Шаг 5: Вы можете добавлять полужирный шрифт, курсив, эффекты подчеркивания, а также изменять стиль и цвет текста.

Нажмите на крестик в правом нижнем углу, чтобы скрыть панель форматирования. Невозможно изменить стиль текста по умолчанию в приложении Gmail для Android.
Форматирование текста в приложении Gmail для iPhone
Параметры форматирования текста Gmail ограничены в официальном приложении для iPhone, чем в приложении для Android. Вы можете играть только с полужирным шрифтом, курсивом и эффектами подчеркивания. Вот как.
Шаг 1: Откройте приложение Gmail на iPhone.
Шаг 2: Составьте электронное письмо и введите текст сообщения.

Шаг 3: Нажмите и удерживайте текст, который хотите отформатировать.

Шаг 4: Нажмите на параметры форматирования и выберите полужирный, курсив или подчеркнутый стиль.

Мы не уверены, почему Google не предлагает те же параметры форматирования текста (как в Android) на iOS.
Создайте идеальное электронное письмо в Gmail
При написании делового письма, отправки счета-фактуры или составления коммерческого предложения вам необходимо использовать параметры форматирования текста Gmail по умолчанию и выделять важные детали в электронном письме. Не забудьте внедрить электронную подпись чтобы добавить индивидуальный подход.
Последнее обновление: 18 мая 2022 г.
Вышеупомянутая статья может содержать партнерские ссылки, которые помогают поддерживать Guiding Tech. Однако это не влияет на нашу редакционную честность. Содержание остается беспристрастным и аутентичным.

Написано
Ранее Парт работал в EOTO.tech, освещая технические новости. В настоящее время он работает фрилансером в Guiding Tech, пишет о сравнении приложений, учебных пособиях, советах и рекомендациях по программному обеспечению и подробно изучает платформы iOS, Android, macOS и Windows.



