Как автоматически изменить обои экрана блокировки на iPhone
Разное / / August 20, 2022
Экран блокировки вашего iPhone претерпит огромные изменения с обновлением iOS 16. Вы можете создать несколько экранов блокировки, настраивайте шрифты и виджеты и даже связывайте Focus с определенным экраном блокировки. Вы даже можете автоматически менять обои экрана блокировки на своем iPhone. Вот как.

Apple добилась успеха с настройкой экрана блокировки на iPhone. Теперь вы можете создавать фотографии в случайном порядке на экране блокировки iPhone. Вы можете иметь личные фотографии на экране блокировки утром и вечером и профессиональные в рабочее время. Это, в сочетании с возможностью связать Focus, создает несколько способов автоматического перемешивания обоев экрана блокировки.
Обновите iPhone до iOS 16
Настройка экрана блокировки и перемешивание фотографий являются частью программного обеспечения iOS 16 на вашем iPhone. Если вы используете старую версию iOS, вы не найдете ни одной из таких опций на своем телефоне.
iOS 16 должна выйти в сентябре, и вы можете легко сделать резервную копию своего текущего iPhone перед обновлением. Выполните следующие действия, чтобы установить последнее обновление на iPhone.
Шаг 1: Откройте «Настройки» на iPhone.
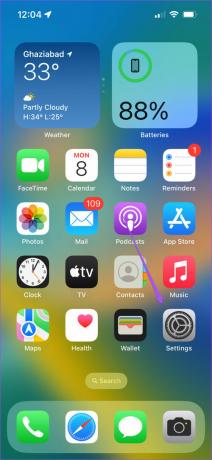
Шаг 2: Прокрутите до Общие.

Шаг 3: Откройте обновление программного обеспечения.

Шаг 4: Загрузите и установите последнее обновление iOS.
Если вы не хотите ждать до осени, вы можете записаться на Программа бета-тестирования программного обеспечения Apple и опробуйте бета-версии iOS 16 на своем iPhone. Прочтите наше специальное руководство, если вы iPhone не обновляется до последней версии iOS.
Создайте случайную выборку фотографий на экране блокировки iPhone
Сначала мы покажем вам, как создать экран блокировки iPhone с перемешиванием фотографий. Выполните указанные ниже действия.
Шаг 1: Нажмите боковую кнопку iPhone, чтобы разблокировать экран блокировки. Нажмите и удерживайте на экране блокировки и проведите пальцем влево.
Шаг 2: Нажмите значок +, чтобы создать новый экран блокировки.
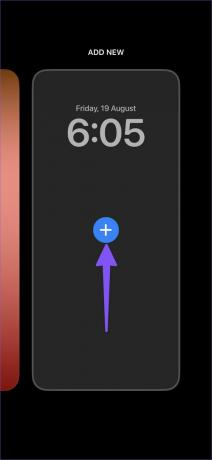
Шаг 3: Система откроет совершенно новое меню обоев, чтобы выбрать фон для экрана блокировки. Нажмите «Перемешать фото» вверху.
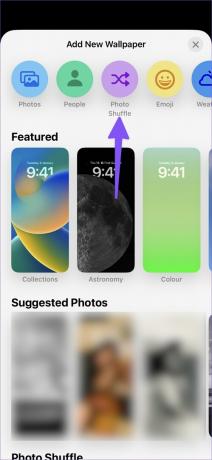
Шаг 4: iOS выберет фотографии из категорий «Люди», «Природа» и «Города» и по умолчанию покажет несколько изображений.
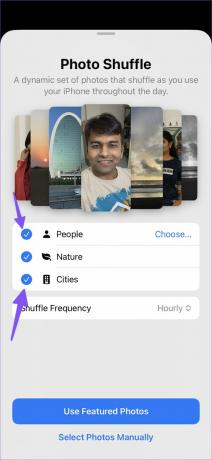
Шаг 5: Нажмите «Выбрать» и выберите людей, которых вы хотите видеть на экране блокировки. Вы также можете отменить выбор фотографий природы и города в случайном порядке.
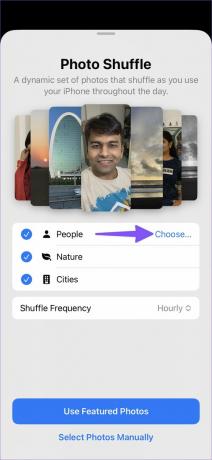
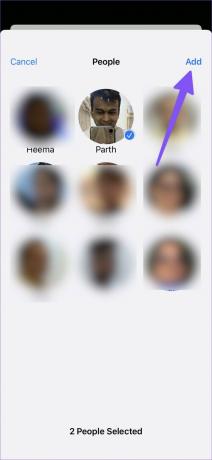
Шаг 6: Частота перемешивания устанавливается ежечасно. Вы можете изменить его на следующие параметры.
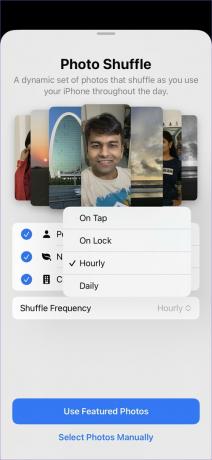
На кране - iOS будет менять обои экрана блокировки всякий раз, когда вы нажимаете на него.
На замке – Всякий раз, когда вы блокируете свой iPhone, вы заметите новый вид экрана блокировки.
Ежечасно - Меняет обои экрана блокировки каждый час.
Повседневная - Автоматически меняет обои экрана блокировки каждый день.
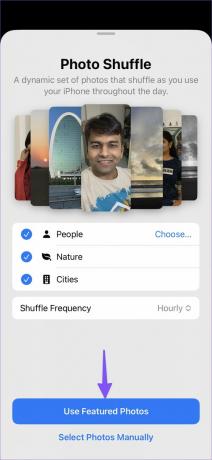
Выберите соответствующий параметр для частоты перемешивания и нажмите кнопку «Использовать избранные фотографии». Добавьте виджеты экрана блокировки из следующего меню, и ваш новый экран блокировки с перемешиванием фотографий готов к использованию. Если вы хотите настроить перемешивание фотографий, выполните следующие действия.
Шаг 1: Нажмите и удерживайте новый экран блокировки и выберите «Настроить».
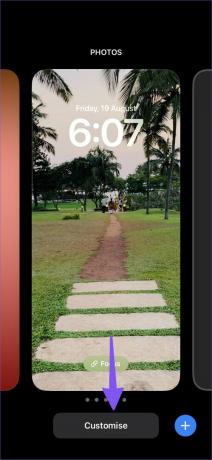
Шаг 2: Коснитесь значка перемешивания фотографий в левом нижнем углу.
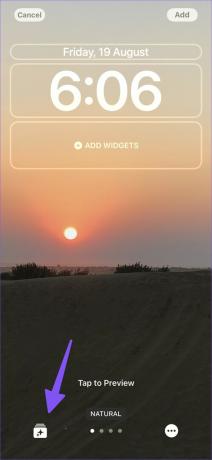
Шаг 3: Настройте категории в случайном порядке по своему усмотрению.
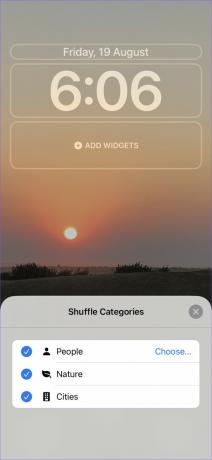
Выбрать фотографии вручную
iOS делает среднюю работу по подбору обоев экрана блокировки для перетасовки. Однако вам не нужно использовать избранные фотографии. Вы можете легко выбрать обои по вашему выбору, чтобы изменить их автоматически. Вот как.
Шаг 1: Создайте новый экран блокировки на iPhone (см. шаги выше).
Шаг 2: Выберите Перемешать фотографии.
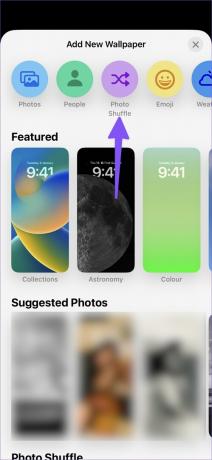
Шаг 3: Нажмите «Выбрать фотографии вручную».
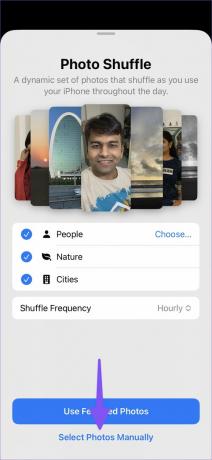
Шаг 4: Выберите фотографии на вкладке избранных или перейдите в альбомы и выберите нужные изображения. Вы можете выбрать до 50 изображений для одного экрана блокировки.
Шаг 5: Нажмите «Добавить» в правом верхнем углу.
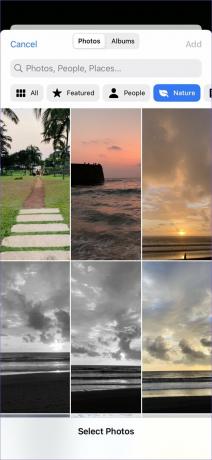
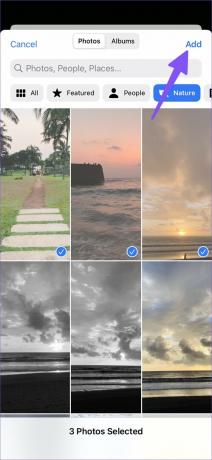
Шаг 6: Добавьте виджеты экрана блокировки, чтобы завершить настройку, и нажмите кнопку «Добавить» в правом верхнем углу.

В любой момент вы можете удалить текущие фотографии экрана блокировки и добавить новые воспоминания на свой iPhone.
Шаг 1: Нажмите и удерживайте на экране блокировки и выберите кнопку «Настроить».
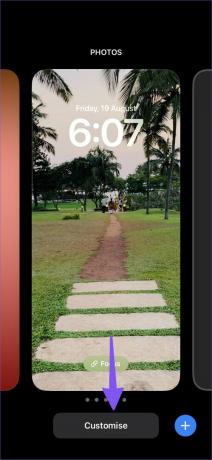
Шаг 2: Коснитесь значка фотографий в левом нижнем углу.
Шаг 3: Нажмите на фотографии и нажмите значок удаления, чтобы удалить их.

Шаг 4: Выберите «Добавить фотографии» и добавьте новые воспоминания на экран блокировки.

Автоматически изменить экран блокировки на iPhone
Используя описанные выше шаги, вы можете автоматически менять обои экрана блокировки, но ваши виджеты останутся прежними. В iOS 16 вы можете назначить Фокус на экран блокировки и менять весь экран блокировки в течение дня. Прочтите наш специальный пост, посвященный автоматически изменить экран блокировки на вашем iPhone.
Добавьте глоток свежего воздуха на экран блокировки iPhone
Перемешивание фотографий на экране блокировки — хороший способ сделать экран блокировки интересным. Вы даже можете создать несколько экранов блокировки с перемешиванием фотографий и автоматически переключаться между ними, назначив ему профиль Focus.
Последнее обновление: 19 августа 2022 г.
Вышеупомянутая статья может содержать партнерские ссылки, которые помогают поддерживать Guiding Tech. Однако это не влияет на нашу редакционную честность. Содержание остается беспристрастным и аутентичным.

Написано
Ранее Парт работал в EOTO.tech, освещая технические новости. В настоящее время он работает фрилансером в Guiding Tech, пишет о сравнении приложений, учебных пособиях, советах и рекомендациях по программному обеспечению и подробно изучает платформы iOS, Android, macOS и Windows.



