Исправьте, что ваш компьютер настроен правильно, но DNS не отвечает в Windows 10
Разное / / May 21, 2022

Проблемы с DNS-сервером, иногда называемые проблемами с подключением к Интернету, встречаются редко. Не пугайтесь, если ваше сетевое соединение прервется и вы получите сообщение о том, что ваш компьютер настроен правильно, но устройство или ресурс не отвечает. Это сообщение о проблеме, которое появляется после выполнения средства устранения неполадок сети в любой версии Windows, начиная с Windows 7. Это означает, что есть проблема с вашим DNS-сервером, который создает больше проблем с вашим интернет-соединением. Множество проблем с программным и аппаратным обеспечением могут привести к тому, что ваш компьютер будет выглядеть правильно настроенным, но устройство или ресурс не отвечает, но есть несколько обходных путей, которые вы можете попробовать. Мы собрали все рабочие способы, которые смогли найти, и собрали их на одной странице, чтобы помочь будущим людям, столкнувшимся с такой же ситуацией. Продолжайте читать, чтобы исправить, что ваш компьютер настроен правильно, но DNS-сервер устройства или ресурса не отвечает в Windows 10.
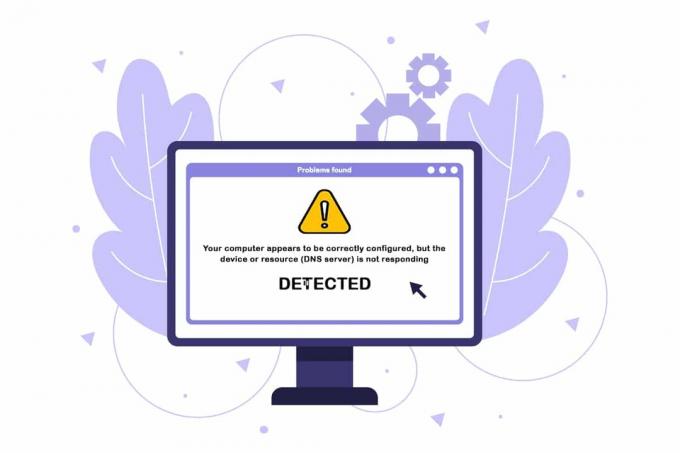
Содержание
- Как исправить, что ваш компьютер настроен правильно, но DNS не отвечает в Windows 10
- Способ 1: перезагрузить маршрутизатор
- Способ 2: перезагрузите компьютер и сетевые устройства
- Способ 3: запустить средство устранения неполадок сети
- Способ 4: обновить или откатить сетевые драйверы
- Способ 5: изменить адрес DNS-сервера
- Способ 6: очистить кеш DNS
- Способ 7: временно отключить антивирус (если применимо)
- Способ 8: отключить VPN и прокси-сервер
- Способ 9: отключить доступ к питанию
Как исправить, что ваш компьютер настроен правильно, но DNS не отвечает в Windows 10
Список потенциальных причин невелик, и это именно то, что вы ожидаете от DNS проблема. Ключ к решению проблемы, когда ваш компьютер выглядит правильно настроенным, но устройство или ресурс не отвечает, заключается в том, чтобы выяснить, что вызывает это, поэтому взгляните на следующий список:
- Наиболее распространенной причиной являются неисправные или устаревшие сетевые драйверы, которые следует заменить как можно скорее. Это также предотвратит дальнейшие ошибки.
- Возможно, вы используете неправильные DNS и IP-адреса. Рекомендуется вернуться к настройкам по умолчанию или изменить DNS-сервер на Google.
Проблемы с подключением могут быть вызваны различными факторами, включая проблемы с сервером веб-сайта, вашим компьютером, сетью, модемом или интернет-провайдером. Первый шаг — точно определить источник проблемы и определить, связана ли она с вашей стороной или с вашим интернет-провайдером. Подключи свой телефон, планшет, или другие компьютер в ту же сеть, чтобы проверить, правильно ли она работает на других устройствах. Если вы не можете подключиться к сети на каком-либо устройстве, почти наверняка проблема связана с вашим интернет-провайдером, и вам следует обратиться к нему за помощью. Если все остальные устройства в вашей сети работают, проблема, скорее всего, связана с вашим компьютером.
Следуйте приведенным методам устранения неполадок, чтобы устранить проблему.
Способ 1: перезагрузить маршрутизатор
Попробуйте сначала перезагрузить роутер. Пользователи могут выполнить это, отключив или выключив маршрутизатор. Подождите несколько минут, прежде чем подключать или включать маршрутизатор. Вот шаги для перезагрузки маршрутизатора.
1. Найди Кнопка питания на задней панели маршрутизатора.
2. Нажмите кнопку один раз, чтобы выключи это.

3. Теперь, ОтключитьКабель питания роутера и дождитесь полного разряда конденсаторов.
4. Затем, восстановить соединениевсиловой кабель и включите его через минуту.
5. Подождите, пока сетевое соединение будет восстановлено, и попробуйте войти еще раз.
Способ 2: перезагрузите компьютер и сетевые устройства
Иногда ошибка DNS возникает из-за временной проблемы с сетью, модемом или компьютером. Итак, прежде чем мы перейдем к более сложным вещам, выполните следующие шаги:
1. Выключи свой компьютер и сетевые устройства.

2. Подождите хотя бы 30 секунд чтобы они остыли и повернули их обратно на.
Это восстановит ваше подключение к Интернету и, надеюсь, решит, что ваш компьютер настроен правильно, но DNS-сервер устройства или ресурса не отвечает в проблеме Windows 10.
Читайте также:Как включить сетевое обнаружение в Windows 10
Способ 3: запустить средство устранения неполадок сети
Проверьте, может ли встроенное средство устранения неполадок сети обнаруживать и устранять проблемы с сетью. Прочтите наше руководство по Как устранить проблемы с сетевым подключением в Windows 10 сделать это.

Способ 4: обновить или откатить сетевые драйверы
Процессы обновления и отката драйвера диаметрально противоположны, однако все зависит от того, какой именно драйвер вызвал ошибку на вашей машине. Когда вы используете неподходящий или устаревший драйвер сетевого адаптера, у вас больше шансов столкнуться с проблемами сети. Однако, если проблема возникла после того, как вы каким-либо образом изменили драйвер, отката может быть достаточно, пока не будет опубликован более новый, более безопасный драйвер. Вам также необходимо обновить или откатить сетевое устройство, которое вы используете для доступа в Интернет, хотя выполнение этого на всех из них одновременно должно быть безопасным. Прочтите наше руководство по Как обновить драйверы сетевого адаптера в Windows 10. Если обновление драйвера не устранило проблему, вы можете следовать нашему руководству по Как откатить драйверы в Windows 10.

Читайте также:Исправить ошибку сетевого подключения 0x00028002
Способ 5: изменить адрес DNS-сервера
Если вы ранее изменяли какой-либо из этих параметров, возможно, вы захотите восстановить предыдущую конфигурацию, чтобы решить проблему, из-за которой ваш компьютер настроен правильно, но DNS-сервер устройства или ресурса не отвечает. Если вы никогда не настраивали эти параметры ранее, вы можете поиграть с другими DNS-адресами, такими как бесплатный DNS-адрес Google. Если вы не настроите DNS-сервер вручную, ваше устройство будет использовать сервер, предоставленный вашим интернет-провайдером. Вы также можете получить уведомление о том, что DNS-сервер не отвечает, если возникнут какие-либо проблемы с сервером вашего провайдера. Прочтите наше руководство по Как изменить настройки DNS в Windows 10 чтобы исправить, ваш компьютер выглядит правильно настроенным в Windows 10, но DNS-сервер устройства или ресурса не отвечает.

Способ 6: очистить кеш DNS
Этот подход популярен из-за своей простоты, и многие люди используют его для решения большинства проблем с подключением. Странно то, что это работает, и люди отмечали, что это единственное, что спасло их от неприятностей. Сейчас самое время попробовать! Прочтите наше руководство по Как очистить и сбросить кеш DNS в Windows 10 чтобы исправить, ваш компьютер выглядит правильно настроенным в Windows 10, но DNS-сервер устройства или ресурса не отвечает.

Читайте также:Исправление компьютеров, не отображающихся в сети в Windows 10
Способ 7: временно отключить антивирус (если применимо)
Вмешательство антивирусного программного обеспечения может привести к появлению сообщений DNS-сервер не отвечает. Чтобы проверить, в этом ли проблема, отключите антивирусное приложение на некоторое время и посмотрите, сохраняется ли проблема. Если проблема с подключением решена после отключения антивирусного программного обеспечения, обратитесь за помощью к поставщику антивирусного программного обеспечения или установите новое антивирусное решение. Следуйте нашему руководству, чтобы отключить антивирус в виндовс 10.
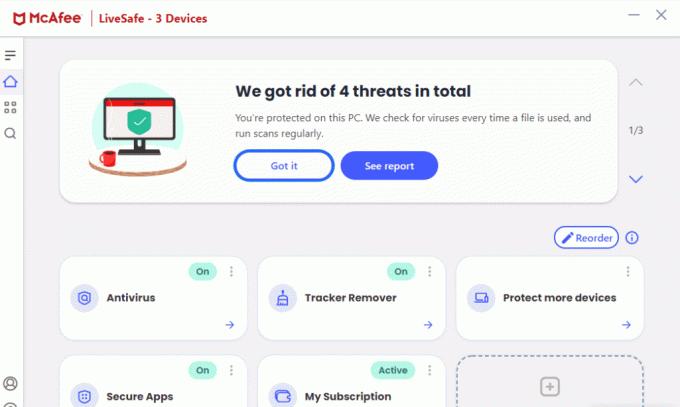
Способ 8: отключить VPN и прокси-сервер
Отключите настройки прокси-сервера вашего браузера и посмотрите, решит ли это проблему. Прочтите наше руководство по Как отключить VPN и прокси в Windows 10 сделать это.

Читайте также:Исправлена ошибка, из-за которой Windows не могла автоматически определить настройки прокси-сервера этой сети.
Способ 9: отключить доступ к питанию
Последний вариант — поэкспериментировать с настройками питания. Оказывается, изменение настроек питания позволяет адаптеру в любой момент получить доступ к полной мощности. Вот как вы изменяете настройки питания. Выполните следующие действия, чтобы отключить доступ к питанию сетевого драйвера и исправить то, что ваш компьютер выглядит правильно настроенным, но DNS-сервер устройства или ресурса не отвечает в Windows 10.
1. нажмите Ключ Windows, тип Диспетчер устройств, и нажмите на Открытым.

2. Дважды щелкните по Сетевые адаптеры для расширения драйверов.

3. В контекстном меню подключенного сетевого адаптера выберите Характеристики.
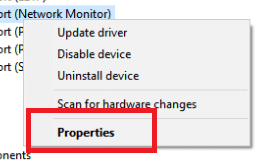
4. Выбирать Управление энергопотреблением вкладка

5. Снимите флажок Разрешить компьютеру отключать это устройство для экономии энергии.

6. Наконец, нажмите на ХОРОШО.
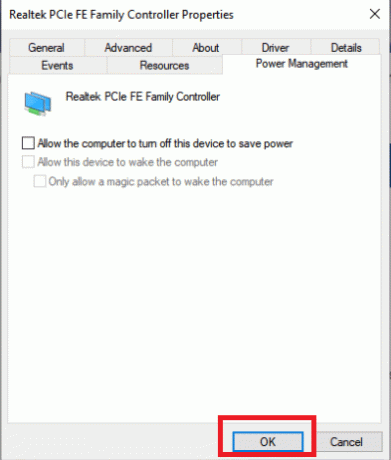
Рекомендуемые:
- Исправить это устройство используется другой звуковой ошибкой приложения
- Исправление сбоя запроса из-за фатальной аппаратной ошибки устройства
- Исправить зависание при диагностике вашего ПК в Windows 10
- Исправить сетевую ошибку 0x00028001 в Windows 10
Мы надеемся, что эта информация оказалась для вас полезной и вы смогли исправить ваш компьютер настроен правильно, но DNS-сервер устройства или ресурса не отвечает в Windows 10. Пожалуйста, дайте нам знать, какая техника была наиболее полезной для вас. Если у вас есть какие-либо вопросы или комментарии, пожалуйста, используйте форму ниже.



