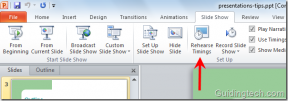Исправить Realtek Audio Manager, который не открывается в Windows 10
Разное / / May 23, 2022

Где находится Realtek Audio Manager и для чего он используется? Что ж, Realtek Audio Manager используется для изменения настроек звука динамиков, встроенных в ваш ПК. Однако вы можете столкнуться с тем, что Realtek Audio Manager не открывается. В статье есть ответы на вопрос, как найти Realtek Audio Manager и исправить проблемы с Audio Manager. Вы можете использовать статью как ответ на вопрос, как открыть Realtek HD Audio Manager Windows 10 и исправить проблемы, связанные с Audio Manager.

Содержание
- Как исправить Realtek Audio Manager, который не открывается в Windows 10
- Основные методы устранения неполадок
- Способ 1. Запустите средство устранения неполадок с воспроизведением звука
- Способ 2: найти Realtek Audio Manager
- Способ 3: включить приложение запуска Realtek Audio Manager
- Способ 4: обновить аудиодрайвер Realtek
- Способ 5: изменить аудиодрайвер Realtek
- Способ 6: переустановите аудиодрайвер Realtek
Как исправить Realtek Audio Manager, который не открывается в Windows 10
Возможные причины того, что Realtek Audio Manager не работает на вашем ПК, перечислены здесь, в этом разделе.
- Отсутствует значок Audio Manager- Если значок Realtek Audio Manager отсутствует на панели задач, возможно, вы не сможете использовать Audio Manager.
- Конфликты с предустановленными аудиодрайверами- Если аудиодрайверы, установленные на вашем ПК, не конфликтуют с обновленной версией аудиодрайвера, возможно, вы не сможете использовать Audio Manager.
- Устаревший аудиодрайвер- Если аудиодрайвер на вашем ПК устарел, вы не сможете использовать Audio Manager на своем ПК.
- Поврежден аудиодрайвер- Если аудиодрайвер на вашем ПК поврежден, вы не сможете использовать Audio Manager и изменить настройки.
- Устаревшая Windows- Если вы используете устаревшую версию Windows, возможно, вы не сможете использовать Audio Manager на своем ПК.
- Неправильная установка Realtek Audio Manager- Если звуковые драйверы не установлены должным образом на вашем ПК; возможно, вы не сможете использовать Realtek Audio Manager.
Основные методы устранения неполадок
Основные методы устранения неполадок, описанные в этом разделе, помогут вам устранить проблему, из-за которой Realtek Audio Manager не открывается на вашем ПК.
1. Перезагрузите компьютер
Если на вашем ПК есть определенные сбои, которые не позволяют вам открыть Realtek Audio Manager, вы можете попробовать перезагрузить компьютер. Чтобы перезагрузить компьютер, нажмите кнопку Окна ключ, нажмите на Власть кнопка на НАЧАЛО меню и нажмите на опцию Начать сначала чтобы перезагрузить компьютер.

2. Восстановить поврежденные файлы
Вы можете проверить наличие поврежденных системных файлов на своем ПК с помощью инструментов сканирования DISM и SFC, чтобы устранить проблему с помощью Realtek Audio Manager. Прочитайте статью о как восстановить системные файлы в Windows 10 для проверки поврежденных системных файлов.

3. Обновить Windows
Если вы используете устаревшую версию Windows на своем ПК, возможно, вы не сможете использовать какие-либо функции на своем ПК. Чтобы решить проблему с Realtek Audio Manager, вам необходимо обновить Windows до последней версии на вашем ПК. Следуйте нашему руководству, чтобы скачать и установить последние обновления Windows 10 чтобы решить проблему.

4. Сбросить настройки BIOS по умолчанию
Если ни один из методов не работает для вас, вы можете попробовать сбросить настройки BIOS по умолчанию на вашем ПК.
Примечание: Метод, описанный в этом разделе, основан на ПК Lenovo и может отличаться в зависимости от типа вашего производителя.
1. Во-первых, перезагрузить компьютер и нажмите F1ключ для входа в BIOS на вашем ПК.

2. нажмите F9 для загрузки настроек BIOS по умолчанию на ПК и нажмите кнопку F10 клавиша для сохранения настроек.
Теперь, вот расширенные методы устранения неполадок, чтобы решить эту проблему.
Способ 1. Запустите средство устранения неполадок с воспроизведением звука
Вы можете попробовать устранить неполадки в драйвере Realtek Audio, чтобы устранить проблему с помощью Realtek Audio Manager. Воспользуйтесь приведенной здесь ссылкой, чтобы устранение неполадок в аудиодрайвере и исправить проблему.
Примечание: Вы также можете использовать сторонний инструмент или загрузить исправление драйвера приложение с помощью приложения Google Chrome на вашем ПК.

Читайте также: Исправление Zoom Audio, не работающего в Windows 10
Способ 2: найти Realtek Audio Manager
Иногда вы можете не найти Realtek Audio Manager на своем ПК, и он может работать неправильно. Вам нужно найти приложение, а затем запустить его, чтобы исправить проблему, из-за которой Realtek Audio Manager не открывается. Существует 3 варианта открытия Audio Manager на вашем ПК, как указано ниже в разделе.
Вариант I: через панель задач
Вы можете открыть Audio Manager с помощью значков на панели задач, которые будут расположены либо на панели задач, либо в Показать скрытые значки всплывающее меню. Нажми на Диспетчер звука Realtek для запуска окна приложения на вашем ПК.
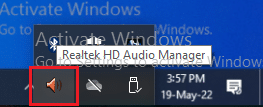
Вариант II: через проводник Windows
Вы можете запустить Realtek Audio Manager с помощью проводника Windows на своем ПК, открыв расположение исходного файла.
1. нажмите Клавиши Windows + E вместе одновременно запускать Проводник.
2. Идти к Этот ПК > Локальный диск (C:) > Program Files > Realtek > Audio > HAD папка.
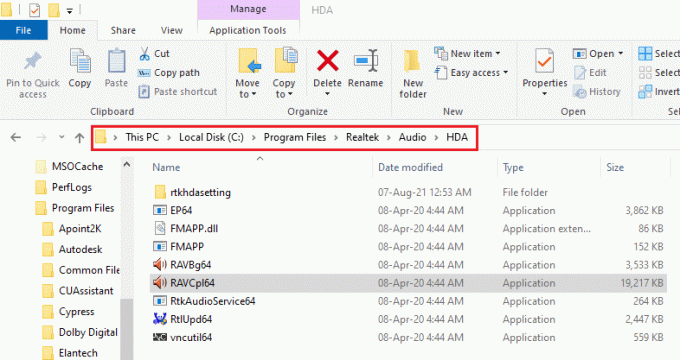
2. Дважды щелкните на RAVCpl64 файл приложения, чтобы открыть Realtek Audio Manager.
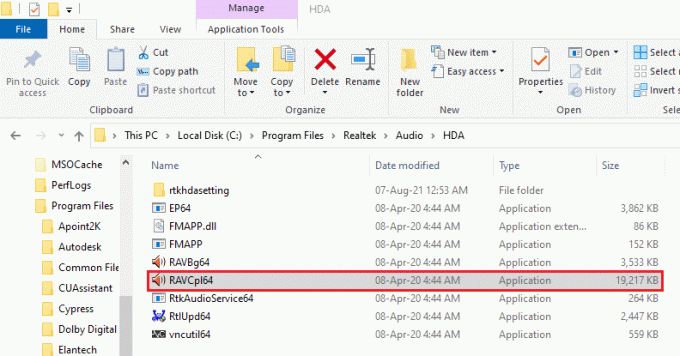
Вариант III: через панель управления
Используя приложение панели управления, вы можете запустить Realtek Audio Manager на своем ПК. Вот как открыть Realtek HD Audio Manager в Windows 10.
1. Ударь Ключ Windows, тип Панель управления и нажмите на Открытым.

2. Набор Просмотр > Маленькие значки, затем нажмите на Диспетчер Realtek HD Audio.

Следовательно, именно так вы можете открыть Realtek HD Audio Manager в Windows 10.
Способ 3: включить приложение запуска Realtek Audio Manager
Realtek Audio Manager может быть отключен в диспетчере задач, и вы не сможете открыть приложение. Вам нужно включить приложение в диспетчере задач, чтобы исправить проблему, из-за которой Realtek Audio Manager не открывается.
1. нажмите Ключ Windows, тип Диспетчер задачи нажмите на Открытым.

2. Перейдите к Запускать вкладку, выберите Диспетчер Realtek HD Audio в списке и нажмите кнопку Давать возможность кнопку, чтобы включить Realtek Audio Manager.
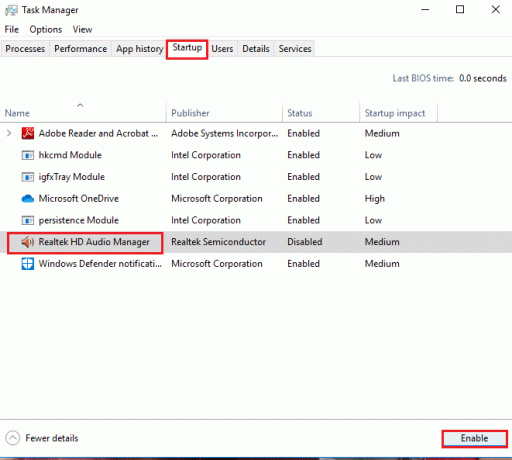
Читайте также:Как исправить заикание звука в Windows 10
Способ 4: обновить аудиодрайвер Realtek
Вы можете попробовать вручную установить последнюю версию драйвера Realtek Audio Driver, чтобы решить проблему, из-за которой Realtek Audio Manager не открывается на вашем ПК. В этом разделе есть различные варианты установки аудиодрайвера на ваш компьютер для устранения проблемы.
Шаг I. Показать скрытые драйверы устройств
В большинстве случаев вы не сможете получить доступ к Realtek Audio Manager в диспетчере устройств, если он скрыт. Вы можете использовать описанный здесь метод, чтобы отобразить скрытые устройства в Диспетчере устройств и внести в них изменения.
1. Ударь Ключ Windows, тип Диспетчер устройстви нажмите на Открытым.

2. Нажми на Вид вкладку в окне и нажмите кнопку Показать скрытые устройства в меню, чтобы увидеть все устройства в диспетчере устройств.
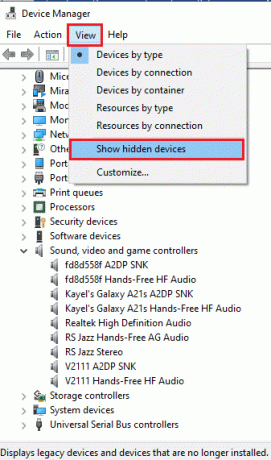
Шаг 2. Обновите драйвер
Если ваш аудиодрайвер Realtek устарел, вам необходимо обновить его до последней версии, чтобы использовать Audio Manager. Следуйте любому из предложенных способов, чтобы обновить драйвер.
Вариант I: через диспетчер устройств
Прочтите статью, представленную здесь, чтобы узнать, как обновить аудиодрайвер Realtek на вашем ПК.

Вариант II: через каталог Центра обновления Майкрософт
Вы можете установить драйверы Realtek Audio из каталога Центра обновления Майкрософт, чтобы исправить проблему, из-за которой Realtek Audio Manager не открывается на вашем ПК.
1. запуск Гугл Хром набрав в строке поиска Windows. Нажмите на Открытым.
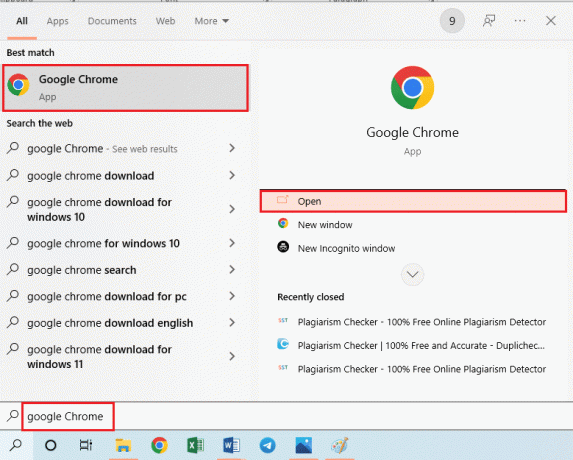
2. Откройте официальный сайт Каталог Центра обновления Майкрософт и нажмите на Скачать кнопку на основе ваших спецификаций Windows.

3. в Скачать нажмите на доступную ссылку, чтобы начать процесс загрузки и спасти файл на свой ПК.
4. Щелкните правой кнопкой мыши загруженный файл и выберите параметр Извлечь файлы… для извлечения файлов.
5. Наконец, запустите установочный файл и следуйте инструкции на экране для установки обновлений.
Вариант III: Через OEM-производителей
Вы можете установить драйвер Realtek Audio от OEM-производителей непосредственно на свой компьютер и удалить существующие драйверы. Выполните шаги, описанные в этом методе, чтобы загрузите драйверы от OEM-производителей на вашем ПК.

Вариант IV. Установите аудиокодеки высокой четкости.
Вы можете установить аудиодрайверы Realtek, установив аудиокодеки высокой четкости или программное обеспечение на свой компьютер.
1. Запустить Гугл Хром браузер.
2. Откройте официальный сайт Кодеки высокого разрешения Realtek и нажмите на Скачать в разделе Windows в соответствии со спецификациями Windows.

3. Запустите загруженный файл и следуйте инструкциям на экране, чтобы установить драйвер Realtek Audio на свой компьютер.
Вариант V: через приложение поддержки водителей
Если вы не можете часто обновлять или устанавливать аудиодрайверы, вы можете попробовать использовать приложение для автоматического распознавания, чтобы найти нужный драйвер или приложение поддержки драйверов.
1. Открытым Гугл Хром браузер.
2. Откройте официальный сайт Поддержка драйверов приложение и нажмите на СКАЧАТЬ СЕЙЧАС кнопка на странице.
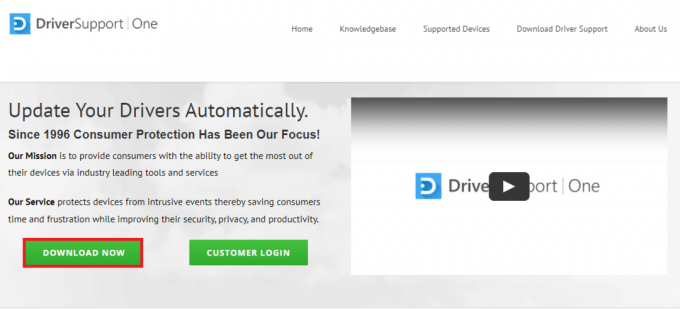
3. Следуйте инструкциям на экране в мастере установки и нажмите кнопку ХОРОШО кнопку в окне Установить в любом случае.
4. После того, как приложение просканирует ваш компьютер, щелкните Realtek Audio Driver и щелкните значок Почини это! кнопку для установки обновленного драйвера.
Читайте также:Исправить Windows 10 Аудиоустройства не установлены
Способ 5: изменить аудиодрайвер Realtek
Вы можете использовать методы, описанные в этом разделе, чтобы изменить драйвер Realtek Audio и устранить проблему, из-за которой Realtek Audio Manager не открывается на вашем ПК.
Вариант I. Откат обновлений драйверов
Если ваш аудиодрайвер в предыдущей версии работал лучше, чем в обновленной версии, вы можете попробовать вернуться к предыдущей настройке. Прочитайте статью о как откатить драйвера на виндовс 10.
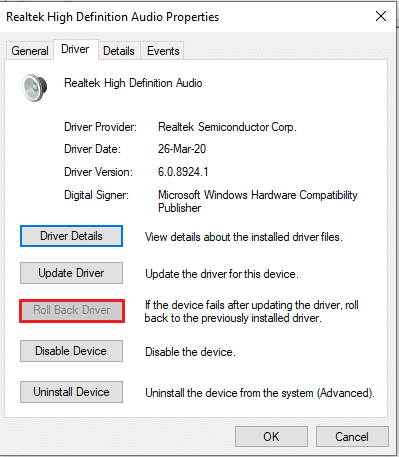
Вариант II: добавить устаревшее оборудование
Если вы не можете решить проблему с аудиодрайвером Realtek, вы можете попробовать добавить устаревшее оборудование к драйверу в диспетчере устройств. Выполните следующие действия, чтобы добавить устаревшее оборудование для аудиодрайвера Realtek.
1. Откройте диспетчер устройств и выберите Звуковые, видео и игровые контроллеры.
2. Затем нажмите на Действие > Добавить устаревшее оборудование вариант.

3. Выбирать Автоматический поиск и установка оборудования (рекомендуется) и нажмите на Следующий.

Читайте также:Как исправить, что служба Audio не работает в Windows 10
Способ 6: переустановите аудиодрайвер Realtek
Вы можете удалить Realtek Audio Driver, после чего драйвер будет переустановлен автоматически. Прочтите статью, чтобы исправить проблемы со звуком Windows 10 Creators Update.
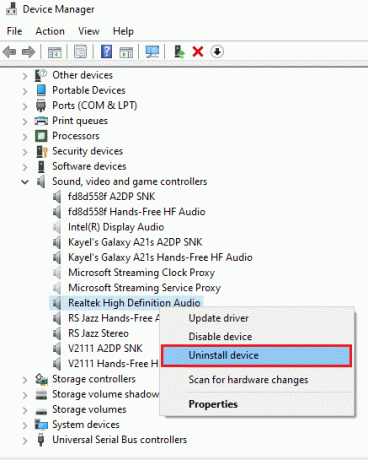
Рекомендуемые:
- Исправить полноэкранный режим, не работающий в Windows 10
- Как исправить, что функция «Не беспокоить» продолжает включаться сама по себе на Android
- Исправление отсутствия панели управления NVIDIA в Windows 10
- Исправить ошибку звука Windows 10 0xc00d4e86
В статье рассматриваются способы решения проблемы Realtek Audio Manager не открывается в Windows 10. Мы надеемся, что вы получили ответы на свои вопросы, например, как найти Realtek Audio Manager или где находится Realtek Audio Manager и как открыть Realtek HD Audio Manager в Windows 10. Если у вас есть какие-либо предложения или вопросы по обсуждаемой теме, вы можете оставить их в разделе комментариев ниже.