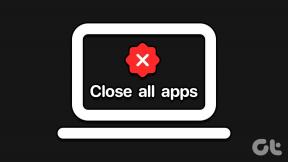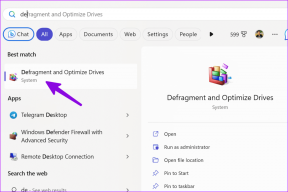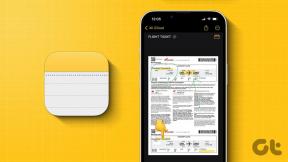Исправить ошибку блокировки файла содержимого Steam (2022)
Разное / / May 24, 2022

Сначала Steam был разработан для автоматического обновления своих игр, но впоследствии он был расширен за счет включения игр других издателей. Благодаря совместимости и большой библиотеке игр легко управлять всеми своими материалами в одном месте, планировать время с друзьями и даже присоединяться к группам единомышленников. Однако при попытке обновить некоторые игры через Steam вы можете получить сообщение о том, что файл контента Steam заблокирован. Это очень неудобно, и вы не единственный, кто сталкивается с этой проблемой. Заблокированный файл содержимого загрузки Steam — это распространенная проблема, которая может быть ошибочно истолкована как сложная или сложная проблема. Мы предлагаем вам полезное руководство по устранению этой проблемы. Итак, продолжайте читать!

Содержание
- Как исправить заблокированный файл содержимого Steam в Windows 10
- Способ 1: перезагрузить компьютер
- Способ 2: Запустите Steam от имени администратора
- Способ 3: перезапустить Steam
- Способ 4: проверьте целостность файлов игры
- Способ 5: очистить кеш загрузки
- Способ 6: отключить сторонний антивирус (если применимо)
- Способ 7: переместить файлы игры Steam
- Способ 8: восстановить папки библиотеки Steam
- Способ 9: сброс сокетов Windows
- Метод 10: восстановить системные файлы
- Способ 11: переустановите Steam
Как исправить заблокированный файл содержимого Steam в Windows 10
Иногда Steam не может скопировать обновленные файлы на жесткий диск вашего компьютера, что мешает вам играть в самую последнюю версию любой игры. Проблемы с разрешениями часто являются причиной этой проблемы. Вы можете решить проблему с заблокированным файлом содержимого загрузки Steam без особых усилий, если будете использовать соответствующий и обоснованный подход.
Шаг за шагом следуйте приведенным ниже методам, чтобы решить указанную проблему.
Способ 1: перезагрузить компьютер
Некоторые приложения на вашем ПК могут конфликтовать со Steam или вашей игрой, что приводит к блокировке файла контента. Чтобы отключить нежелательные приложения, перезагрузите компьютер в этом сценарии. После перезагрузки компьютера переустановите игру, чтобы проверить, решена ли ваша проблема.
1. Перейдите к Стартовое меню.
2. Теперь выберите значок питания.
Примечание: В Windows 10 значок питания находится внизу. В то время как в Windows 8 значок питания находится вверху.
3. Несколько вариантов, как Спать, Неисправность, и Начать сначала будет отображаться. Здесь нажмите на Начать сначала.

Способ 2: Запустите Steam от имени администратора
Steam может потребовать специальных прав для доступа к определенным файлам и каталогам. Самый простой способ — каждый раз запускать Steam от имени администратора, чтобы исправить проблему блокировки файла содержимого Steam.
1. Щелкните правой кнопкой мыши на Steam.exe файл и выберите Характеристики.

2. Перейти к Совместимость вкладку и проверьте Запустите эту программу от имени администратора вариант.

3. Наконец, нажмите на Применять > ХОРОШО чтобы сохранить изменения.

4. Начать сначала Пар и проверьте, существует ли проблема блокировки файла содержимого загрузки Steam или нет.
Способ 3: перезапустить Steam
Выполните следующие действия, чтобы перезапустить Steam.
1. Открыть Диспетчер задач ударив по Ctrl + Shift + Escключи вместе.
2. Найдите и выберите нежелательныйфонпроцессы используя высокие объем памяти.
3. Затем нажмите Завершить задачу, как показано, выделено.

4. Теперь перезапустите Пар приложение.
Читайте также:Как отключить оверлей Steam в Windows 10
Способ 4: проверьте целостность файлов игры
Пожалуйста, проверьте целостность файлов игры, выполнив следующие процедуры после деактивации установленного антивируса:
1. Запустить Пар приложение в вашей системе и переключитесь на Библиотека вкладка сверху.

2. В разделе «Библиотека игр» вы увидите список всех ваших игр. Найдите игра вы хотите проверить. Щелкните правой кнопкой мыши, чтобы открыть Характеристики, как показано.

3. Переключиться на Локальные файлы вкладка в окне свойств игры.
4. Здесь нажмите на Проверить целостность файлов игры кнопку, как показано ниже.

5. Ждать для Steam, чтобы проверить целостность файлов вашей игры.
Способ 5: очистить кеш загрузки
Кэш загрузки Steam работает аналогично другим кэшам. Хотя это упрощает и ускоряет извлечение файлов, хранящихся в кэше, ошибки могут накапливаться, что приводит к неудачным обновлениям и предупреждению о блокировке файлов содержимого.
1. Ударь Ключ Windows, тип Пари нажмите на Запустить от имени администратора.

2. Теперь идите в Пар вкладку и выберите Настройки из выпадающего меню. См. рисунок ниже.

3. Выберите Загрузки настройки на левой панели.

4. Прокрутите вниз и нажмите на кнопку ОЧИСТИТЬ КЭШ СКАЧАТЬ кнопка.

5. Нажмите на ХОРОШО в Очистить кеш загрузки запрос подтверждения.

6. Наконец, нажмите на ХОРОШО чтобы сохранить изменения.

Читайте также:Где установлены игры Steam?
Способ 6: отключить сторонний антивирус (если применимо)
Если на вашем компьютере установлен сторонний антивирус, он также может заблокировать приложение Steam и вызвать проблему блокировки файла содержимого Steam. Поэтому следуйте инструкциям ниже, чтобы отключить сторонний антивирус.
Примечание 1: Не рекомендуется удалять какие-либо антивирусные программы с вашего ПК, так как они защищают вашу систему от вирусов и угроз.
Заметка 2: Мы показали шаги для Нортон Безопасность Антивирус как пример.
1. Щелкните правой кнопкой мыши на Значок антивирусной программы в системном трее и выберите Отключить автоматическую защиту.

2. Следующий, Выберите продолжительность выпадающее меню, для которого антивирус останется отключенным на Запрос безопасности страница.

Способ 7: переместить файлы игры Steam
Попробуйте переместить установку Steam и файлы игры в другое место. Возможно, вы сможете решить проблему блокировки файла содержимого загрузки Steam, как только вы это сделаете.
1. Запуск Пар и нажмите на БИБЛИОТЕКА вкладка

2. Здесь щелкните правой кнопкой мыши на Установленная игра и нажмите на Характеристики… как показано ниже.

3. На новом экране нажмите на ЛОКАЛЬНЫЕ ФАЙЛЫ > Переместить папку установки… как показано.

4. Выбрать Водить машину (например. Диск G:) от Выберите целевой диск «имя и размер игры», который следует переместить на выпадающее меню. Затем нажмите на Переехать.

5. Теперь, Ждать для завершения процесса. Вы можете следить за прогрессом в ПЕРЕМЕСТИТЬ СОДЕРЖИМОЕ экран.

6. После завершения процесса перемещения нажмите Закрывать, как указано ниже.

Читайте также: Как сделать резервную копию игр Steam
Способ 8: восстановить папки библиотеки Steam
1. Запуск Пар и иди к себе Настройки после нажатия ПАР в левом верхнем углу экрана.

2. Как только вы в Настройки, иди в Загрузки вариант на левой панели.

3. Нажми на ПАПКИ БИБЛИОТЕКИ STEAM кнопка.

4. Здесь выберите диск и нажмите на кнопку значок три точки, тогда выбирай Восстановить папку из контекстного меню. См. рисунок ниже.

5. Подождите, пока Steam Восстановить папку.

6. Окончательно, перезапустить стим после восстановления всех папок библиотеки, выполнив указанные выше действия.
Способ 9: сброс сокетов Windows
Каталог Winsock — еще одна проблема, которая может привести к блокировке файла содержимого Steam. Windows Sockets API, иногда известный как Winsock, представляет собой технический стандарт в вычислительной технике, который определяет, как сетевое программное обеспечение Windows должно получать доступ к сетевым службам, в частности к TCP/IP. Winsock — это протокол, который соединяет клиентскую программу Windows TCP/IP со стеком протоколов TCP/IP. Чтобы восстановить настройки системы по умолчанию, используйте команду сброса и следуйте приведенным ниже инструкциям:
1. Нажмите на Начинать и введите Командная строка. Затем нажмите на Запустить от имени администратора из результатов поиска.

2. Нажмите на Да в Контроль учетных записей пользователей запрос подтверждения.
3. Тип netsh сброс винсока в окне командной строки и нажмите кнопку Войти ключ.

После того, как вы выполнили три процедуры и дали Winsock возможность отдохнуть, вы можете попытаться обновить игру, чтобы увидеть, решена ли проблема с заблокированным файлом содержимого Steam.
Метод 10: восстановить системные файлы
Файлы установки игры на жестком диске могут быть повреждены или содержать битые сектора. Части жесткого диска с поврежденными секторами недоступны или работают медленно. Если вы хотите увидеть, есть ли на вашем жестком диске поврежденные сектора, выполните сканирование диска:
1. Запуск Командная строка от имени администратора.
2. Тип chkdsk C:/f/r/x командуй и бей Введите ключ.

3. Если вам будет предложено сообщение, Chkdsk не может работать… том… в процессе использования, затем введите Д и ударил Введите ключ.
4. Снова введите команду: sfc/scannow и нажмите Введите ключ запустить Проверка системных файлов сканирование.

Примечание: Будет запущено сканирование системы, которое займет пару минут. Тем временем вы можете продолжать выполнять другие действия, но будьте осторожны, чтобы случайно не закрыть окно.
После завершения сканирования появится одно из следующих сообщений:
- Защита ресурсов Windows не обнаружила нарушений целостности.
- Защите ресурсов Windows не удалось выполнить запрошенную операцию.
- Защита ресурсов Windows обнаружила поврежденные файлы и успешно восстановила их.
- Защита ресурсов Windows обнаружила поврежденные файлы, но не смогла исправить некоторые из них.
5. Как только сканирование будет завершено, начать сначалаваш компьютер.
6. Опять же, запуск Командная строка от имени администратора и выполните данные команды одну за другой:
dism.exe/онлайн/cleanup-image/scanhealthdism.exe/онлайн/cleanup-image/restorehealthdism.exe/онлайн/cleanup-image/startcomponentcleanup
Примечание: У вас должно быть работающее подключение к Интернету для правильного выполнения команд DISM.

Steam — фантастическая игровая платформа для ПК. Не позволяйте нескольким небольшим ошибкам помешать игровому марафону — просто знайте, как исправить любые проблемы, возникающие на этом пути, и все будет в порядке.
Читайте также:Исправить сбой Steam
Способ 11: переустановите Steam
Если ни один из вышеперечисленных методов не устраняет проблему блокировки файла содержимого Steam, переустановите Steam, выполнив указанные шаги.
1. Во-первых, зайдите в Пар папку и щелкните правой кнопкой мыши стимприложения папку, затем выберите Копировать вариант.

2. Затем, вставьте папку в другом месте, чтобы создать резервную копию установленных игр.
3. Теперь нажмите Ключ Windows, тип Приложения и функциии нажмите на Открытым.

4. Выбирать Пар и нажмите на Удалить кнопка показана выделенной.

5. Снова нажмите на Удалить подтвердить.
6. в Удаление из Steam окно, нажмите на Удалить для удаления стима.

7. Затем, начать сначала ваш ПК с Windows.
8. Download the Последняя версия из Пар из вашего веб-браузера, как показано на рисунке.

9. После загрузки запустите скачанный SteamSetup.exe файл, дважды щелкнув по нему.
10. в Настройка Steam мастера, нажмите на Следующий кнопка.

11. Выбрать Папка назначения с помощью Просматривать… вариант или оставить вариант по умолчанию. Затем нажмите на Установить, как показано ниже.

12. Дождитесь окончания установки и нажмите Заканчивать, как показано.

13. После установки Steam переместите стимприложения резервную копию папки, которую вы ранее сделали, в установленную папку Steam.
14. Окончательно, перезагрузите компьютер.
Часто задаваемые вопросы (FAQ)
Q1. Почему загрузка Steam занимает так много времени?
Ответ Слишком много игр и больших названий в библиотеке Steam, неисправный сервер загрузки, ан устаревший сетевой драйвер, и ненадежное сетевое соединение — все это причины низкой скорости загрузки Steam.
Q2. Почему стим не скачивается?
Ответ Серверы в определенном регионе могут быть медленными, перегруженными или страдать от поломки оборудования, что создает проблемы с загрузкой. Используйте другой набор контент-серверов и временно переместитесь в другую область загрузки. Регион загрузки > Steam > Настройки > Загрузки
Q3. Какова процедура разблокировки файла содержимого?
Ответ Steam должен быть перезапущен при перезагрузке компьютера. Перейти к БИБЛИОТЕКА меню и щелкните правой кнопкой мыши игру, которая вызывает у вас проблемы. Выберите Локальные файлы вкладка из Характеристики меню. Steam проверит целостность игры через несколько минут, если вы нажмете кнопку «Проверить целостность игровых файлов».
Рекомендуемые:
- Исправить ПК с Windows не будет подключаться к телевизору
- Исправление Steam работает медленно в Windows 10
- Исправить Discord, не обнаруживающий микрофон
- Как исправить, что Steam не открывается в Windows 10
Мы надеемся, что эта информация была полезной, и вы смогли исправить Файл контента Steam заблокирован проблема. Если у вас есть какие-либо вопросы, предложения или если у вас есть какой-либо другой способ решить проблему с заблокированным файлом содержимого, пожалуйста, свяжитесь с нами в разделе комментариев ниже.