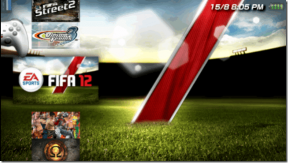15 способов ускорить медленный ПК с Windows 10
Разное / / November 28, 2021
Если ваш компьютер под управлением Windows 10 становится медленным или постоянно тормозит, вы попали в нужное место, и сегодня мы полностью решим проблему. Хотя Windows 10 - одна из лучших операционных систем, со временем она стала медленной, и теперь ваш компьютер сильно отстает, а что еще хуже, он внезапно зависает. Вы заметите, что когда вы установили новую копию Windows, система была намного быстрее по сравнению с текущим состоянием.

Теперь проблема с отставанием или медленным ПК обычно вызвана проблемами производительности в Windows 10, но иногда это также может быть вызвано плохой памятью (ОЗУ), поврежденным жестким диском, вирусами или вредоносными программами и т. Д. Итак, не теряя времени, давайте посмотрим, как на самом деле загрузить медленный ПК с Windows 10 с помощью перечисленных ниже методов.
СОДЕРЖАНИЕ
- 15 способов ускорить медленный ПК с Windows 10
- Метод 1. Отключите анимацию и настройте ее на лучшую производительность.
- Метод 2: отключите ненужные программы автозагрузки
- Метод 3: запустите CCleaner и Malwarebytes
- Метод 4: запустите очистку диска и проверку ошибок
- Метод 5: отключить быстрый запуск
- Метод 6: обновить драйверы
- Метод 7: запустить обслуживание системы
- Метод 8: дефрагментируйте жесткий диск
- Метод 9: Запустите средство устранения неполадок при обслуживании системы
- Метод 10: отключить нежелательные расширения (веб-браузер)
- Метод 11: изменить размер файла подкачки
- Метод 12: отключить советы по Windows 10
- Метод 13: настройте план управления питанием на высокую производительность
- Метод 14: отключите индексирование поиска
- Метод 15: добавьте больше ОЗУ и SSD
15 способов ускорить медленный ПК с Windows 10
Убедись в создать точку восстановления на всякий случай что-то пойдет не так.
Метод 1. Отключите анимацию и настройте ее на лучшую производительность.
1. Нажмите Windows Key + R, затем введите sysdm.cpl и нажмите Enter, чтобы открыть Свойства системы.

2. Переключиться на Продвинутая вкладка затем нажмите на Настройки под Представление.

3. Под «Визуальными эффектами» установите флажок «Отрегулируйте для лучшей производительности»Автоматически отключить все анимации.

4. Нажмите Применить, а затем ОК.
5. Перезагрузите компьютер, чтобы сохранить изменения и посмотреть, сможете ли вы Ускорьте медленный ПК с Windows 10.
Метод 2: отключите ненужные программы автозагрузки
1. Одновременно нажмите клавиши Ctrl + Shift + Esc, чтобы открыть Диспетчер задач, а затем переключитесь на Запускать.

2. В списке выберите программы, которыми вы не пользуетесь, и нажмите на Отключить кнопку.
3. Сделайте это для каждой ненужной программы, так как вы сможете отключить только одну программу за раз.

4. Закройте диспетчер задач и перезагрузите компьютер, чтобы сохранить изменения.
Метод 3: запустите CCleaner и Malwarebytes
1. Загрузить и установить CCleaner & Malwarebytes.
2. Запустите Malwarebytes и пусть он просканирует вашу систему на наличие вредоносных файлов. Если вредоносное ПО обнаружено, оно автоматически удаляется.

3. Теперь запустите CCleaner и выберите Пользовательская очистка.
4. В разделе Custom Clean выберите Вкладка Windows и отметьте значения по умолчанию и нажмите Анализировать.

5. После завершения анализа убедитесь, что вы обязательно удалили файлы, которые нужно удалить.

6. Наконец, нажмите на Запустите очиститель и дайте CCleaner поработать.
7. Для дальнейшей очистки вашей системы, выберите вкладку Реестри убедитесь, что выполнены следующие проверки:

8. Нажать на Поиск проблем кнопку и разрешите CCleaner сканировать, затем нажмите кнопку Исправить отдельные вопросы кнопка.

9. Когда CCleaner спрашивает: «Вы хотите сделать резервную копию изменений в реестре?” выберите Да.
10. После завершения резервного копирования щелкните значок Исправить все выбранные проблемы кнопка.
11. Перезагрузите компьютер, чтобы сохранить изменения.
Метод 4: запустите очистку диска и проверку ошибок
1. Перейдите в Этот компьютер или Мой компьютер и щелкните правой кнопкой мыши диск C:, чтобы выбрать Характеристики.

2. Теперь из Характеристики окно, нажмите на Очистка диска под вместимостью.

3. Потребуется время, чтобы рассчитать сколько места освободит Disk Cleanup.

4. Теперь нажмите Очистить системные файлы внизу под описанием.

5. В следующем окне обязательно выберите все, что находится под Файлы для удаления а затем нажмите OK, чтобы запустить очистку диска. Примечание: Мы ищем "Предыдущая установка Windows" а также "Временные установочные файлы Windows», Если таковые имеются, убедитесь, что они отмечены флажком.

6. Дождитесь завершения очистки диска и посмотрите, сможете ли вы Ускорьте медленный ПК с Windows 10, если нет, то продолжайте.
7. Открытым Командная строка. Пользователь может выполнить этот шаг, выполнив поиск ‘Cmd’ а затем нажмите Enter.

8. В окне cmd введите следующую команду и нажмите Enter:
chkdsk C: / f / r / x

Примечание: В приведенной выше команде C: - это диск, на котором мы хотим проверить диск, / f означает флаг, который chkdsk разрешает исправлять любые связанные ошибки. с диском, / r позволяет chkdsk искать поврежденные секторы и выполнять восстановление, а / x инструктирует проверочный диск отключать диск перед началом процесс.
9. Он попросит запланировать сканирование при следующей перезагрузке системы, тип Y и нажмите Enter.
Имейте в виду, что процесс CHKDSK может занять много времени, так как он должен выполнять множество операций на уровне системы. функции, так что будьте терпеливы, пока он исправляет системные ошибки, и как только процесс будет завершен, он покажет вам полученные результаты.
Метод 5: отключить быстрый запуск
1. Нажмите Windows Key + R, затем введите control и нажмите Enter, чтобы открыть. Панель управления.

2. Нажмите на Оборудование и звук затем нажмите на Варианты питания.

3. Затем в левой части окна выберите “Выберите, что делают кнопки питания.“

4. Теперь нажмите на “Измените настройки, которые в настоящее время недоступны.“

5. Снимите флажок "Включите быстрый запуск»И нажмите« Сохранить изменения ».

6. Перезагрузите компьютер, чтобы сохранить изменения и посмотреть, сможете ли вы Ускорьте медленный ПК с Windows 10.
Метод 6: обновить драйверы
1. Нажмите Windows Key + R, затем введите devmgmt.msc и нажмите Enter, чтобы открыть диспетчер устройств.

2. Далее обязательно щелкните правой кнопкой мыши на любом устройстве, рядом с которым стоит желтый восклицательный знак.

3. Выбирать Обновить драйвер а затем нажмите на Автоматический поиск обновленного программного обеспечения драйвера.

4. После обновления перезагрузите компьютер и посмотрите, сможете ли вы решить проблему.
5. Если нет, то еще раз щелкните правой кнопкой мыши и выберите Обновить драйвер.
6. На этот раз выберите «Найдите на моем компьютере драйверы.”

7. Затем нажмите «Позвольте мне выбрать из списка доступных драйверов на моем компьютере.”

8. Выберите соответствующий драйвер из списка и нажмите Далее.
Примечание: Рекомендуется попробовать описанный выше процесс с каждым указанным драйвером устройства.
9. Перезагрузите компьютер и посмотрите, сможете ли вы Ускорьте медленный ПК с Windows 10.
Метод 7: запустить обслуживание системы
1. Искать панель управления в строке поиска меню «Пуск» и щелкните его, чтобы открыть панель управления.

2. Теперь нажмите на Система и безопасность.

3. Далее нажмите на Безопасность и обслуживание.

4. Разверните «Обслуживание» и в разделе «Автоматическое обслуживание» нажмите «Начать обслуживание“.

5. Позвольте System Maintenace работать и посмотрит, сможете ли вы Ускорьте медленный ПК с Windows 10, если нет, то продолжайте.
Метод 8: дефрагментируйте жесткий диск
1. Тип Дефрагментация в окне поиска Windows нажмите Дефрагментация и оптимизация дисков.

2. Выберите диски один за другим и щелкните Анализируйте.

3. Аналогичным образом для всех перечисленных дисков нажмите Оптимизировать.
Примечание: Не выполняйте дефрагментацию SSD-накопителя, так как это может сократить срок его службы.
4. Перезагрузите компьютер, чтобы сохранить изменения и посмотреть, сможете ли вы Ускорьте медленный ПК с Windows 10, если нет, то продолжайте.
Метод 9: Запустите средство устранения неполадок при обслуживании системы
1. Искать панель управления в строке поиска меню «Пуск» и щелкните его, чтобы открыть панель управления.
2. Найдите Устранение неполадок и нажмите Исправление проблем.

3. Затем нажмите «Просмотреть все» на левой панели.
4. Щелкните и запустите Средство устранения неполадок при обслуживании системы.

5. Средство устранения неполадок может ускорить медленный ПК с Windows 10.
Метод 10: отключить нежелательные расширения (веб-браузер)
Расширения - это удобная функция в Chrome для расширения его функциональности, но вы должны знать, что эти расширения занимают системные ресурсы, когда они работают в фоновом режиме. Короче говоря, даже если конкретное расширение не используется, оно все равно будет использовать ваши системные ресурсы. Поэтому рекомендуется удалить все нежелательные / нежелательные расширения, которые вы могли установить ранее.
1. Откройте Google Chrome, затем введите хром: // расширения в адресе и нажмите Enter.
2. Теперь сначала отключите все нежелательные расширения, а затем удалите их, щелкнув значок удаления.

3. Перезагрузите Chrome и посмотрите, поможет ли это сделать ваш компьютер быстрее.
Метод 11: изменить размер файла подкачки
1. Тип представление в окне поиска Windows, а затем нажмите «Настройте внешний вид и производительность Windows.”

2. Перейдите на вкладку "Дополнительно" и нажмите кнопку Изменять кнопка под Виртуальная память.

3. Снимите отметку “Автоматически управлять размером файла подкачки для всех драйверов.”

4. Выделите диск, на котором установлена Windows 10, а затем выберите Обычный размер.
5. Установить Рекомендуемые значения для полей: начальный размер (МБ) и максимальный размер (МБ).
6. Нажмите ОК, затем нажмите Применить, а затем ОК.
7. Перезагрузите компьютер и посмотрите, сможете ли вы Ускорьте медленный ПК с Windows 10.
Метод 12: отключить советы по Windows 10
1. Нажмите Windows Key + I, чтобы открыть Настройки, затем нажмите Система.

2. В левом меню выберите Уведомления и действия.
3. Выключать переключатель для «Получите советы, рекомендации и предложения при использовании Windowс. "

4. Перезагрузите компьютер.
Метод 13: настройте план управления питанием на высокую производительность
1. Щелкните правой кнопкой мыши на Значок питания затем выбирает Варианты питания.

2. Нажмите на Показать дополнительные планы и выберите Высокая производительность.

3. Закройте настройки и перезагрузите компьютер.
Метод 14: отключите индексирование поиска
1. Тип показатель в Windows Search затем нажимает Параметры индексации.

2. Нажмите на Изменить и нажмите на Показать все локации.

3. Убедись в снимите отметки со всех дисководов и нажмите ОК.

4. Затем нажмите «Закрыть» и перезагрузите компьютер. Также проверьте, сможете ли вы Ускорьте медленный ПК с Windows 10, если нет, то продолжайте.
Метод 15: добавьте больше ОЗУ и SSD
Если ваш компьютер по-прежнему работает медленно и вы попробовали все другие варианты, вам может потребоваться добавить дополнительную оперативную память. Удалите старую ОЗУ, а затем установите новую, чтобы повысить производительность системы.
Но если вы все еще сталкиваетесь с периодическими задержками или зависаниями системы, вы также можете подумать о добавлении внешнего SSD для ускорения работы вашего ПК.
Рекомендуемые:
- Исправить ошибку отказа в доступе к установщику Windows
- Удалить административные инструменты в Windows 10
- Исправить Выбранный загрузочный образ не подтвердил ошибку
- Исправить значок громкости, отсутствующий на панели задач в Windows 10
Вот и все у вас успешно Установите медленный ПК с Windows 10 но если у вас все еще есть вопросы по этому сообщению, не стесняйтесь задавать их в разделе комментариев.