Исправить iPhone не обнаружен в Windows 10
Разное / / May 30, 2022

Вы изо всех сил пытаетесь подключить свой iPhone к ПК с Windows 10? Это может быть довольно плохо и может расстроить вас в полной мере. Иногда вы сталкиваетесь с такой странной проблемой на своем iPhone, которая не поддается соединению с Windows 10. И когда это происходит, даже если оба устройства подключены физически, ваша ОС не может их обнаружить. Теперь этот вопрос вызывает много проблем. Он ограничивает передачу данных, не позволяет заряжать телефон и т. д. Этот iPhone не отображается в Windows 10. Проблема может быть вызвана вашим ПК или iPhone по разным причинам. Если вы столкнулись с той же проблемой, вот полное руководство о том, как исправить iPhone, не обнаруженный в Windows 10.
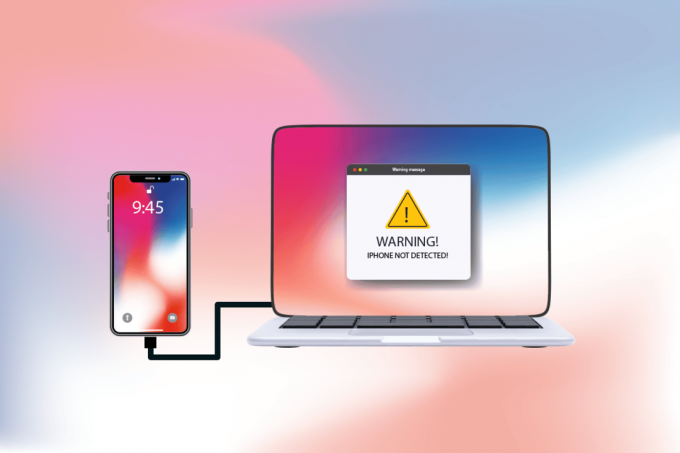
Содержание
- Как исправить iPhone, не обнаруженный в Windows 10
- Метод 1: основные шаги по устранению неполадок
- Способ 2: включить параметр «Доверять этому компьютеру»
- Способ 3: отключить VPN на iPhone
- Способ 4: установите для запуска служб Apple автоматический режим
- Способ 5: обновить USB-драйвер iPhone
- Способ 6: обновить приложение iTunes
- Способ 7: обновить Windows
- Способ 8: обновить iOS
- Способ 9: переустановите приложение iTunes
- Способ 10: обратитесь в службу поддержки iPhone
Как исправить iPhone, не обнаруженный в Windows 10
Когда ваш компьютер не распознает ваш iPhone или какое-либо из ваших устройств iOS, это не обязательно часто означает, что это вызвано серьезной ошибкой. Впрочем, еще рано на это решать. Тем не менее, ознакомьтесь с перечисленными ниже причинами, чтобы понять причины, прежде чем пробовать следующие решения, чтобы найти возможное исправление.
- Ан устаревшая версия операционной системы Windows, драйвера или iTunes может создать проблемы совместимости.
- Присутствие неисправное оборудование на вашем ПК или устройствах Apple. Иногда USB-кабель также берет на себя ответственность.
- Активный VPN присутствие на вашем телефоне Apple.
- Если твой iPhone не включает опцию доверия, это может быть фактической причиной проблемы.
Теперь следуйте перечисленным ниже методам, чтобы получить исправление для вашего iPhone, не обнаруженного в проблеме Windows 10.
Метод 1: основные шаги по устранению неполадок
Вы должны попробовать основные шаги перезапуска, как указано ниже, на вашем ПК и iPhone, прежде чем переходить к более сложным методам.
- Перезагрузите компьютер: Первым основным шагом по устранению любой ошибки Windows является перезагрузка ПК. Это связано с тем, что использование вашей системы в течение долгих часов без перезагрузки вызывает проблемы с оперативной памятью, медлительность, ошибки подключения к Интернету и проблемы с производительностью. Если какой-либо из этих факторов является причиной того, что iPhone не отображается в проблеме с Windows 10, то простая перезагрузка компьютера может устранить ошибку.
- Перезагрузите свой iPhone: Перезагрузка телефона всегда помогает решить любую техническую проблему. Этот метод известен тем, что он полностью обновляет ваш телефон и очищает кэш-память и временные файлы. Таким образом, этот шаг является обязательным.
- Устранение проблем с подключением оборудования: Еще один важный способ исправить любую ошибку подключения — удалить и снова подключить соединения. Возможно, вы прекрасно знаете, что ключом к функционированию любого аппаратного устройства является правильное подключение. В этом случае обязательно проверьте, все ли соответствующие аппаратные устройства, такие как порт ПК и USB-кабель, правильно подключены к вашей системе. Иногда неисправное оборудование также может вызывать проблемы. Поэтому обязательно проверьте и устраните неисправные аппаратные компоненты. Если нет, замените их полностью.

Также читайте: Как узнать, где используется мой Apple ID?
Способ 2: включить параметр «Доверять этому компьютеру»
Доверие — основа всего, от реальной жизни до цифровых продуктов. Точно так же взаимная совместимость является основным атрибутом любых двух устройств, подключенных через кабели. Продукты Apple предлагают отличные функции безопасности, что является известным фактом. Чтобы обойти его, вам необходимо включить доверие между вашим ПК с Windows и телефонным устройством iOS. Вот как это сделать.
Вариант I: из всплывающего окна подключения
1. Отключите устройство Apple от ПК и подождите минуту.
2. Снова подключите iPhone к компьютеру.
3. Нажмите Доверять вариант для Доверять этому компьютеру? всплывающее окно на экране.

4. Теперь автоматически создается доверие между вашим iPhone и ПК, и соединение успешно устанавливается.
Вариант II: из приложения настроек
Если вы не видите Доверять этому компьютеру? всплывающее уведомление, возможно, вы коснулись кнопки Не доверяй вариант ранее при попытке подключения к тому же компьютеру. В этом случае вам необходимо сбросить настройки этой функции. Чтобы изменить этот параметр, выполните шаги, указанные ниже.
1. Открой Настройки приложение на вашем iPhone.

2. Прокрутите вниз и нажмите на Общий вариант из списка.

3. Затем прокрутите вниз и нажмите на Перенос или сброс iPhone.

4. Теперь коснитесь Перезагрузить вариант снизу.
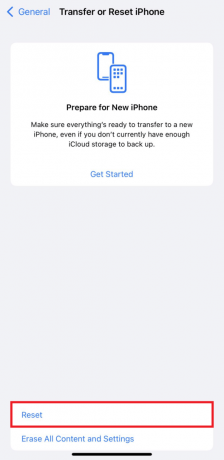
5. Здесь коснитесь Сбросить местоположение и конфиденциальность вариант. Нажмите на него еще раз, чтобы появилось всплывающее окно подтверждения.
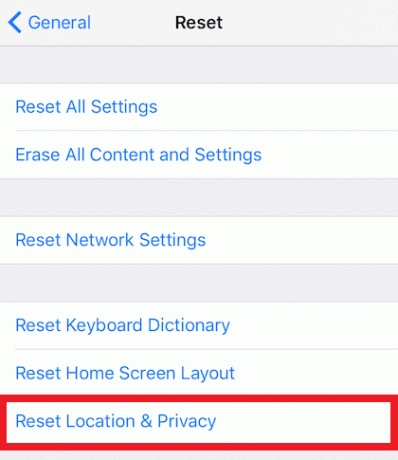
6. После этого введите кодовый номер своего iPhone и следуйте отображаемым инструкциям.
7. После этого процесса сброса запустить сноваваш iPhone и ПК
8. Теперь подключите ПК и iPhone друг к другу. Если подключение прошло успешно, нажмите на значок Доверять вариант для Доверять этому компьютеру? выскакивать.

Способ 3: отключить VPN на iPhone
Если на вашем iPhone есть VPN, вы можете отключить ее, так как это может быть причиной того, что iPhone не отображается в проблеме с Windows 10. Обычно сеть VPN используется для создания анонимного и безопасного соединения в Интернете. Ознакомьтесь с нашим руководством по Что такое VPN и как это работает чтобы узнать больше об этом. Но включенный VPN скрывает iPhone от вашего ПК, и подключение кажется неудачным. Таким образом, жизненно важно отключить ваш iPhone VPN. Выполните следующие шаги, чтобы отключить VPN на iPhone.
1. Открой Настройки приложение на вашем iPhone.

2. Прокрутите вниз и нажмите на Общий вариант из списка.

3. Нажмите на VPN и управление устройствами вариант.
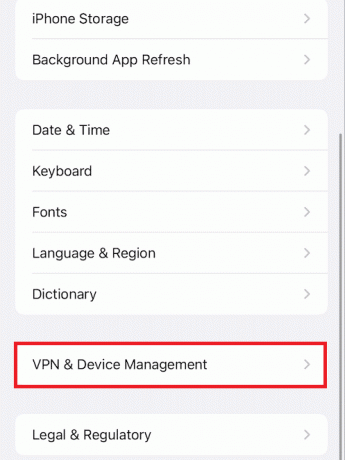
4. Нажмите на VPN вариант в VPN и управление устройствами меню.

5. Выключить Статус ползунок под ПЕРСОНАЛЬНЫЙ VPN раздел, чтобы отключить VPN-подключение на вашем iPhone.
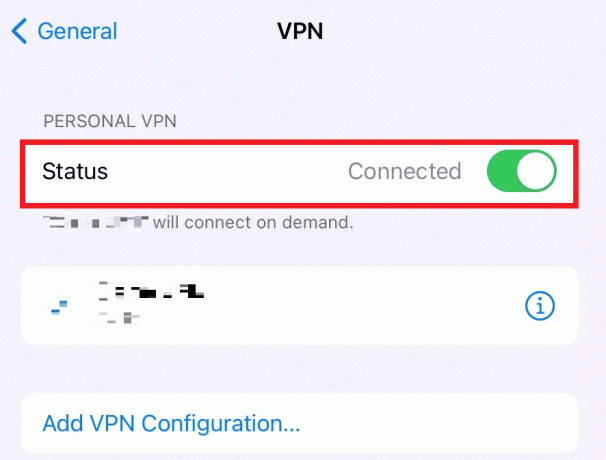
Также читайте: Как отключить функцию «Найти iPhone» без пароля
Способ 4: установите для запуска служб Apple автоматический режим
Также возможно, что вы забыли запустить службы Apple на ПК с Windows. Если это так, вы не можете соединить свой ПК и iPhone друг с другом, из-за чего iPhone не отображается в проблеме Windows 10. Чтобы убедиться, что этот процесс запущен, прочитайте и выполните шаги, указанные ниже.
1. нажмите Виндовс + Рключи вместе с клавиатуры, чтобы запустить Бежать диалоговое окно.
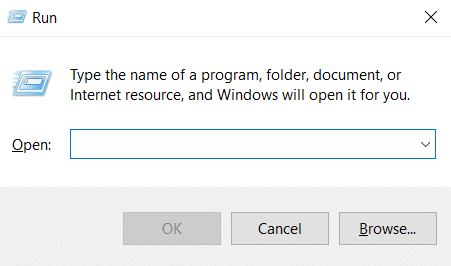
2. Тип services.msc в Бежать диалоговое окно и нажмите кнопку Клавиша ввода.
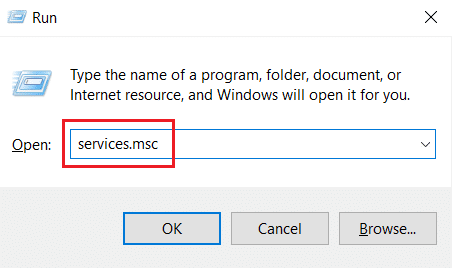
3. в Услуги окно, найдите и дважды щелкните Служба мобильных устройств Apple вариант.
4. в Характеристики всплывающее окно, нажмите на Общий вкладка
5. Вот, ставь Тип запуска к автоматический из выпадающего меню и нажмите кнопку Начинать вариант под Статус услуги запустить его.
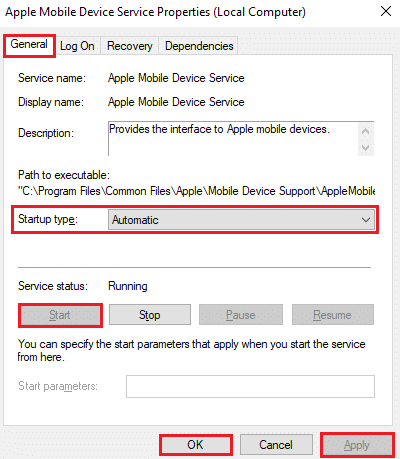
6. Наконец, нажмите на Подать заявление > ХОРОШО для сохранения внесенных изменений.
Также читайте: Как установить поддержку мобильных устройств Apple в Windows 10
Способ 5: обновить USB-драйвер iPhone
Существует вероятность того, что устаревший USB-драйвер iPhone на вашем ПК вызывает проблему с подключением. Чтобы исправить это, вам нужно обновить драйвер. Вот как это сделать.
1. Подключите ваш айфон в свой компьютер с помощью USB-кабель.
2. Нажимать Окнаключи, тип Диспетчер устройств и нажмите на Открытым.

3. Дважды щелкните по Портативные устройства чтобы расширить его.
4. Щелкните правой кнопкой мыши на желаемое iOS-устройство и нажмите Обновить драйвер, как показано ниже.

5. Теперь нажмите на Автоматический поиск драйверов.

6. После завершения процесса обновления перезагрузите компьютер а также переподключить айфон для формирования правильного соединения.
Способ 6: обновить приложение iTunes
Иногда устаревшая версия приложения iTunes на вашем ПК может быть причиной того, что iPhone не обнаруживается в проблеме Windows 10. Проблема совместимости может возникнуть, если приложение работает в более старой версии. Таким образом, следуйте инструкциям ниже и обновите iTunes через Microsoft Store онлайн.
1. Ударь Ключ Windows, тип Магазин Майкрософт и нажмите на Открытым.

2. Тип iTunes в строке поиска и нажмите на нее.
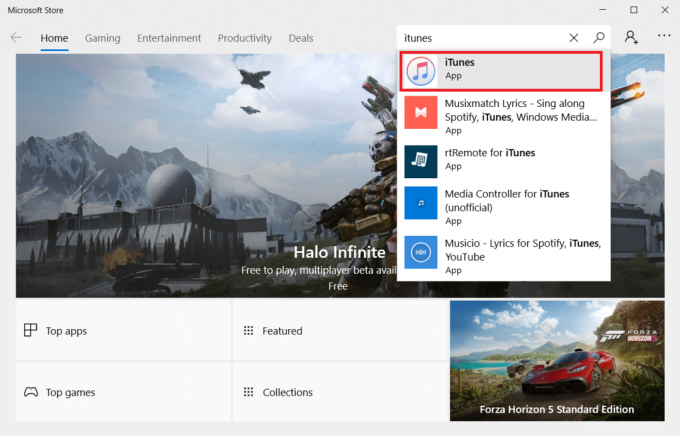
3. Нажмите Обновлять для обновления приложения iTunes.
Способ 7: обновить Windows
Если вы по-прежнему не можете решить проблему с iPhone, не подключающимся к ПК, даже после того, как попробовали предыдущие методы, вам следует обновить операционную систему Windows. Это связано с тем, что Microsoft часто выпускает обновления ОС, чтобы исправить все распространенные ошибки или проблемы, в основном связанные с совместимостью. Поэтому проверьте и обновите ОС Windows на своем ПК, чтобы устранить проблему с подключением между iPhone и ПК. Прочитать или сориентироваться Как загрузить и установить последнее обновление Windows 10 чтобы узнать о процессе обновления Windows в деталях.

Также читайте: Как остановить автоматическую загрузку в WhatsApp на Android и iPhone
Способ 8: обновить iOS
На устройствах iPhone обычно включены автоматические обновления, которые регулярно отслеживают наличие пакетов обновлений и автоматически выполняют задачи обновления. Тем не менее, вы также можете вручную проверить и обновить iOS с помощью следующих шагов.
1. Нажмите на Настройки приложение на вашем iPhone.

2. Прокрутите вниз и нажмите на Общий вариант из списка.

3. Здесь нажмите на Обновление программного обеспечения.

4А. Если ваш iPhone обновлен, это сообщение появится на вашем экране: iOS обновлена.
4Б. Если нет, коснитесь Загрузить и установить возможность обновления вручную.
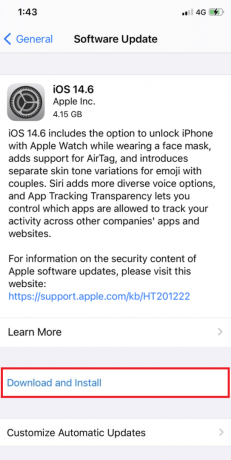
5. Еще раз коснитесь Установить чтобы загрузить последнюю версию iOS.
После этого проверьте, решена ли проблема iPhone, не обнаруженная в Windows 10.
Способ 9: переустановите приложение iTunes
iTunes обычно склонен вызывать конфликты с iOS, когда одна из них не поддерживает другую. По этой причине могут возникнуть проблемы с подключением. Если метод обновления iTunes не помог, попробуйте переустановить приложение iTunes, выполнив приведенные ниже инструкции.
1. нажмите Окнаключ и введите Панель управления в строке поиска. Нажмите на Открытым для запуска приложения.

2. Нажми на Программы вариант.

3. Нажмите на Удалить программу под Программы и особенности раздел.

4. Найдите и нажмите на Удалить вариант для iTunes программу, как показано.

5. Затем нажмите Удалить вариант из запроса подтверждения.
6. Теперь, чтобы снова переустановить iTunes, откройте Магазин Майкрософт на вашем ПК.

7. Тип iTunes в строке поиска и нажмите на верхний результат.

8. Нажми на Получить возможность начать процесс установки.

Также читайте: Исправить ошибку «Проверка не удалась» при подключении к серверу Apple ID
Способ 10: обратитесь в службу поддержки iPhone
Если ни один из способов, упомянутых выше, не помог вам решить проблему с подключением, посетите веб-сайт Страница поддержки iPhone и обратитесь в службу поддержки, чтобы сообщить, что iPhone не отображается в проблеме с Windows 10, и полностью устранить ее.

Рекомендуемые:
- Как изменить номер IMEI на Android без рута
- 19 лучших средств записи экрана для Mac
- Как очистить кэш Instagram на Android и iOS
- Исправление видеовызова WhatsApp, не работающего на iPhone и Android
Мы надеемся, что это руководство было полезным, и вы смогли исправить iPhone не определяется в Windows 10 вопрос с помощью методов, упомянутых выше. Не стесняйтесь обращаться к нам со своими вопросами и предложениями через раздел комментариев ниже.



