Как изменить PIN-код в Windows 11
Разное / / November 28, 2021
Когда дело доходит до защиты вашей учетной записи от нарушений безопасности или нарушения конфиденциальности, пароли являются вашей первой линией защиты. Сегодня для доступа к каждой подключенной службе требуется пароль. То же самое и с входом в компьютер с Windows. При первой настройке ПК с Windows 11 вам будет предложено создать пароль, который будет требоваться каждый раз при входе в систему. Однако в равной степени необходимо регулярно менять этот пароль, чтобы не допустить хакеров и других вероятных угроз. В этой статье мы обсудим, как изменить PIN-код или пароль в Windows 11.
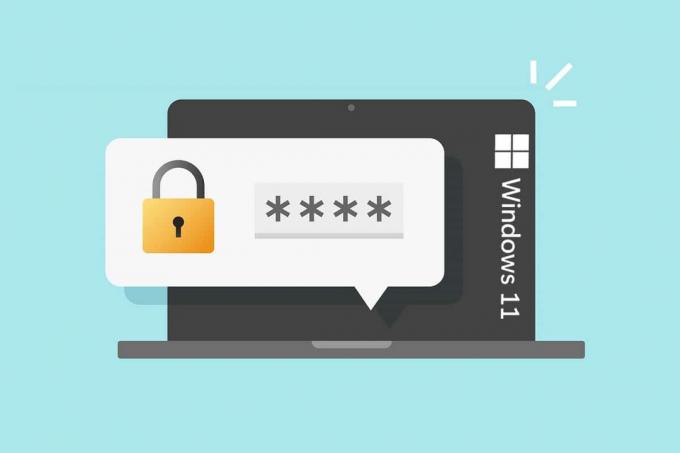
СОДЕРЖАНИЕ
- Как изменить PIN-код в Windows 11
- Зачем менять свой PIN / пароль?
- Как изменить PIN-код в Windows 11 для учетной записи Microsoft с помощью текущего пароля.
- Вариант 1. Через Microsoft восстановить веб-страницу учетной записи
- Вариант 2: через настройки Windows 11
- Как изменить пароль в Windows 11 для локальной учетной записи, используя текущий пароль
- Как изменить пароль в Windows 11, если вы забыли текущий пароль
- Метод 1. Использование командной строки
- Метод 2: через учетные записи пользователей
- Метод 3: через панель управления
- Совет от профессионала: как создавать надежные пароли
Как изменить PIN-код в Windows 11
Зачем менять свой PIN / пароль?
Существует множество причин, по которым вам следует изменить пароль устройства на смартфоне, планшете или компьютере.
- Для начинающих, если ваш компьютер подключен к Интернету, хакеры могут украсть ваш пароль. Этого можно избежать, регулярно меняя пароль для входа.
- Второй, если вы продали или отдали свой старый компьютер, вам обязательно нужно сменить пароль для входа. Пароль для входа в Windows для локальной учетной записи хранится на вашем жестком диске. В результате кто-то может извлечь пароль и получить доступ к вашему новому компьютеру.
Когда вы входите в свою учетную запись Microsoft на ПК с Windows, ваш профиль пользователя работает иначе, чем когда вы входите в локальную учетную запись. Следовательно, они обсуждались отдельно.
Как изменить PIN-код в Windows 11 для учетной записи Microsoft с помощью текущего пароля
Чтобы войти в свой профиль, вы должны использовать пароль своей учетной записи Microsoft или числовой PIN-код.
Вариант 1. Через Microsoft восстановить веб-страницу учетной записи
Если вы входите в Windows 11 с паролем учетной записи Microsoft и хотите сбросить его, сделайте следующее:
1. Визит Microsoft Восстановите веб-страницу вашей учетной записи.
2. Входить Электронная почта, телефон или имя в Skype в данном поле и щелкните Следующий.
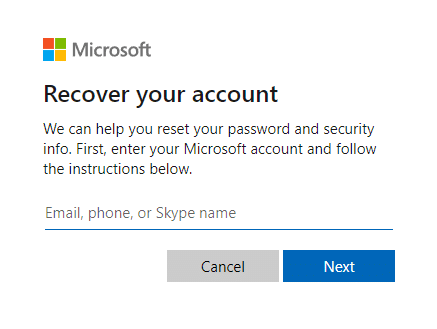
3. После ввода желаемой детали (например, Эл. адрес) для Как бы вы хотели получить код безопасности?, нажмите на Получить код.
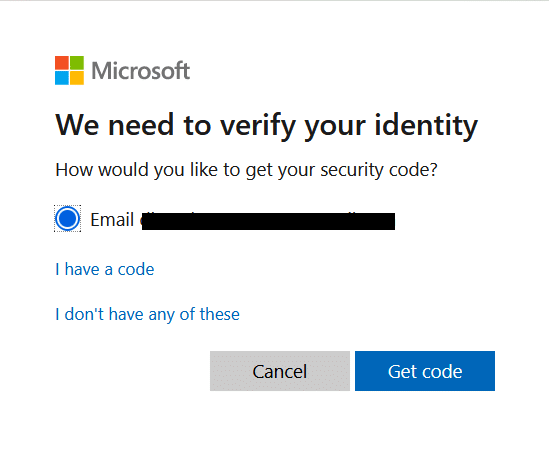
4. На Подтвердите свою личность экран, введите Код безопасности отправлен в Email ID вы использовали в Шаг 2. Затем щелкните Следующий.
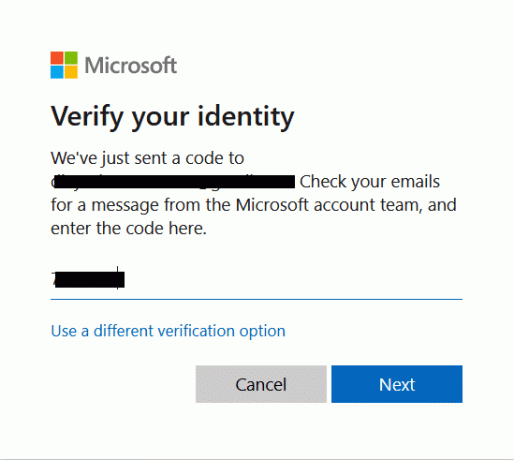
5. Теперь, Сбросить пароль на следующем экране.
Вариант 2: через настройки Windows 11
1. Нажмите Клавиши Windows + I вместе, чтобы открыть Настройки Программы.
2. Здесь нажмите на учетные записи на левой панели.
3. Затем нажмите на Варианты входа показано выделенным.

4. Выбирать PIN-код (Windows Hello) под Способы входа.
5. Теперь нажмите на Изменить PIN-код.
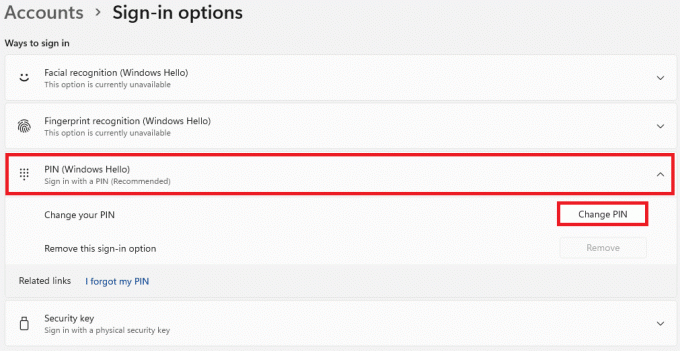
6. Введите свой текущий PIN-код в ШТЫРЬ текстовое поле, затем введите свой новый PIN-код в Новый PIN-код а также Подтвердите PIN текстовые поля в Безопасность Windows диалоговое окно, которое появляется.
Примечание: Если вы установите флажок под названием Включите буквы и символы, вы также можете добавлять буквы и символы в свой PIN-код.
7. Наконец, нажмите на Ok для изменения ПИН-кода в Windows 11.
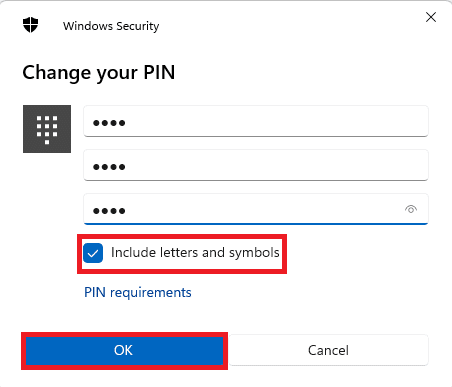
Читайте также:Как изменить пароль учетной записи в Windows 10
Как изменить пароль в Windows 11 для локальной учетной записи Использование текущего пароля
Если вы вошли в систему с использованием локальной учетной записи, вот как изменить PIN-код в Windows 11:
1. Перейти к Настройки> Учетные записи> Параметры входа, как указано в предыдущем методе.
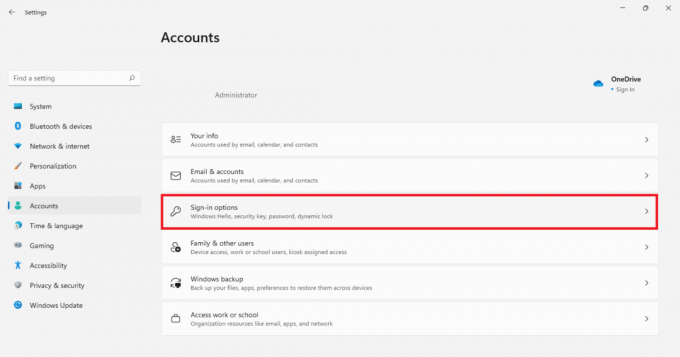
2. Здесь нажмите на Пароль под Способы входа. Затем нажмите на Изменять.
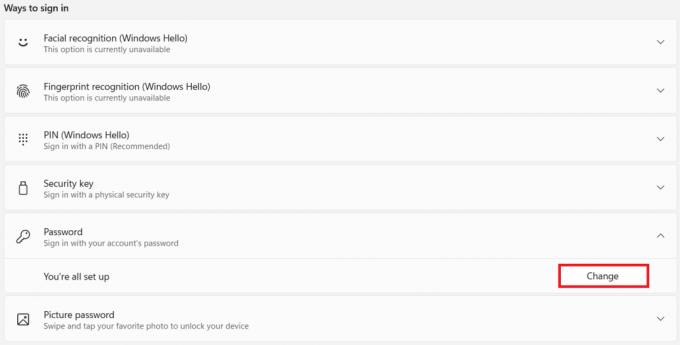
3. в Измените свой пароль окно, введите свой Текущий пароль в данном поле.
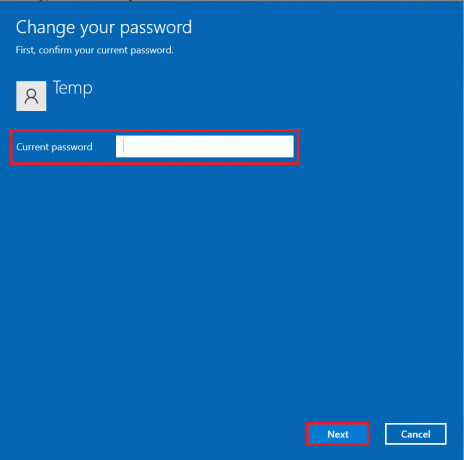
4. Введите и еще раз введите новый пароль в квадратах, отмеченных Новый пароль а также Подтвердите пароль. Нажмите на Следующий.
Примечание: Желательно добавить подсказку в Подсказка пароля поле, чтобы помочь вам с восстановлением учетной записи в случае необходимости.
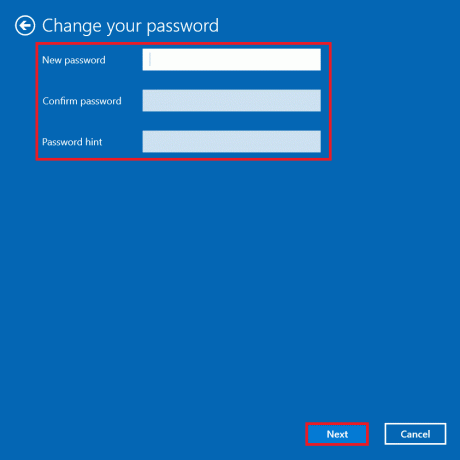
5. Нажмите на Заканчивать для сохранения внесенных изменений.
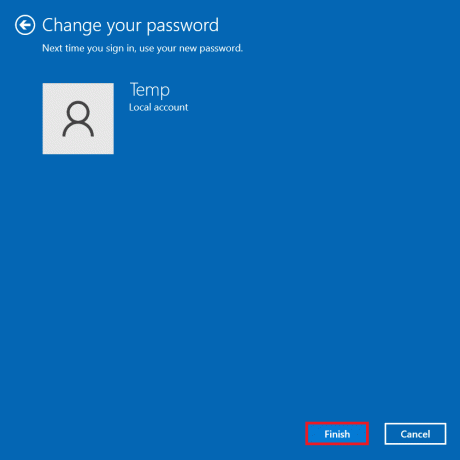
Читайте также:Как включить режим бога в Windows 11
Как изменить пароль в Windows 11, если вы забыли текущий пароль
Если вы забыли свой пароль, вы можете изменить его, используя методы, перечисленные в этом разделе.
Метод 1. Использование командной строки
1. Нажмите на Начинать и введите командная строка. Нажмите на Запустить от имени администратора запустить его.

2. Нажмите на да в Контроль учетных записей пользователей незамедлительный.
3. Здесь введите сетевой пользователь и нажмите Входить нажмите клавишу, чтобы увидеть список всех пользователей, зарегистрированных на вашем компьютере.
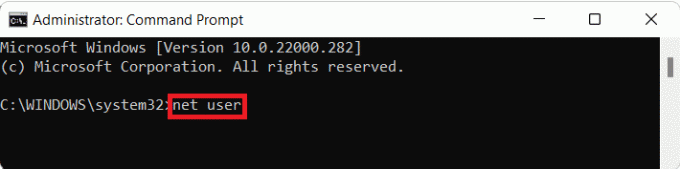
4. Тип сетевой пользователь и ударил Входить.
Примечание: Заменять с именем пользователя учетной записи, для которой вы хотите изменить пароль и с новым паролем, который вы будете использовать для входа.
Метод 2: через учетные записи пользователей
1. нажмите Windows + R ключи одновременно, чтобы открыть Запустить чат.
2. Тип netplwiz и нажмите на Ok, как показано.
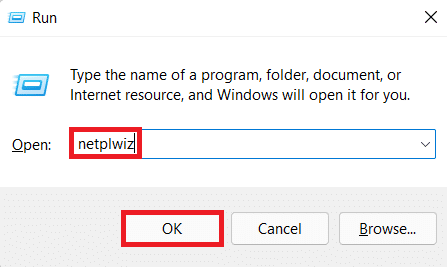
3. в Учетные записи пользователей окно, нажмите на Имя пользователя для которого вы хотите изменить пароль.
4. Нажмите на Сброс пароля кнопка.
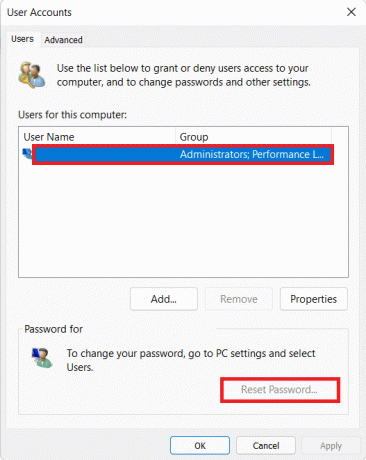
5. в Сброс пароля диалоговом окне введите новый пароль в текстовые поля Новый пароль а также Подтвердите новый пароль.
6. Наконец, нажмите на Ok.
Читайте также:Включение или отключение учетных записей пользователей в Windows 10
Метод 3: через панель управления
1. Нажмите на Начинать и введите Панель управления. Затем нажмите на Открытым, как показано ниже.

2. Нажмите на Изменить тип учетной записи под Учетные записи пользователей.
Примечание: Установленный Просмотр по к Категория режим в правом верхнем углу.
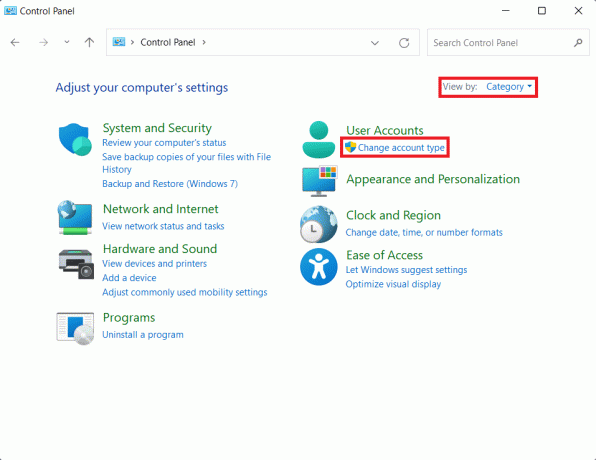
3. Нажать на Счет вы хотите изменить пароль для.
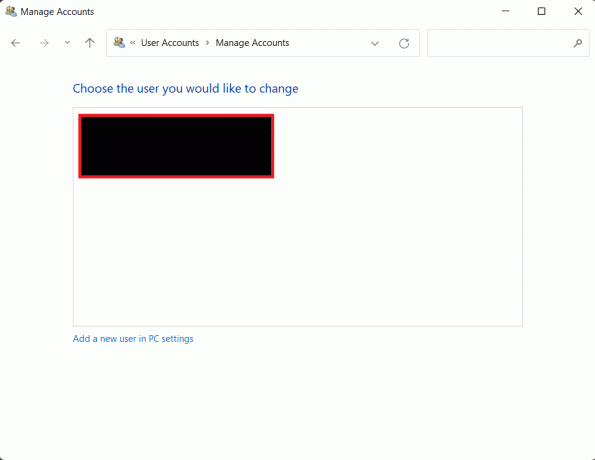
4. Нажмите на Изменить пароль вариант.
5. Входить Новый пароль, и введите его еще раз Подтвердите пароль поле. Наконец, нажмите на Измени пароль.
Примечание: Вы можете добавить Подсказка пароля тоже на случай, если вы забудете свой пароль в будущем.
Читайте также:Как сменить обои в Windows 11
Совет от профессионала: как создавать надежные пароли
- Сохранить свой пароль от 8 до 12 символов чтобы сделать его в меру безопасным. Наличие большего количества символов увеличивает количество возможных комбинаций, что затрудняет их угадывание.
- Убедитесь, что ваш пароль содержит буквенно-цифровые символы. Это означает, что ваш пароль должен содержать как буквы, так и цифры.
- Вам следует используйте оба случая, прописные и строчные буквы.
- Вы также можете добавить специальные символы нравиться _ или @ чтобы сделать ваш пароль более безопасным.
- Уникальные неповторяющиеся пароли следует использовать для входа в Windows и учетных записей в Интернете. Если вы используете один и тот же пароль для всех своих устройств, вам также следует его изменить.
- Наконец-то, Избегайте использования очевидных терминов например, ваше имя, дату вашего рождения и т. д.
- Запомни запишите свой пароль и храните его в надежном месте.
Рекомендуемые:
- Как добавить избранное в Kodi
- Как создать загрузочный USB-накопитель с Windows 11
- Как обновить приложения в Windows 11
- Как скрыть последние файлы и папки в Windows 11
Мы надеемся, что ты сможешь узнать какизменить PIN-код или пароль в Windows 11 как для учетной записи Microsoft, так и для локальной учетной записи. Вы можете отправить свои предложения и запросы в разделе комментариев ниже. Мы хотели бы знать, какую тему вы хотите, чтобы мы исследовали дальше.



