Как вставлять и настраивать списки на страницах Apple
Разное / / June 06, 2022
Приложение Apple Pages — отличный инструмент для удовлетворения всех ваших потребностей в документации. Вы можете создавать и сохранять различные документы с помощью приложения Pages. Благодаря множеству функций приложение Pages может повысить вашу продуктивность. Поскольку он предустановлен на iPhone, iPad и Mac, вы можете положиться на него для синхронизации данных через iCloud.

Приложение дает вам возможность документировать ваши данные с помощью маркеров или списков. В этом посте будут показаны шаги по вставке и настройке списков в Apple Pages на iPhone, iPad и Mac.
Вставка списков в приложение Pages на iPhone и iPad
Создание списка — это приятная маленькая функция, которая помогает организовать ваши данные. Вы можете упростить представление точек данных или выделить важную информацию в документе, создав списки. Вы даже можете преобразовать Файл страниц в PDF перед отправкой их своим коллегам и учителям, если это необходимо.
Прежде чем двигаться дальше, убедитесь, что вы обновили приложение Pages до последней версии на своем iPhone или iPad, в зависимости от предпочтений вашего устройства.
Скачать Страницы для iPhone
Скачать Страницы для iPad
Выполните следующие действия, чтобы вставить список в приложение Pages. Шаги остаются одинаковыми для пользователей iPhone и iPad.
Шаг 1: Откройте приложение Pages на iPhone или iPad.
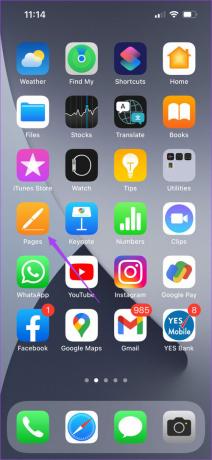
Шаг 2: Создайте пустой документ или откройте предыдущий, который хотите отредактировать.
Шаг 3: Поместите курсор в документ, куда вы хотите вставить список.
Шаг 4: Коснитесь значка кисти в верхней строке меню.

Шаг 5: На панели «Редактирование текста» прокрутите вниз и нажмите «Пункты и списки».

Шаг 6: Выберите желаемый дизайн из списка вариантов.

Вы увидите, что в вашем документе создается маркер. Теперь вы можете продолжать добавлять текст и нажимать клавишу «Ввод», чтобы создать список.

Настройка списков в приложении Pages на iPhone и iPad
Если вы хотите изменить внешний вид своих списков в приложении «Страницы», вы можете изменить стиль маркеров. Это выделит ваш контент среди остальных. Следуй этим шагам.
Шаг 1: В документе нажмите курсор рядом с маркером, который вы хотите настроить.

Шаг 2: Нажмите на значок кисти еще раз и выберите «Пункты и списки».

Шаг 3: Нажмите кнопку «i» рядом с ранее выбранным стилем списка.

Шаг 4: Выберите Текстовый маркер из списка.

Шаг 5: Выберите один из вариантов стилей списка по умолчанию. Вы также можете добавить собственный стиль списка.

Выбранный стиль списка будет виден в вашем документе.
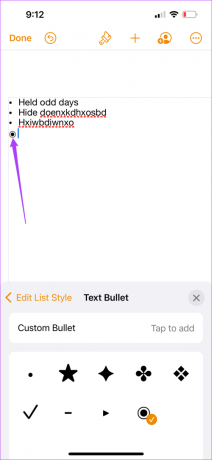
Вы также можете изменить категорию списка, выбрав Тип списка.
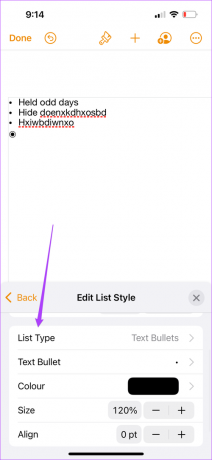

Обратите внимание: чтобы изменить стиль списка предыдущих маркеров, подведите курсор к этому маркеру, коснитесь значка кисти и повторите весь процесс.
Вставка списков в приложение Pages на Mac
Приложение Pages на iPhone и iPad позволяет редактировать документы на ходу. Например, вы забыли взять с собой свой MacBook или использовать Mac в колледже или офисе. В этом случае вы можете быстро редактировать свои документы и создавать списки прямо со своего iPhone или iPad.
Но если вы всегда предпочитаете создавать свои документы на большом экране, вот как пользователи Mac могут создавать списки. Просто убедитесь, что вы используете последнюю версию приложения.
Скачать страницы для Mac
Следуй этим шагам.
Шаг 1: Нажмите Command + пробел, чтобы открыть поиск Spotlight, введите Страницы, и нажмите «Возврат».

Шаг 2: Создайте пустой документ или откройте ранее созданный файл.
Шаг 3: Поместите курсор туда, куда вы хотите вставить список.
Шаг 4: Нажмите «Формат» в правом верхнем углу.

Шаг 5: Щелкните раскрывающееся меню рядом с маркерами и списками в правом нижнем углу.

Шаг 6: Выберите предпочтительный стиль списка из вариантов.

Шаг 7: Как только выбранный стиль списка появится в вашем документе, введите текст и нажмите клавишу «Ввод», чтобы создать список.

Настройка списков в приложении Pages на Mac
Как и на iPhone и iPad, вы можете настроить стиль своих списков в приложении Pages, используя свой Mac. Следуй этим шагам.
Шаг 1: Поместите курсор рядом с маркером в вашем списке.
Шаг 2: Щелкните раскрывающееся меню рядом с параметром «Пуля» в правом нижнем углу.

Шаг 3: Выберите стиль маркера из списка вариантов.

Вы увидите новый стиль списка, который появится на вашей странице.

Вы также можете изменить категорию списка, выбрав Тип списка под параметром Маркеры и списки.

Обратите внимание: чтобы изменить стиль списка предыдущих маркеров, подведите курсор к этому маркеру, коснитесь значка кисти и повторите весь процесс.
Используйте списки на страницах Apple
Перечисление важных точек данных помогает привлечь внимание ваших читателей. Вы можете создавать и настраивать списки в Apple Pages в зависимости от характера вашего документа. Просто убедитесь, что вы регулярно обновляете приложение на всех платформах.
Последнее обновление: 06 июня 2022 г.
Вышеупомянутая статья может содержать партнерские ссылки, которые помогают поддерживать Guiding Tech. Однако это не влияет на нашу редакционную честность. Содержание остается беспристрастным и аутентичным.



