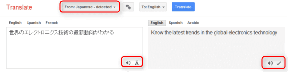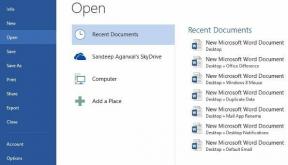Как исправить неработающий микрофон в Windows 10?
Разное / / November 28, 2021
Если вы недавно обновились до Windows 10 или обновились до новой сборки Windows 10, скорее всего, вы Микрофон может работать неправильно, это связано с тем, что аудиодрайверы были повреждены при обновлении или обновлении. процесс. Иногда драйверы могут устареть или несовместимы с Windows 10, и вы столкнетесь с проблемой неработающего микрофона Windows 10.

Иногда эта проблема может быть вызвана проблемой разрешения. После обновления Windows 10 April 2018 Update всем приложениям и играм запрещен доступ к вашей веб-камере и микрофону. Если вы хотите использовать какие-либо приложения или игры, в которых используется микрофон или веб-камера, вам необходимо вручную разрешить их в настройках Windows 10, чтобы решить проблему. В любом случае, не теряя времени, давайте посмотрим, как исправить проблему неработающего микрофона в Windows 10 с помощью приведенного ниже руководства по устранению неполадок.
СОДЕРЖАНИЕ
- Как исправить неработающий микрофон в Windows 10
- Метод 1: включить микрофон
- Метод 2: сбросить разрешения для приложений и игр
- Метод 3: установить микрофон в качестве устройства по умолчанию
- Метод 4: включить микрофон
- Метод 5: отключить все улучшения
- Метод 6. Запустите средство устранения неполадок воспроизведения звука
- Метод 7: перезапустите службу Windows Audio
- Метод 8: переустановите звуковые драйверы
- Метод 9: обновить драйверы звука
Как исправить неработающий микрофон в Windows 10
Убедись в создать точку восстановления на всякий случай что-то пойдет не так.
Метод 1: включить микрофон
1. Щелкните правой кнопкой мыши Значок громкости на панели задач и выберите Записывающие устройства.
Примечание: В новых обновлениях Windows 10 вам нужно щелкнуть правой кнопкой мыши значок громкости, выбрать Звуки, и переключитесь на вкладка записи.

2. Снова щелкните правой кнопкой мыши пустую область в окне «Устройства записи» и выберите Показать отключенные устройства а также Показать отключенные устройства.

3. Щелкните правой кнопкой мыши Микрофон и выберите Давать возможность.

4. Нажмите Применить, а затем OK.
5. Нажмите Windows Key + I, чтобы открыть Настройки, затем нажмите Конфиденциальность.

6. В левом меню выберите Микрофон.
7. Включить переключатель для «Разрешить приложениям использовать мой микрофон» под микрофоном.

8. Перезагрузите компьютер и посмотрите, сможете ли вы Исправить неработающий микрофон Windows 10.
Метод 2: сбросить разрешения для приложений и игр
1. Нажмите Windows Key + I, чтобы открыть Настройки затем нажмите на Значок конфиденциальности.
2. В левом меню выберите Микрофон.
3. Далее под Доступ к микрофону для этого устройства включено заголовок нажмите "Изменять" кнопка.

4. Убедись в включи тумблер для "Микрофон для этого устройства“.
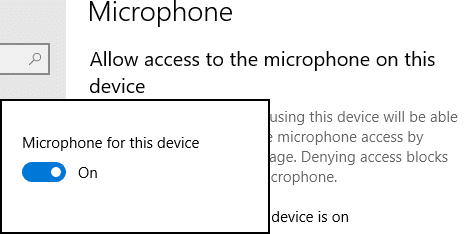
5. Теперь снова вернитесь в настройки микрофона и аналогичным образом включи тумблер под "Разрешить приложениям доступ к вашему микрофону“.
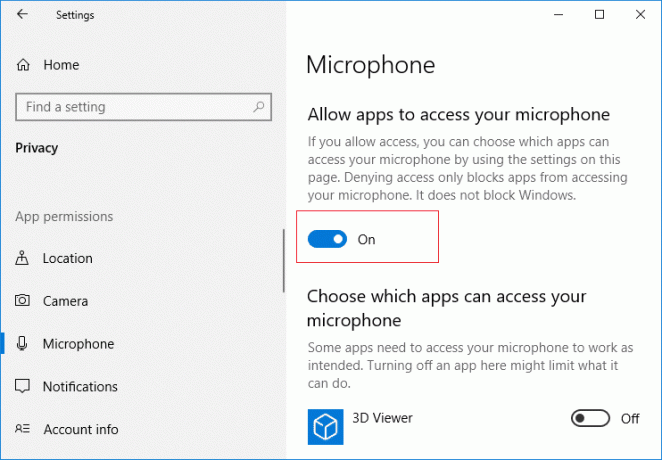
6. Далее под списком «Выберите, какие приложения могут получить доступ к вашему микрофону” разрешить приложения или игры для которого вы хотите включить микрофон.

7. По завершении закройте настройки Windows 10 и перезагрузите компьютер.
Метод 3: установить микрофон в качестве устройства по умолчанию
1. Щелкните правой кнопкой мыши Значок громкости в системном трее и выберите Записывающие устройства.
Примечание: В новых обновлениях Windows 10 вам нужно щелкнуть правой кнопкой мыши значок громкости, выбрать Звуки, и переключитесь на вкладка записи.

2. Теперь щелкните правой кнопкой мыши свое устройство (например, микрофон) и выберите Установить как устройство по умолчанию.

3. Нажмите Применить, а затем OK.
4. Перезагрузите компьютер, чтобы сохранить изменения.
Метод 4: включить микрофон
1. Щелкните правой кнопкой мыши Значок громкости в системном трее и выберите Записывающие устройства.
Примечание: В новых обновлениях Windows 10 вам нужно щелкнуть правой кнопкой мыши значок громкости, выбрать Звуки, и переключитесь на вкладка записи.
2. Выберите свой записывающее устройство по умолчанию (например, микрофон) а затем нажмите внизу Характеристики кнопка.

3. Теперь переключитесь на Вкладка Уровни а затем убедитесь, что Микрофон не отключенпроверьте, отображается ли значок звука следующим образом:

4.Если это так, вам нужно щелкнуть по нему, чтобы включить микрофон.

5. Следующий, перетащите ползунок микрофона выше 50.
6. Нажмите Применить, а затем ОК.
7. Перезагрузите компьютер и посмотрите, сможете ли вы Исправить неработающий микрофон Windows 10.
Метод 5: отключить все улучшения
1. Щелкните правой кнопкой мыши Значок динамика на панели задач и выберите Звук.

2. Далее на вкладке Воспроизведение щелкните правой кнопкой мыши по динамикам а также выберите Свойства.

3. Переключитесь на Вкладка "Улучшения" и отметьте галочкой опцию «Отключить все улучшения».

4. Нажмите кнопку "Применить", а затем нажмите Ok а затем перезагрузите компьютер, чтобы сохранить изменения.
Метод 6. Запустите средство устранения неполадок воспроизведения звука
1. Откройте панель управления и в поле поиска введите «исправление проблем.”

2. В результатах поиска нажмите «Исправление проблем», А затем выберите Оборудование и звук.

3. Теперь в следующем окне нажмите «Воспроизведение аудио»Внутри подкатегории« Звук ».

4. Наконец, нажмите Расширенные настройки в окне «Воспроизведение аудио» и установите флажок «Применять ремонт автоматически»И нажмите« Далее ».

5. Средство устранения неполадок автоматически диагностирует проблему и спросит вас, хотите ли вы применить исправление.
6. Нажмите Применить это исправить иПерезагрузить чтобы применить изменения и посмотреть, сможете ли вы Исправить неработающий микрофон Windows 10.
Метод 7: перезапустите службу Windows Audio
1. Нажмите Клавиша Windows + R затем введите services.msc и нажмите Enter, чтобы открыть список служб Windows.

2. Теперь найдите следующие службы:
Windows Audio Конструктор конечных точек Windows Audio Plug and Play

3. Убедитесь, что их Тип запуска установлен на Автоматический и услуги Бегв любом случае перезапустите их все еще раз.

4. Если Тип запуска не автоматический, то дважды щелкните службы и внутри окна свойств установите их на Автомат.

5. Убедитесь, что указанное выше службы проверяются в msconfig.exe

6. Рестарт ваш компьютер, чтобы применить эти изменения.
Метод 8: переустановите звуковые драйверы
1. Нажмите Windows Key + R, затем введите devmgmt.msc и нажмите Enter, чтобы открыть Диспетчер устройств.

2. Расширять Звуковые, видео и игровые контроллеры и щелкните звуковое устройство, затем выберите Удалить.

3. Теперь подтвердите удалить кликнув OK.

4. Наконец, в окне Диспетчера устройств перейдите в Действие и нажмите Сканирование на предмет изменений оборудования.

5. Перезагрузите, чтобы применить изменения, и посмотрите, сможете ли вы Исправить неработающий микрофон Windows 10.
Метод 9: обновить драйверы звука
1. Нажмите Windows Key + R, затем введите ‘Devmgmt.msc ’ и нажмите Enter, чтобы открыть диспетчер устройств.

2. Разверните Звуковые, видео и игровые контроллеры и щелкните правой кнопкой мыши на своем Аудиоустройство, выберитеДавать возможность (Если он уже включен, пропустите этот шаг).

2. Если ваше аудиоустройство уже включено, щелкните правой кнопкой мыши на своем Аудио-устройство затем выберите Обновите программное обеспечение драйвера.

3. Теперь выберите «Автоматический поиск обновленного программного обеспечения драйвера»И дайте процессу завершиться.

4. Если не удалось обновить аудиодрайверы, снова выберите «Обновить программное обеспечение драйвера».
5. На этот раз выберите «Найдите на моем компьютере драйверы».

6. Затем выберите «Позвольте мне выбрать из списка драйверов устройств на моем компьютере.”

7. Выберите соответствующий драйвер из списка и нажмите Следующий.
8. Подождите, пока процесс завершится, а затем перезагрузите компьютер.
Рекомендуемые:
- Исправьте ошибку вашего DNS-сервера, возможно, недоступен
- Как исправить ошибку Центра обновления Windows 80072EE2
- Исправить ERR_CONNECTION_TIMED_OUT ошибку Chrome
- 3 способа проверить вашу видеокарту в Windows 10
Это если вы успешно выучили Как исправить неработающий микрофон Windows 10, но если у вас все еще есть какие-либо вопросы по этой статье, не стесняйтесь задавать их в разделе комментариев.