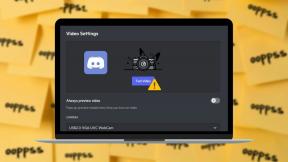Как редактировать PDF на iPhone без стороннего приложения
Разное / / June 06, 2022
«Portable Document Format», широко известный как PDF, широко известен. От рабочих документов до школьных проектов, от контрактов до квитанций и счетов — почти каждый документ можно создать в формате PDF или преобразовать в него. Кроме того, платформы Windows, Mac, Android и iPhone поддерживают файлы PDF.
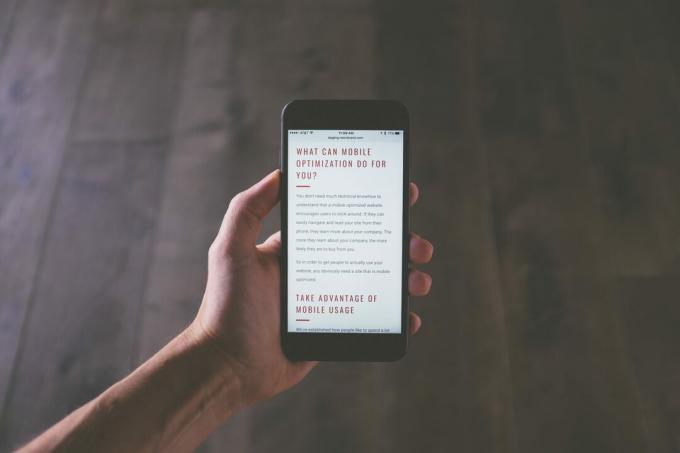
До iOS 15 в 2021 году, для просмотра или редактирования PDF-файла на iPhone требовалось загрузить стороннее приложение из App Store. Однако в настоящее время, если на вашем iPhone установлена операционная система iOS 15 или выше, вы можете использовать приложение «Файлы». Вот как использовать приложение «Файлы» на вашем iPhone для редактирования PDF.
Как сохранить PDF в приложении iPhone Files
Есть разные способы получить PDF на iPhone. От Airdrop до загрузки из Интернета или вашей электронной почты. Независимо от того, как PDF-файл попадает на ваш iPhone, вам необходимо просмотреть его содержимое. Для этого потребуется сохранить PDF-файл в приложении «Файлы». Вот как сохранить PDF в приложении «Файлы».
Шаг 1: Щелкните файл PDF или ссылку, чтобы открыть его из источника, т. е. веб-браузера, электронной почты и т. д.

Шаг 2: Найдите значок «Поделиться» (квадрат со стрелкой вверх) или «Открыть в…». на странице и нажмите на нее.

Шаг 3: В отображаемых параметрах нажмите «Сохранить в файлы».
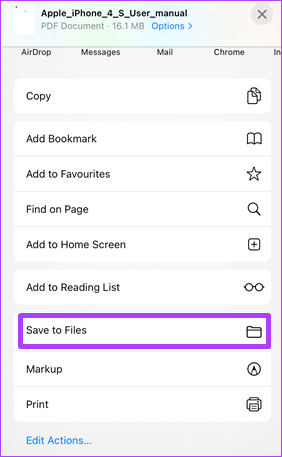
Шаг 4: Выберите место сохранения между iCloud Drive и «На моем iPhone». Затем нажмите Сохранить.

Шаг 5: После сохранения файла коснитесь приложения «Файлы» на iPhone.

Шаг 6: Прокрутите список файлов и коснитесь недавно сохраненного PDF-файла, чтобы запустить его.

Как вставить подпись в PDF с помощью приложения iPhone Files
После сохранения PDF-файла в приложении «Файлы» вы можете не только просматривать его содержимое, но и вносить изменения. Одно из изменений, которые вы можете внести с помощью приложения «Файлы» на вашем iPhone, — это вставка подписи. Вот как это сделать:
Шаг 1: Коснитесь приложения «Файлы» на iPhone.

Шаг 2: Прокрутите список файлов и коснитесь PDF-файла для подписи.

Шаг 3: В верхней части экрана коснитесь значка маркера (ручка в круге). Это действие отображает все инструменты редактирования в приложении «Файлы» внизу.

Шаг 4: Нажмите на значок + в правом нижнем углу экрана, чтобы отобразить меню.

Шаг 5: Выберите Подпись из вариантов.
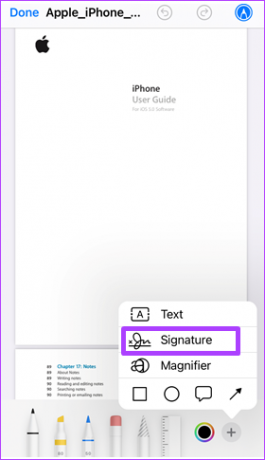
Шаг 6: Используйте свои пальцы, чтобы создать свою подпись на странице подписи.
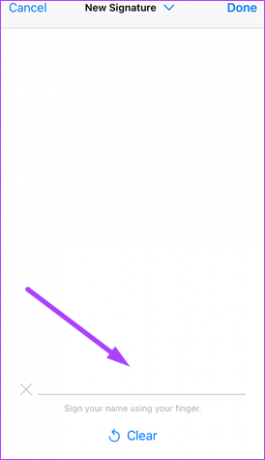
Если вы допустили ошибку при создании подписи пальцами, нажмите «Очистить» внизу страницы, чтобы сбросить ее.
Шаг 7: Нажмите «Готово», чтобы закрыть инструмент «Разметка», и подпись должна появиться в PDF-файле.
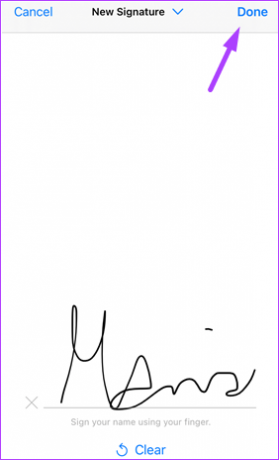
Шаг 8: Перетащите подпись в PDF-файле в нужное место.

Как заполнить PDF-файл с помощью приложения iPhone Files
Если у вас есть PDF-файл с пустыми текстовыми полями, требующими от вас информации, вы можете использовать приложение «Файлы» для его редактирования. Вот шаги, которые необходимо предпринять:
Шаг 1: Коснитесь приложения «Файлы» на iPhone.

Шаг 2: Прокрутите список файлов и коснитесь PDF-файла для редактирования.

Шаг 3: В верхней части экрана коснитесь значка маркера (ручка в круге). Это действие отображает все инструменты редактирования в приложении «Файлы» в нижней части экрана.

Шаг 4: Нажмите на значок + в правом нижнем углу экрана, чтобы отобразить меню.

Шаг 5: Выберите Текст из вариантов, чтобы вставить текстовое поле в PDF.
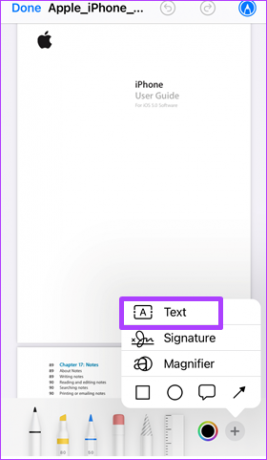
Примечание. Чтобы убедиться, что текстовое поле вставлено на нужную страницу, прокрутите до страницы, требующей редактирования.
Шаг 6: Перетащите поле в нужное место на странице.

Шаг 7: Дважды нажмите на текстовое слово в поле, чтобы выделить его.

Шаг 8: Введите нужный текст внутри поля.
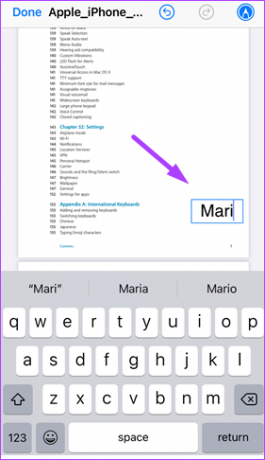
Шаг 9: Чтобы изменить размер текстового поля, перетащите любой из его углов наружу или внутрь.
Шаг 10: Чтобы изменить цвет текста, коснитесь любого из цветных кружков внизу страницы.
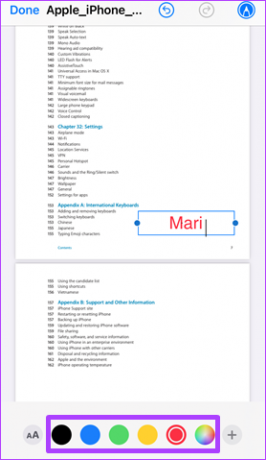
Шаг 11: Чтобы изменить стиль шрифта, коснитесь AA внизу страницы.

Шаг 12: Нажмите «Готово», чтобы сохранить изменения и закрыть инструмент «Разметка».

Сохранение страниц Apple в формате PDF
PDF является более или менее предпочтительным форматом файла для большинства людей. В результате другие типы файлов, такие как Google Docs и Microsoft Word, преобразуются в PDF. Другой тип файла, который вы можете рассмотреть сохранение файла в формате PDF с помощью Apple Pages помимо приложения «Файлы» на iPhone.
Последнее обновление: 06 июня 2022 г.
Вышеупомянутая статья может содержать партнерские ссылки, которые помогают поддерживать Guiding Tech. Однако это не влияет на нашу редакционную честность. Содержание остается беспристрастным и аутентичным.