Исправление не может быть открыто, потому что разработчик не может быть проверен в Mac
Разное / / June 06, 2022

Если вы являетесь пользователем Mac, самое безопасное место для установки ваших приложений и программ — это App Store, не так ли? Интересно то, что App Store проверяет каждое приложение, прежде чем оно будет принято, и если с приложением возникают какие-либо проблемы, Apple немедленно удаляет приложение из своего магазина. Кроме того, если вы загружаете или устанавливаете какие-либо приложения за пределами App Store, либо напрямую от разработчика, либо в Интернете macOS по-прежнему проверяет подпись идентификатора разработчика, чтобы убедиться, что она совместима и безопасна. Если в любом случае разработчик приложения не зарегистрирован или не проверен Apple, вы столкнетесь с тем, что его нельзя открыть, потому что ошибка «Разработчик не может быть проверен» на Mac. Итак, в этом случае вы можете запустить установочный файл, чтобы установить приложение на свой компьютер. Если вы также столкнулись с тем же сообщением об ошибке, не волнуйтесь! Это руководство поможет вам исправить проблему, из-за которой macOS не может проверить, не содержит ли это приложение вредоносных программ. Таким образом, продолжение чтения для исправления не может быть открыто, потому что разработчик не может быть проверен на Mac.
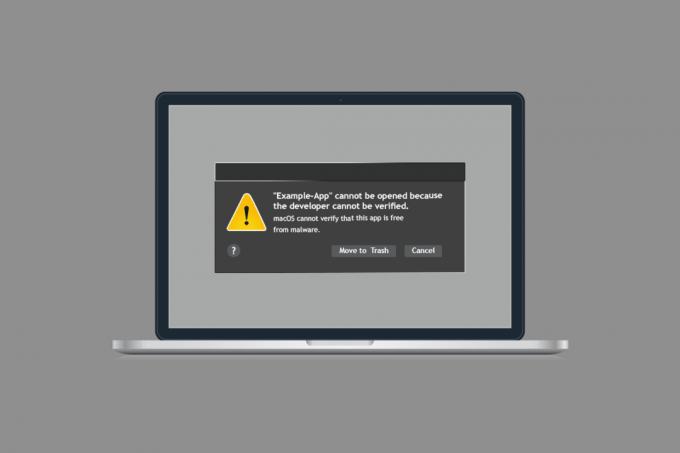
Содержание
- Как исправить не удается открыть, потому что разработчик не может быть проверен на Mac
- Способ 1: переопределить настройки безопасности
- Способ 2: вручную обойти настройки безопасности
- Способ 3: использовать терминал для обхода безопасности
- Способ 4: используйте альтернативную версию конфликтующего приложения
- Способ 5: загрузка из Safari
- Способ 6: обратитесь в службу поддержки Apple
Как исправить не удается открыть, потому что разработчик не может быть проверен на Mac
В этом разделе основное внимание уделяется шести простым и эффективным методам устранения неполадок, которые помогут вам исправить macOS, не может проверить, что это приложение не содержит ошибок вредоносного ПО. Следуйте им в том же порядке, чтобы достичь идеальных результатов.
Способ 1: переопределить настройки безопасности
Это простой и основной метод устранения неполадок, который поможет вам исправить macOS, который не может проверить, что это приложение не содержит ошибок вредоносного ПО, за несколько простых кликов. Здесь вы переопределяете настройки безопасности и позволяете приложению установиться, а затем открыться без ошибок.
1. Нажмите на Искатель в левом верхнем углу экрана.
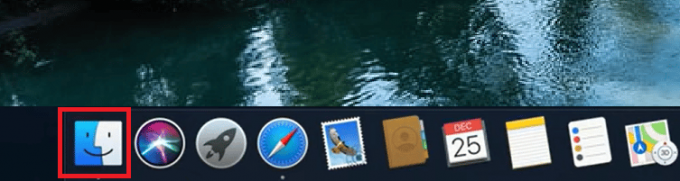
2. В настоящее время, найти приложение вы пытаетесь запустить.
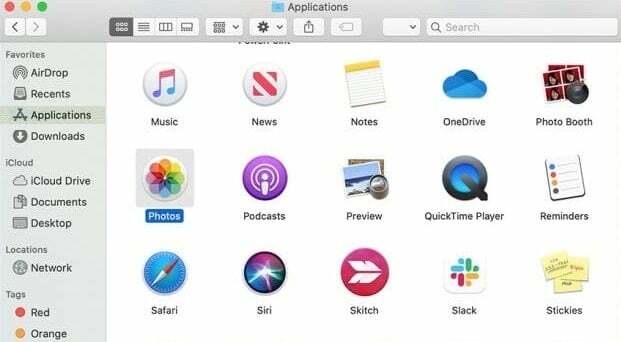
3. Теперь нажмите кнопку Клавиша управления и выберите приложение, затем нажмите на Открытым.
4. Снова нажмите на Открытым.
Теперь ваше приложение будет сохранено как исключение в настройках безопасности, а затем вы сможете запустить приложение в любое время без ошибок в ближайшее время.
Способ 2: вручную обойти настройки безопасности
Если вы не получили решение своей проблемы указанным выше способом, вы все равно можете вручную обойти настройки безопасности, как указано ниже.
1. Нажми на Логотип Apple из верхнего левого угла экрана.

2. Затем выберите Системные настройки…

3. Теперь нажмите на Безопасность и конфиденциальность логотип.

4. Затем в следующем приглашении нажмите кнопку замок символ в левом нижнем углу экрана, чтобы внести изменения.
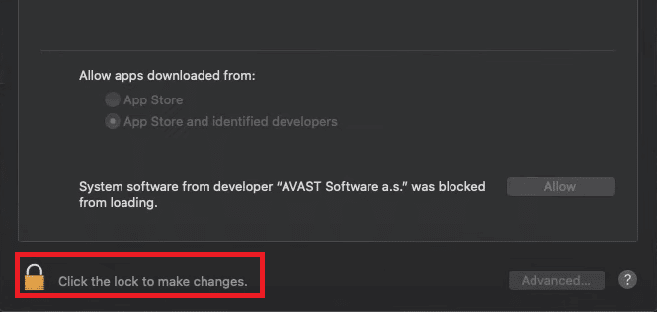
5. Вы можете получить подсказку, Системные настройки пытаются разблокировать настройки безопасности и конфиденциальности. Здесь введите свой Имя пользователя и ваш Пароль учетные данные и нажмите Разблокировать.
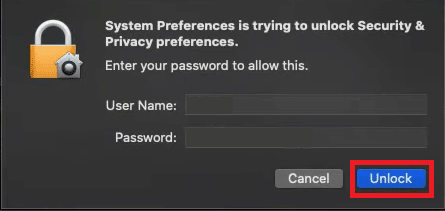
6. Теперь, в Общий вкладка, нажмите на App Store и известные разработчики переключатель.

7. Окончательно, перезапустить приложение.
Проверьте, не может быть открыт, потому что ошибка разработчика не может быть проверена на Mac, теперь будет исправлена.
Читайте также:Устранение проблем с MacOS Big Sur
Способ 3: использовать терминал для обхода безопасности
Если вы не хотите каждый раз следовать описанному выше методу для обхода настроек безопасности, вы можете использовать команды терминала, чтобы реализовать то же самое на постоянной основе. Кроме того, в некоторых редких случаях ваше конфликтующее приложение может быть установлено откуда угодно, кроме установленных разработчиков. Таким образом, в этом случае вы должны разрешить / внести в белый список приложение в настройках безопасности, чтобы исправить невозможность открытия, поскольку ошибка разработчика не может быть проверена. Ниже приведены шаги, касающиеся того же.
1. Закройте все приложения и нажмите кнопку Значок поиска в правом верхнем углу экрана.

2. Теперь введите Терминал и откройте приложение.
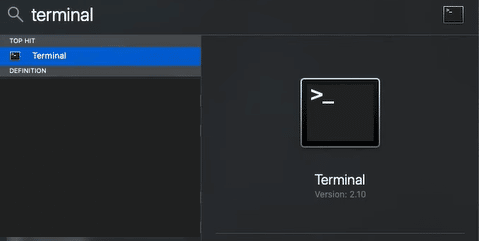
3. В этом окне вы должны написать приведенную ниже команду и нажать Клавиша ввода.
Sudo spctl –мастер-отключить
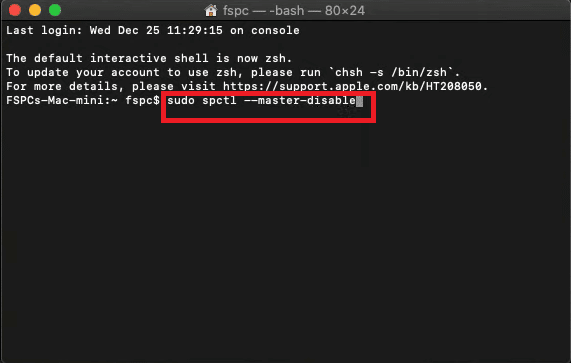
4. В следующей строке вам будет предложено ввести Пароль. Введите свой пароль компьютера Mac.
Примечание: При вводе пароля вы можете не видеть символы на экране. Но, как только вы ввели пароль, нажмите Клавиша ввода.
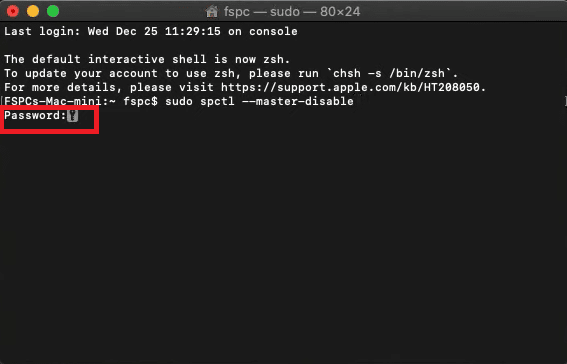
5. Теперь закройте все открытые в данный момент окна и перезагрузить компьютер.
6. Затем повторите Шаги 1- 5 в вышеописанном методе. Под Разрешить скачивание приложений из: меню, В любом месте опция будет выбрана автоматически.
Примечание: Если В любом месте опция не выбрана, то следуйте шаги 4 и 5 в Способ 2 чтобы получить доступ для внесения изменений.
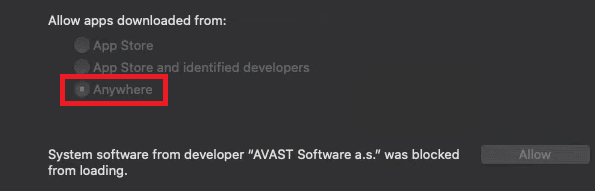
Убедитесь, что вы исправили ошибку, которую невозможно открыть, потому что ошибка разработчика не может быть проверена на Mac.
Читайте также:Почему Интернет на моем Mac внезапно стал таким медленным?
Способ 4: используйте альтернативную версию конфликтующего приложения
Тем не менее, если вы не можете запустить приложение, вы можете проверить Mac Appstore, доступны ли какие-либо другие версии приложений. Если вы найдете другое приложение, выполняющее те же операции, попробуйте установить его. Проверьте, прошло ли оно процесс проверки Appstore или оно принадлежит утвержденному разработчику.
1. Нажми на Значок поиска в правом верхнем углу экрана и введите Магазин приложений.

2. Найдите что-то, связанное с вашим приложением, которое вы хотите скачать.
3. Теперь нажмите на Получить или же Цена чтобы начать процесс загрузки.
4. Введите свой идентификатор Apple ID и ваш пароль если вы не вошли в систему.
После того, как вы установили новую версию приложения, проверьте, можете ли вы, macOS не может проверить, что это приложение не содержит ошибок вредоносного ПО.
Способ 5: загрузка из Safari
Это последний способ исправить то, что macOS не может проверить, не содержит ли это приложение ошибок вредоносных программ в macOS. Если вы установили свое приложение из некоторых других браузеров, таких как Google, Edge или Firefox, вы можете столкнуться с обсуждаемой ошибкой. Чтобы исправить ошибку macOS, которая не может проверить, что это приложение не содержит вредоносного ПО, удалите конфликтующее приложение и установите его снова с помощью Safari.
1. Использовать Искатель в правом верхнем углу экрана и найдите конфликтующее приложение.

2. Перетащите приложение в корзину и, если вас попросят ввести имя пользователя и пароль, введите их.
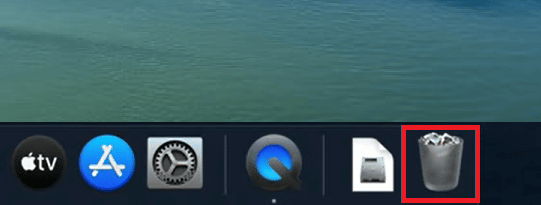
3. Чтобы полностью удалить приложение, перейдите к Искатель и нажмите на Очистить корзину.
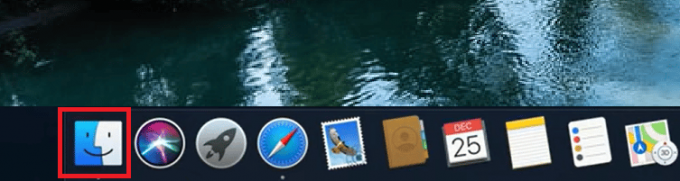
4. Затем загрузите приложение с Сафари, тем не менее, если вы столкнулись с той же ошибкой, следуйте Способ 2 для обхода настроек безопасности.
Читайте также:Как принудительно закрыть приложения Mac с помощью сочетания клавиш
Способ 6: обратитесь в службу поддержки Apple
Если вы все еще не можете исправить «Невозможно открыть, потому что разработчик не может быть проверен», вам необходимо связаться со службой поддержки Apple через их Официальный сайт или посетить Центр обслуживания Apple рядом с тобой. Служба поддержки очень полезна и отзывчива. Таким образом, вы не должны были быть открыты, потому что ошибка разработчика не может быть проверена на Mac, устранена в кратчайшие сроки.

Рекомендуемые:
- 26 лучших приложений для создания фотоколлажей для Android
- 19 лучших средств записи экрана для Mac
- Как транслировать из Kodi на Android, Windows или Mac
- 15 лучших IRC-клиентов для Mac и Linux
Мы надеемся, что это руководство было полезным, и вы могли исправление не может быть открыто, потому что разработчик не может быть проверен в Маке. Не стесняйтесь обращаться к нам со своими вопросами и предложениями через раздел комментариев ниже. Дайте нам знать, что вы хотите узнать о следующем.



