Как создавать анимированные истории в Instagram в Canva на мобильных устройствах и компьютерах
Разное / / June 07, 2022
Canva — это мощный онлайн-инструмент, который может не только редактировать изображения. Например, вы можете создать несколько потрясающие посты в инстаграме и даже запланировать их публикацию в вашем профиле. Canva может стать вашим компаньоном по редактированию Instagram, предоставляя множество бесплатных функций.

Говоря об Instagram, Canva также может помочь вам создавать анимированные истории, чтобы ваш профиль выделялся среди остальных. В этом посте вы узнаете, как создавать анимированные истории в Instagram в Canva для мобильных устройств и компьютеров.
Создавайте анимированные истории в Instagram в Canva для мобильных устройств
Официальное приложение Canva доступно для пользователей Android и iPhone. Вы можете использовать Canva, чтобы создавать потрясающие посты для своего Instagram и даже создавать истории с помощью инструментов анимации. Кроме того, вы также можете планируйте публикации в социальных сетях в Canva.
Прежде чем двигаться дальше, убедитесь, что вы используете последнюю версию приложения Canva на своем Android или iPhone.
Скачать Canva для Android
Скачать Канва для iPhone
Выполните следующие действия, одинаковые для пользователей Android и iPhone.
Шаг 1: Откройте приложение Canva на своем Android или iPhone.
Шаг 2: На главной странице Canva коснитесь поля поиска вверху.

Шаг 3: Тип История инстаграмаи нажмите «Возврат».

Шаг 4: Коснитесь, чтобы выбрать формат публикации.
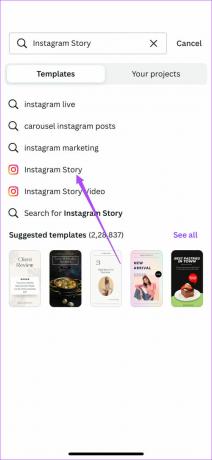
Вы можете выбрать пустой шаблон или прокрутить вниз, чтобы выбрать параметры шаблона по умолчанию.
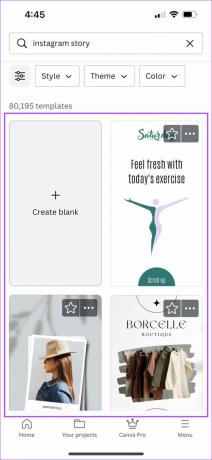
После того, как вы выберете один, он откроется в приложении.
Если вы выбрали пустой шаблон, приложение предложит вам щелкнуть изображение прямо с камеры вашего телефона или загрузить файл.

Шаг 5: Выберите шаблон, чтобы отобразить параметры редактирования внизу.
Шаг 6: Проведите пальцем влево и нажмите «Анимация» в нижнем меню.
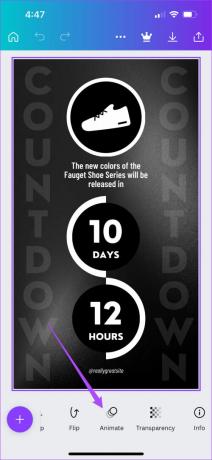
Вы увидите множество вариантов анимации изображения в разделе «Анимация страницы». Вы можете провести пальцем влево в нижнем меню, чтобы открыть больше категорий и стилей анимации.

Шаг 7: Выберите стиль анимации по вашему выбору. Предварительный просмотр того же самого будет доступен мгновенно.
Чтобы анимировать определенный элемент шаблона, например текст, фигуру или логотип, коснитесь его. Затем выберите предпочтительный стиль анимации из вариантов, доступных в нижнем меню.

Шаг 8: После выбора всех анимаций коснитесь значка «Воспроизвести», чтобы просмотреть анимированную историю в Instagram.

Шаг 9: Когда вы будете удовлетворены анимацией, коснитесь значка «X», чтобы закрыть окно воспроизведения.
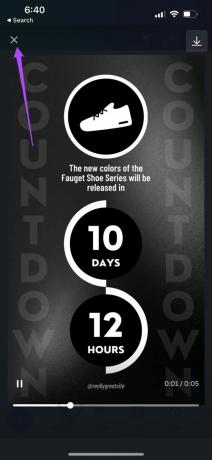
Шаг 10: Коснитесь значка «Поделиться» в правом верхнем углу.

Вы можете загрузить файл или поделиться им прямо в своем профиле Instagram.

Создавайте анимированные истории в Instagram в Canva для ПК
Если вы предпочитаете использовать Canva на большом экране, чтобы больше сосредоточиться на деталях, вы можете создавать анимированные истории Instagram со своего рабочего стола. Instagram позволяет вам загружать изображения с рабочего стола. Однако вы не можете загружать истории Instagram. Таким образом, вам придется перенести файл с рабочего стола на телефон для публикации.
Следуй этим шагам.
Шаг 1: Откройте браузер и перейдите на canva.com.
Посетите Канву
Шаг 2: Щелкните поле поиска на главной странице веб-сайта.
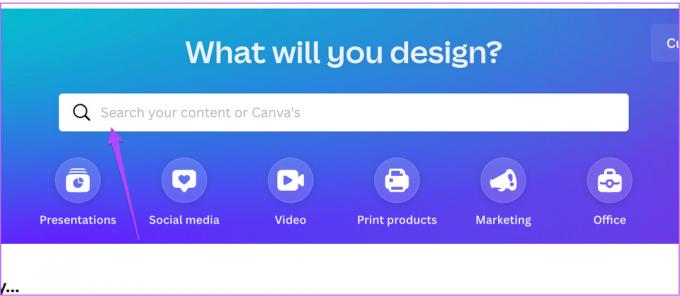
Шаг 3: Тип История инстаграма и нажмите «Возврат».
Шаг 4: Выберите формат Instagram Story из списка.

Сайт Canva попросит вас использовать пустой шаблон или выбрать один из вариантов шаблона по умолчанию.

Если вы не хотите подписываться на Canva Pro, вы также найдете варианты для отдельных платных шаблонов.

Шаг 5: Выберите предпочитаемый шаблон и дайте ему открыться на вашем экране.
Шаг 6: Выберите шаблон и нажмите «Анимация» в верхней строке меню.
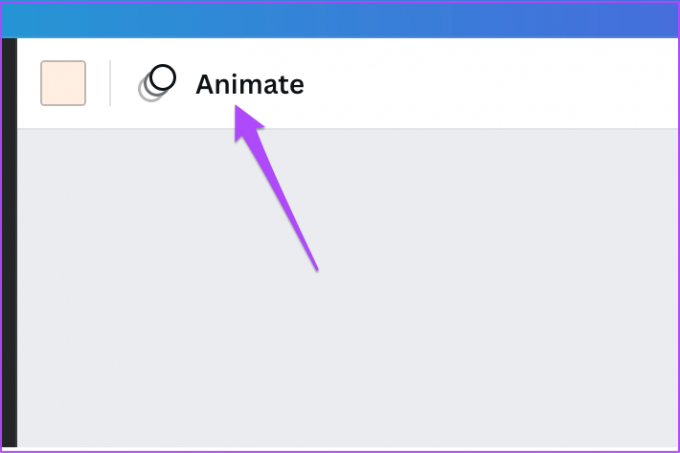
Шаг 7: Выберите предпочитаемую анимацию в меню слева.

Если вы используете Canva Pro, вы также можете изменить скорость и направление анимации.
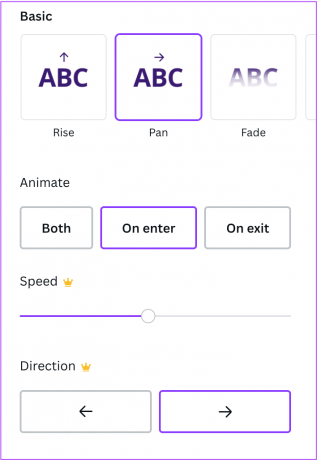
Шаг 8: Чтобы проверить анимацию, щелкните значок «Воспроизвести» в правом верхнем углу.

Шаг 9: Когда вы будете удовлетворены своим анимированным шаблоном, нажмите кнопку «Поделиться» в правом верхнем углу.
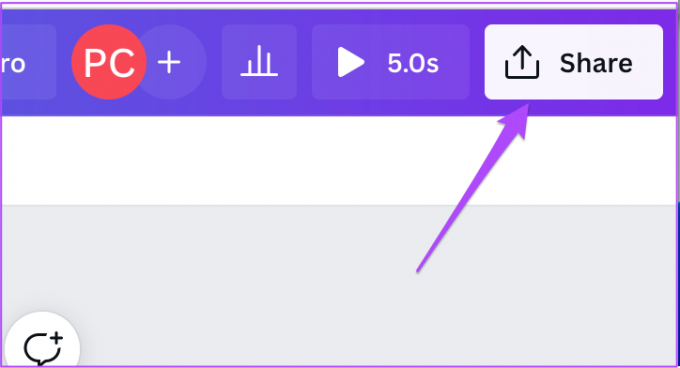
Шаг 9: Нажмите «Загрузить».
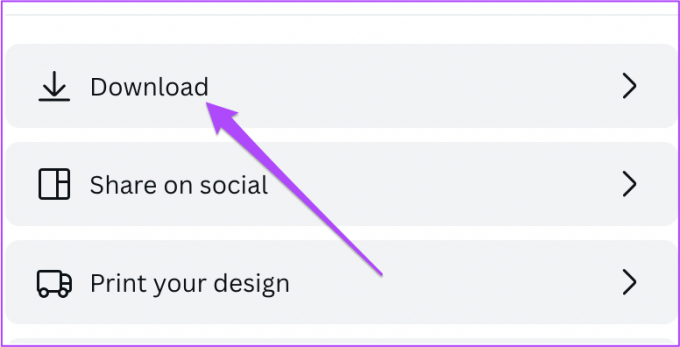
После того, как файл загрузится на ваш компьютер, перенесите его на свой телефон и опубликуйте как анимированную историю в Instagram.
Создавайте анимированные истории в Instagram в Canva
Всякий раз, когда мы думаем о бесплатном онлайн-ресурсе для редактирования, который предоставляет множество бесплатных функций и экономит время, Canva не представляет никакой сложности. Вы получаете доступ к более полезным функциям с Canva Pro. Но тогда большинству пользователей будет достаточно доступных бесплатных инструментов, чтобы использовать творческую искру.
Последнее обновление: 07 июня 2022 г.
Вышеупомянутая статья может содержать партнерские ссылки, которые помогают поддерживать Guiding Tech. Однако это не влияет на нашу редакционную честность. Содержание остается беспристрастным и аутентичным.



