6 лучших исправлений для YouTube, не воспроизводящего видео 4K на Apple TV 4K
Разное / / April 26, 2023
Вы можете загрузить приложение YouTube на свой Apple TV 4K и оставаться в курсе контента ваших любимых каналов. Ты можешь отключить предварительный просмотр миниатюр чтобы не получить украдкой взгляд на видео, которые вы хотите посмотреть. Но какой смысл иметь Apple TV 4K, если вы не можете смотреть 4K-видео на YouTube?

Apple объявила о поддержке видео 4K для YouTube с запуском tvOS 14. Но некоторые пользователи по-прежнему отмечают, что они не могут смотреть 4K-контент со своих любимых каналов YouTube на Apple TV 4K. Если вы также столкнулись с этой проблемой, вот несколько рабочих решений, которые можно исправить, когда YouTube не воспроизводит видео 4K на Apple TV 4K.
1. Проверьте подключение к Интернету
YouTube позволяет смотреть контент 4K в форматах Dolby Vision и HDR. Хотя алгоритм сжатия платформы великолепен, вам все равно необходимо обеспечить хорошее интернет-соединение. Подключите свой Apple TV 4K к полосе частот 5 ГГц. Это также поможет вам увеличить скорость интернета для других потоковых приложений, таких как Netflix и Apple TV+. Мы рекомендуем переместить Apple TV 4K ближе к маршрутизатору, чтобы избежать сбоев.
2. Проверьте настройки качества видео
Во время просмотра видео YouTube может автоматически улучшить разрешение видео и увеличить его до 2160p Ultra HD 4K. Но если этого по-прежнему не происходит на вашем Apple TV 4K, вы можете проверить это и вручную переключиться на разрешение 4K для просмотра выбранного видео. Вот как.
Шаг 1: Откройте YouTube на своем Apple TV 4K.

Шаг 2: Запустите воспроизведение видео. Затем выберите значок «Настройки» справа.
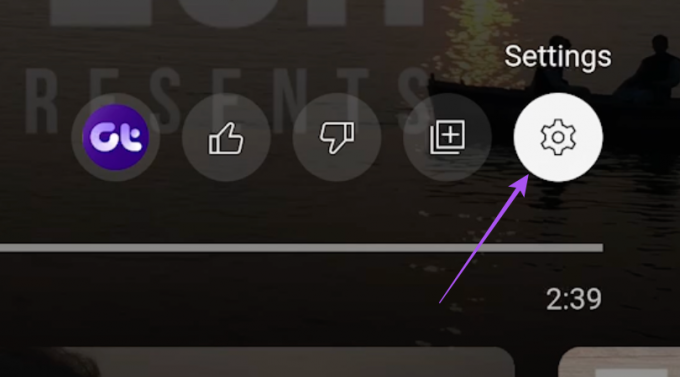
Шаг 3: Выберите Качество.

Шаг 4: Вместо Авто выберите 2160p.

Теперь видео должно начать воспроизводиться в разрешении 4K.
3. Используйте кабель HDMI 2.0
Если видео на YouTube по-прежнему не воспроизводится в формате 4K, вам необходимо проверить версию кабеля HDMI, которую вы используете с Apple TV 4K. Возможно, вы смотрите контент в формате Full HD на других потоковых платформах. Это могло быть оставлено без внимания с вашей стороны. Но для потоковой передачи контента в разрешении 4K вам потребуется кабель HDMI 2.0 с более высокой пропускной способностью 18 Гбит/с и пиковым разрешением 3840×2160p при 60 кадрах в секунду ([электронная почта защищена]).
Вот как проверить подключение кабеля HDMI между Apple TV 4K и телевизором.
Шаг 1: Откройте «Настройки» на Apple TV 4K.

Шаг 2: Прокрутите вниз и выберите Видео и аудио.

Шаг 3: Прокрутите вниз и выберите «Проверить подключение HDMI».

Шаг 4: Выберите «Проверить подключение HDMI» еще раз, чтобы начать процесс.

Это определит мощность сигнала вашего кабеля HDMI, что в дальнейшем повлияет на качество потоковой передачи.
Вы также можете обратиться к нашему Руководство по покупке кабеля HDMI.
4. Отключить совпадение содержимого и частоты кадров
Многие пользователи жалуются, что экран их телевизора становится черным в течение первых пяти секунд воспроизведения видео на YouTube. Это может произойти из-за того, что на вашем телевизоре включены настройки Match Content и Frame Rate. Это может еще больше повлиять на улучшение качества видео на YouTube. Поэтому мы предлагаем вам отключить Match Content и Frame Rate, чтобы проверить, решает ли это проблему.
Шаг 1: Откройте «Настройки» на Apple TV 4K.

Шаг 2: Прокрутите вниз и выберите Видео и аудио.

Шаг 3: Выберите Соответствие содержанию.

Шаг 4: Отключите параметр «Соответствие динамическому диапазону».

Вы можете оставить функцию Match Frame Rate включенной для просмотра контента YouTube, доступного с высокой частотой кадров.
Шаг 5: Закройте настройки и откройте YouTube, чтобы проверить, решена ли проблема.

5. Обновите приложение YouTube
Все еще сталкиваетесь с той же проблемой? Вы можете установить новую версию приложения YouTube на свой Apple TV 4K. Вот как.
Шаг 1: Откройте App Store на Apple TV 4K.

Шаг 2: Выберите «Куплено» в верхней строке меню.

Шаг 3: Выберите «Все приложения» в меню слева.

Шаг 4: Откройте список, чтобы проверить, доступно ли обновление для YouTube. Если да, выберите его, чтобы обновить приложение.
Шаг 5: После этого откройте YouTube и проверьте, решена ли проблема.

6. Обновите твОС
Наконец, мы предлагаем установить обновленную версию tvOS, если ни один из шагов, упомянутых выше, не помог вам.
Шаг 1: Откройте «Настройки» на Apple TV 4K.

Шаг 2: Прокрутите вниз и выберите Система.

Шаг 3: Выберите Обновления программного обеспечения.

Шаг 4: Выберите Обновить программное обеспечение.

Шаг 5: После этого откройте YouTube и проверьте, решена ли проблема.

Смотрите YouTube в 4K
Просмотр видео в формате 4K на YouTube позволяет получить максимальное удовольствие. Эти решения должны решить проблему воспроизведения 4K на вашем Apple TV 4K.
Последнее обновление: 06 апреля 2023 г.
Вышеупомянутая статья может содержать партнерские ссылки, которые помогают поддерживать Guiding Tech. Однако это не влияет на нашу редакционную честность. Содержание остается беспристрастным и аутентичным.
Написано
Пауруш Чаудхари
Демистификация мира технологий самым простым способом и решение повседневных проблем, связанных со смартфонами, ноутбуками, телевизорами и платформами потоковой передачи контента.



