Как исправить неработающий Crunchyroll
Разное / / June 13, 2022
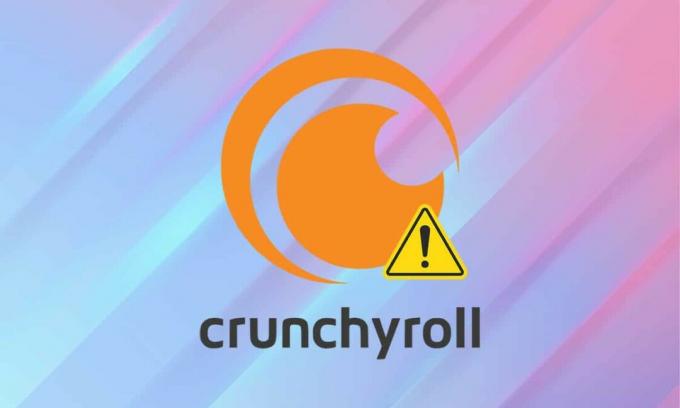
Crunchyroll похож на Netflix, но транслирует мангу и аниме вместо реальных шоу. Его используют миллионы людей по всему миру. Даже если вы живете за пределами США, вы все равно можете получить доступ к Crunchyroll с помощью службы VPN. Однако, если не считать периодических отключений серверов Crunchyroll для обслуживания и разработки, вы также не сможете получить доступ к Crunchyroll иначе. Ваше видео может не загрузиться или вместо этого вы можете увидеть только черный экран. Вы получите сообщение об ошибке вместе с отсутствием ответа от приложения, когда столкнетесь с неработающей проблемой Crunchyroll. Прочитайте эту статью, чтобы понять и исправить то же самое.

Содержание
- Как исправить неработающую проблему Crunchyroll
- Предварительная проверка: серверы Crunchyroll не работают.
- Способ 1. Устранение неполадок с подключением к Интернету.
- Способ 2: изменить предпочтительный язык
- Способ 3: настроить параметры качества видео
- Способ 4: обновить сетевые драйверы
- Способ 5: разрешить конфликт брандмауэра Защитника Windows
- Способ 6. Удалите вмешательство стороннего антивируса (если применимо)
- Совет для профессионалов: как снова включить Avast Antivirus Shields
- Способ 7: сброс приложения Crunchyroll
- Способ 8: переустановите приложение Crunchyroll
- Способ 9: Связаться со службой поддержки
Как исправить неработающую проблему Crunchyroll
Возможные причины проблемы с загрузкой Crunchyroll:
- Серверы Crunchyroll не работают
- Проблемы с подключением к сети
- Вмешательство блокировщика рекламы
- Конфликты брандмауэра
- Вмешательство стороннего антивируса
Примечание: Crunchyroll доступен исключительно в США. Таким образом, если вы попытаетесь получить к нему доступ в другом месте, вы не сможете сделать это без VPN-подключения. Следовательно, убедитесь, что вы установили и подключились к надежному и надежному VPN-соединению. Для этого прочитайте Что такое VPN? Как это работает? и учебник по Как настроить VPN на Windows 10.
Предварительная проверка: серверы Crunchyroll не работают
Если вы можете получить доступ к платформе на PS4 без каких-либо перерывов, это может быть проблема с серверами Crunchyroll. Это происходит потому, что:
- Если Tслишком много пользователей попробуйте получить доступ к платформе в то же время.
- Если серверы не работают для поддержания.
Таким образом, проверьте это через Веб-сайт DownDetector прежде чем приступать к другим методам устранения неполадок.
- Если серверы Crunchyroll не работают, то ждать пока время простоя не закончится. После этого перезапустите приложение.
- Если нет проблем, Отчеты пользователей указывают на отсутствие текущих проблем в Crunchyroll. сообщение будет отображаться, как показано на рисунке.

Примечание: Если вы используете веб-браузер Google Chrome для доступа к Crunchyroll, прочитайте наше эксклюзивное руководство по Как исправить Crunchyroll, не работающий в Chrome.
Способ 1. Устранение неполадок с подключением к Интернету
Если ваш маршрутизатор не используется в течение многих дней или недель, он может зависнуть, отставать или неправильно излучать сигналы. Более того, если скорость сети нестабильна или низкая, у Crunchyroll возникнут проблемы с подключением к серверам, что приведет к тому, что Crunchyroll не загрузится. Выполните следующее и проверьте еще раз.
- Убедитесь, что у вас есть адекватная пропускная способность. Отключите все другие устройства от сети Wi-Fi, которые в данный момент не используются.
- Убедитесь, что ваш интернет не отключается от системы. Если это так, подключите его с помощью Ethernet-кабеля вместо.

- Перезагрузите или перезагрузите маршрутизатор нажав кнопку питания и кнопку сброса соответственно.

Читайте также:Как увеличить скорость интернета по Wi-Fi в Windows 10
Способ 2: изменить предпочтительный язык
Всякий раз, когда вы просматриваете Интернет, вы используете предпочитаемый язык для просмотра. Поскольку это всемирная платформа, вы можете получить доступ к контенту в несколько языков как:
- Английский Соединенные Штаты),
- английский (Великобритания),
- испанский (Латинская Америка),
- испанский (Испания),
- португальский (Бразилия),
- португальский (Португалия),
- французский (Франция),
- Немецкий,
- Арабский,
- итальянский и
- Русский.
В некоторых случаях аудиоконтент вашего видео не будет соответствовать дублированному языку, что приводит к тому, что Crunchyroll не загружается. Выполните следующие действия, чтобы изменить предпочитаемый язык в Crunchyroll:
1. Перейдите к Веб-сайт Crunchyroll в любом веб-браузере.
2. Нажми на Значок профиля.
3. Выберите Настройки вариант из выпадающего меню, как показано на рисунке.

4. Нажмите на Настройки видео на левой панели.
5. Теперь нажмите на раскрывающийся список для Язык по умолчанию.

6. Здесь выберите язык согласно вашему региону или выбору (например, Английский (США)).

Читайте также:Как активировать Crunchyroll на любом устройстве
Способ 3: настроить параметры качества видео
По умолчанию Crunchyroll имеет автоматические настройки качества видео. Если ваше сетевое соединение не соответствует параметрам качества, вы столкнетесь с проблемой, что Crunchyroll не загружается. В этом случае вы столкнетесь Тего видео долго загружается сообщение об ошибке. Установите качество видео на более низкие стандарты следующим образом:
1. Открой Эпизод вы хотите транслировать.
2. Нажми на значок передачвыделено, чтобы открыть Настройки.

3. Здесь выберите Качественный вариант.

4. Изменить Качественный к 240, 360 или 480p вместо HD качества видео.

Читайте также:Как бесплатно заблокировать рекламу на Crunchyroll
Способ 4: обновить сетевые драйверы
Если текущие сетевые драйверы в вашей системе несовместимы/устарели по отношению к маршрутизатору или ОС Windows, вы столкнетесь с проблемой неработоспособности Crunchyroll. Поэтому рекомендуется обновить драйверы следующим образом:
1. Ударь Ключ Windows и введите Диспетчер устройств. Нажмите на Открытым запустить его.

2. Дважды щелкните по Сетевые адаптеры чтобы расширить его.
3. Теперь щелкните правой кнопкой мыши сетевой драйвер (например. Двухдиапазонный беспроводной адаптер Intel (R) AC 3168) и нажмите Обновить драйвер, как показано ниже.

4. Нажмите на Автоматический поиск драйверов возможность найти и установить драйвер автоматически.
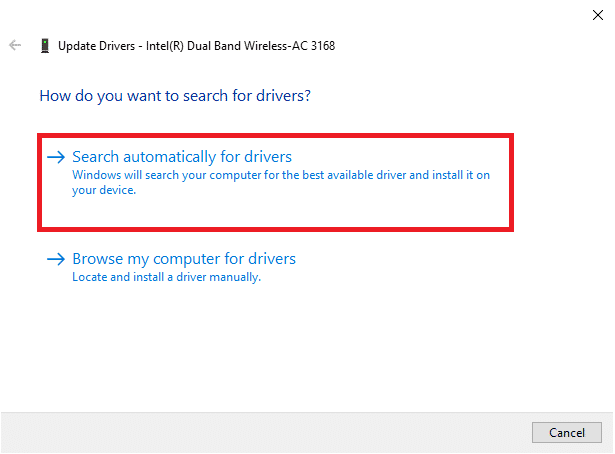
5А. Теперь драйвера будут обновляться до последней версии, если они не обновлены.
5Б. Если они уже обновлены, на экране появится следующее сообщение: Лучшие драйверы для вашего устройства уже установлены.

6. Нажмите на Закрывать чтобы выйти из окна. Перезагрузите компьютер и проверьте его снова.
Читайте также: Исправьте Miracast, не работающий в Windows 10
Способ 5: разрешить конфликт брандмауэра Защитника Windows
Брандмауэр Windows действует как фильтр в вашей системе. Однако иногда потенциальные программы также блокируются им. Следовательно, добавьте исключение в программу или временно отключите брандмауэр, чтобы решить проблему с Crunchyroll, которая не работает.
Метод 5A: добавление исключения Crunchyroll в брандмауэр
1. Тип Панель управления в Панель поиска Windows и нажмите Открытым.

2. Вот, ставь Просмотр: > Крупные значки и нажмите на Брандмауэр Защитника Windows продолжить.

3. Далее нажмите на Разрешить приложение или функцию через брандмауэр Защитника Windows.

4А. Найдите и разрешите Хрустящий ролл через Брандмауэр, поставив галочки в отмеченных Домен, частный и общедоступный.
Примечание: Мы показали Установщик настольных приложений Майкрософт В качестве примера.
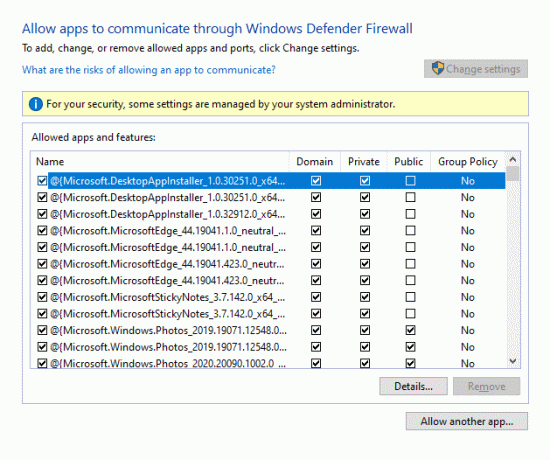
4Б. Кроме того, вы можете нажать на Разрешить другое приложение… кнопку для просмотра и добавления Хрустящий ролл приложение в список. Затем установите соответствующие флажки.
5. Наконец, нажмите ХОРОШО чтобы сохранить изменения.
Метод 5B: временно отключить брандмауэр Защитника Windows (не рекомендуется)
Примечание: Отключение брандмауэра делает вашу систему более уязвимой для вредоносных программ или вирусных атак. Следовательно, если вы решите это сделать, обязательно включите его вскоре после устранения проблемы.
1. Перейдите к Панель управления > Брандмауэр Защитника Windows как показано выше Метод 5А.
2. Выберите Включение или отключение брандмауэра Защитника Windows вариант на левой панели.
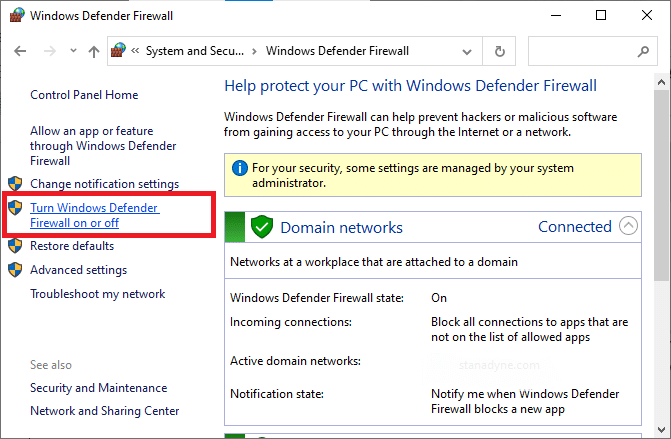
3. Проверять Отключить брандмауэр Защитника Windows (не рекомендуется) вариант для Настройки домена, общедоступной и частной сети.

4. Нажмите ХОРОШО сохранить изменения и перезагрузка ваш ПК с Windows.
Читайте также:15 лучших альтернатив OpenLoad Movies
Способ 6. Удалите вмешательство стороннего антивируса (если применимо)
В некоторых случаях стороннее антивирусное программное обеспечение также предотвращает открытие доверенных приложений. Чтобы решить эту проблему, временно отключите стороннюю антивирусную программу, установленную на вашем ноутбуке/настольном компьютере с Windows 10, чтобы исправить неработающую проблему Crunchyroll.
Примечание: Мы показали Аваст Антивирус В качестве примера.
1. Перейдите к Значок антивируса в Панель задач и щелкните по нему правой кнопкой мыши.

2. Теперь выберите Управление щитами Avast вариант.

3. Выберите любой из предложенных опции в зависимости от вашего удобства и подтвердите подсказку, отображаемую на экране.
- Отключить на 10 минут
- Отключить на 1 час
- Отключить до перезагрузки компьютера
- Отключить навсегда

Совет для профессионалов: как снова включить Avast Antivirus Shields
Теперь, если вы хотите снова включить экран антивирусной защиты, выполните следующие действия:
1. Запуск Avast бесплатный антивирус через панель поиска Windows, как показано.

2. Нажмите на ВКЛЮЧИТЬ на Домашний экран чтобы снова активировать щиты.

Читайте также:Как исправить Avast Web Shield не включается
Способ 7: сброс приложения Crunchyroll
Если вы подозреваете, что проблема с неработоспособностью Crunchyroll вызвана настройками приложения, вы можете сбросить их, выполнив следующие действия:
1. Перейдите к Настройки нажав Клавиши Windows + I вместе.
2. Теперь нажмите на Программы как показано.

3. Затем найдите Хрустящий ролл в Искать в этом списке поле.
4. Нажмите на Расширенные опции как показано выделено.

5. Прокрутите вниз, нажмите на Перезагрузить кнопку, как показано на рисунке.

6. Наконец, подтвердите приглашение, нажав на Перезагрузить.
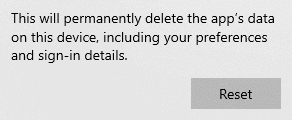
7. После этого перезагрузите компьютер и проверьте, решена ли проблема. Если нет, попробуйте следующее исправление.
Способ 8: переустановите приложение Crunchyroll
Если ни один из способов вам не помог, попробуйте переустановить приложение, как описано ниже. Crunchyroll доступен на универсальной платформе Windows (UWP), поэтому вы можете легко загрузить его из Microsoft Store. Это, безусловно, должно решить проблему с загрузкой Crunchyroll.
1. Перейти к Windows Настройки > Приложения как указано в Метод 8.
2. Нажмите на Хрустящий ролл и выберите Удалить вариант, как на фото.

3. Снова нажмите на Удалить подтвердить.

4. Запустить снова ваш ПК с Windows 10.
5. Открытым Веб-страница Microsoft Store Get Crunchyroll. Здесь нажмите на Получить кнопка.

6. Теперь нажмите Откройте Магазин Майкрософт в Откройте Магазин Майкрософт? быстрый.

7. Наконец, нажмите на Установить.

Читайте также: 15 лучших бесплатных спортивных стриминговых сайтов
Способ 9: Связаться со службой поддержки
Если вы по-прежнему сталкиваетесь с проблемой невозможности загрузки Crunchyroll, вам необходимо обратиться в службу поддержки Crunchyroll.
1. Открытым Веб-страница нового запроса Crunchyroll в веб-браузере.
2. Выбирать Технические в Пожалуйста, выберите вашу проблему ниже выпадающее меню.

3. в Отправить запрос страницу, вам необходимо будет предоставить Ваш адрес электронной почты, тип проблемы и тип устройства как показано.

4. в Отправить запрос страницу, укажите Тема, описание и добавить вложение, если необходимо объяснить проблему.

5. Ждать пока вы не получите ответ и желаемое возмещение от службы поддержки.
Рекомендуемые:
- Исправить Windows 10 Аудиоустройства не установлены
- Как установить дополнения Kodi
- Исправить неработающий семейный доступ к YouTube TV
- Как добавить в избранное в Коди
Мы надеемся, что это руководство было полезным, и вы смогли исправить Crunchyroll не работаетили не загружается проблема. Дайте нам знать, какой метод работал для вас лучше всего. Кроме того, если у вас есть какие-либо вопросы/предложения относительно этой статьи, не стесняйтесь оставлять их в разделе комментариев.



