6 лучших способов исправить зависание диспетчера очереди печати в Windows 10 и Windows 11
Разное / / June 14, 2022
Диспетчер очереди печати — это необходимое программное обеспечение для управления заданиями на печать на ПК с ОС Windows и отправки их на принтер. Однако иногда диспетчер очереди печати может перестать работать.

Не отвечающие службы, поврежденные файлы очереди печати и неисправные драйверы — это лишь некоторые из причин, по которым диспетчер очереди печати может продолжать останавливаться в Windows. Вот почему мы собрали несколько методов, которые помогут вам решить проблему на компьютерах с Windows 10 и Windows 11. Итак, начнем.
1. Запустите средство устранения неполадок принтера
Windows поставляется со специальным средством устранения неполадок принтера, которое может автоматически диагностировать и устранять любые проблемы с печатью на вашем ПК. Он проверяет все конфигурации вашего принтера и исправляет любые несоответствия. Следовательно, это первое место, с которого вы должны начать.
Шаг 1: Щелкните значок Windows на панели задач, чтобы открыть меню «Пуск», и щелкните значок в виде шестеренки, чтобы запустить приложение «Параметры».

Шаг 2: На вкладке «Система» прокрутите вниз, чтобы нажать «Устранение неполадок» на правой панели.

Шаг 3: Перейдите к другим средствам устранения неполадок.

Шаг 4: Нажмите кнопку «Выполнить» рядом с принтером, чтобы начать устранение неполадок.

Оттуда следуйте инструкциям на экране, чтобы завершить процесс устранения неполадок.
2. Проверьте службу диспетчера очереди печати
Если Средство устранения неполадок Windows не работает Чтобы выявить какие-либо проблемы, вы можете проверить службу диспетчера очереди печати в Windows, чтобы убедиться, что она правильно настроена. Вот как.
Шаг 1: Нажмите клавишу Windows + R, чтобы открыть диалоговое окно «Выполнить». Тип services.msc в поле рядом с полем Открыть и нажмите Enter.

Шаг 2: В окне «Службы» прокрутите вниз, чтобы найти Диспетчер очереди печати. Щелкните его правой кнопкой мыши и выберите «Свойства».

Шаг 3: В раскрывающемся списке выберите для параметра «Тип запуска» значение «Автоматически», если он еще не установлен.

Шаг 4: На вкладке «Восстановление» используйте раскрывающиеся меню рядом с «Первая ошибка», «Вторая ошибка» и «Последующие ошибки», чтобы выбрать «Перезапустить службу».
Наконец, нажмите «Применить», а затем «ОК».

Перезагрузите компьютер и проверьте, не останавливается ли диспетчер очереди печати снова.
3. Удалить старые принтеры
Иногда служба диспетчера очереди печати также может перестать работать, если к вашему ПК подключено несколько принтеров. Вы можете попробовать удалить некоторые из ваших старых подключений к принтерам, чтобы посмотреть, поможет ли это.
Шаг 1: Щелкните значок поиска на панели задач, чтобы открыть поиск Windows. Введите принтеры и сканеры и нажмите Enter.

Шаг 2: Выберите принтер, который хотите удалить.

Шаг 3: Нажмите на кнопку «Удалить» в правом верхнем углу.

Повторите этот процесс, чтобы удалить ненужные принтеры, и попробуйте снова использовать службы печати.
4. Удалить старые файлы диспетчера очереди печати
Существующие данные кэша диспетчера очереди печати также могут мешать работе службы и вызывать ее неоднократные сбои при повреждении. В этом случае вы можете удалить эти старые файлы диспетчера очереди печати, чтобы решить проблему.
Шаг 1: Нажмите клавишу Windows + S, чтобы открыть поиск Windows. Тип Сервисы в поле и выберите первый появившийся результат.
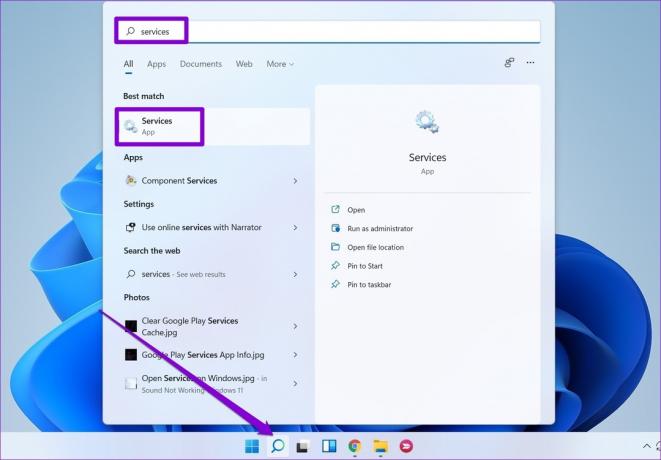
Шаг 2: Щелкните правой кнопкой мыши Диспетчер очереди печати и выберите Остановить.

Шаг 3: Нажмите клавишу Windows + E, чтобы запустить Проводник на вашем ПК и перейдите в следующую папку:
C:\Windows\System32\spool\PRINTERS
Шаг 4: Выберите все папки и нажмите значок «Корзина» вверху, чтобы удалить их.

Перезагрузите компьютер после удаления файлов. Служба диспетчера очереди печати должна запускаться автоматически после перезагрузки.
5. Обновите драйверы принтера
Проблемы с вашими текущими драйверами принтера также могут привести к внезапной остановке диспетчера очереди печати. Если принтер драйверы на вашем ПК устарели или повреждены, то их обновление должно помочь чаще, чем нет.
Чтобы обновить драйверы принтера, загрузите самые последние версии драйверов с веб-сайта соответствующего производителя. Затем откройте загруженный файл, чтобы начать установку.

6. Удалить ключи реестра диспетчера очереди печати
Если ни одно из вышеперечисленных решений не работает, вы можете попробовать удалить несколько ключей реестра, связанных с диспетчером очереди печати. Однако очень важно, чтобы вы сделайте резервную копию всех ваших файлов реестра прежде чем вносить какие-либо изменения.
После резервного копирования файлов реестра выполните следующие действия, чтобы удалить ключи реестра диспетчера очереди печати.
Шаг 1: Нажмите клавишу Windows + R, чтобы открыть диалоговое окно «Выполнить». Тип regedit в поле и нажмите Enter.

Шаг 2: Вставьте следующий путь в адресную строку вверху, чтобы перейти к процессорам печати:
Компьютер\HKEY_LOCAL_MACHINE\SYSTEM\CurrentControlSet\Control\Print\Environments\Windows x64\Процессоры печати
Если вы используете 32-разрядную версию Windows, используйте следующий путь:
HKEY_LOCAL_MACHINE\SYSTEM\CurrentControlSet\Control\Print\Environments\Windows NT x86\Процессоры печати

Шаг 3: Удалите все ключи внутри процессоров печати, кроме винпринт. Чтобы удалить ключ, щелкните его правой кнопкой мыши и выберите Удалить. Нажмите Да в подсказке.

Перезагрузите компьютер, и диспетчер очереди печати должен работать нормально.
Больше никаких остановок
В большинстве случаев проблема решается простым перезапуском службы диспетчера очереди печати или запуском средства устранения неполадок. В противном случае вам может потребоваться предпринять дополнительные шаги, такие как удаление старых файлов диспетчера очереди печати или удаление некоторых ключей реестра. Будьте уверены, один из приведенных выше советов должен помочь вам исправить ошибки диспетчера очереди печати на ПК с Windows 10 и Windows 11.
Последнее обновление: 14 июня 2022 г.
Вышеупомянутая статья может содержать партнерские ссылки, которые помогают поддерживать Guiding Tech. Однако это не влияет на нашу редакционную честность. Содержание остается беспристрастным и аутентичным.

Написано
Панкил по профессии инженер-строитель, который начал свой путь в качестве писателя в EOTO.tech. Недавно он присоединился к Guiding Tech в качестве внештатного автора, чтобы освещать инструкции, пояснения, руководства по покупке, советы и рекомендации для Android, iOS, Windows и Интернета.



