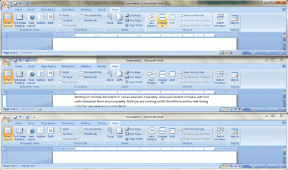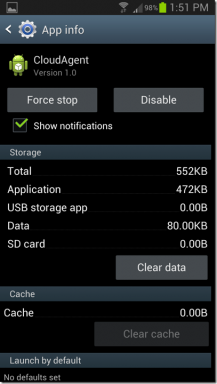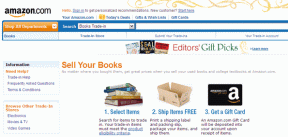6 лучших советов и рекомендаций по настройке экрана блокировки Android 14
Разное / / September 14, 2023
Google полностью обновил экран блокировки Pixel в обновлении Android 14. Теперь компания предлагает различные типы часов, стили Always-on-Display и быстрые переключатели для доступа к часто используемым функциям без разблокировки экрана. Вот лучшие советы и рекомендации по настройке экрана блокировки Android 14 на Pixel и других телефонах.

Apple провела серьезный редизайн экрана блокировки в обновлении iOS 16. Samsung также предлагает многофункциональный экран блокировки на лучших телефонах Galaxy. Экран блокировки Google по сравнению с ним выглядел скучно. После обновления Android 14 вы можете настроить экран блокировки Pixel по своему усмотрению.
Примечание: Приведенные ниже методы работают только на устройствах Pixel с обновлением Android 14. Google продолжает тестировать будущую версию Android на некоторых устройствах Pixel в рамках бета-программы. Ожидается, что компания внедрит то же самое на соответствующих телефонах в августе 2023 года. Если у вас есть соответствующий требованиям телефон Pixel, воспользуйтесь ссылкой ниже, чтобы зарегистрироваться в программе бета-тестирования Android 14.
Получите бета-версию Android 14
1. Изменить стиль часов
Экран блокировки вашего телефона Android больше не ограничивается только базовым стилем часов. Вы можете выбирать из нескольких модных стилей часов на ходу. Вот что вам нужно сделать.
Шаг 1: Откройте приложение «Настройки» на своем телефоне Android.
Шаг 2: Выберите «Обои и стиль». Нажмите «Экран блокировки» вверху.
Шаг 3: Проведите пальцем влево или вправо по часам на экране блокировки и выберите несколько стилей.


Шаг 4: Закройте настройки Android и проверьте экран блокировки в действии.
Размер и цвет часов по умолчанию на экране блокировки могут подойти не всем. Продолжайте читать, чтобы настроить оттенок и размер часов.
2. Измените цвет и размер часов
По умолчанию Android 14 использует один из оттенков примененных обоев на часах экрана блокировки. Вы можете изменить его, выполнив следующие действия.
Шаг 1: Перейдите в раздел «Обои и стиль» в приложении «Настройки» на вашем телефоне Android (см. шаги, описанные выше).
Шаг 2: Установите соответствующие часы и нажмите «Цвет и размер часов» под предварительным просмотром.


Шаг 3: Выберите цвет и измените его интенсивность с помощью ползунка ниже.
Шаг 4: Перейдите в меню «Размер». У вас есть два варианта на выбор.


Динамический: Это опция по умолчанию, она меняет размер часов в зависимости от содержимого экрана блокировки. Если на экране блокировки есть несколько уведомлений, в верхнем левом углу отображается небольшой значок часов. Если у вас нет уведомлений, система показывает большие часы на экране блокировки.
Маленький: Показывает небольшой значок часов на экране блокировки. Вы можете проверить предварительный просмотр в реальном времени вверху.
3. Редактировать ярлыки экрана блокировки
Теперь вы можете получить доступ к камере, включить «Не беспокоить», открыть Google Home, сканер QR-кода и видеокамеру, а также запустить фонарик прямо с экрана блокировки. Вы можете настроить два ярлыка на экране блокировки.
Шаг 1: Перейдите к «Обои и стиль» в настройках Android (см. шаги выше).
Шаг 2: Выберите Ярлыки.
Шаг 3: Нажмите «Левый ярлык» и выберите соответствующую функцию. Сдвиньте ярлык вправо и выберите другой.


Вы можете использовать эти функции прямо с экрана блокировки телефона Android.
4. Отключить уведомления на экране блокировки
Ты можешь отключить уведомления на экране блокировки если вы не хотите, чтобы другие видели уведомления или текст в них.
Шаг 1: Перейдите в раздел «Обои и стиль» в настройках Android (см. шаги выше).
Шаг 2: Отключите переключатель «Показывать уведомления на экране блокировки».


5. Включить всегда на дисплее
Ты можешь включить Always-On-Display для проверки заряда батареи, времени и уведомлений на экране блокировки.
Шаг 1: Откройте «Настройки» на своем телефоне Android и выберите «Дисплей». Коснитесь экрана блокировки.

Шаг 2: Включите переключатель «Всегда показывать время и информацию».

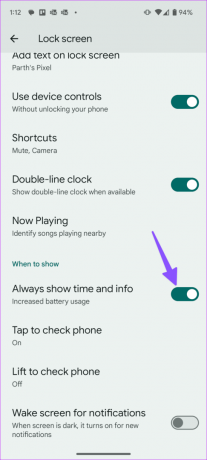
Заблокируйте свой телефон и проверьте работу Always-On-Display. Он также показывает сканер отпечатков пальцев, информацию о погоде, дату, дату и многое другое. Стиль часов Always-on-Display меняется в зависимости от часов, примененных на экране блокировки.
6. Добавить текст на экран блокировки
Вы можете добавить персональный текст на экран блокировки.
Шаг 1: Откройте меню «Экран блокировки» в приложении «Настройки» на Android (см. шаги выше).
Шаг 2: Нажмите «Добавить текст на экран блокировки» и введите текст. Нажмите «Сохранить», и все готово.


Управляйте своим телефоном Android с экрана блокировки
Google представил столь необходимое обновление экрана блокировки в обновлении Android 14. Однако на экране блокировки по-прежнему отсутствует поддержка виджетов. Будет интересно посмотреть, как Google улучшит его с помощью обновлений Android.
Последнее обновление: 1 августа 2023 г.
Статья выше может содержать партнерские ссылки, которые помогают поддерживать Guiding Tech. Однако это не влияет на нашу редакционную честность. Содержание остается беспристрастным и аутентичным.

Написано
Ранее Парт работал на EOTO.tech, освещая технологические новости. В настоящее время он работает фрилансером в Guiding Tech и пишет о сравнении приложений, учебных пособиях, советах и приемах по программному обеспечению, а также глубоко погружается в платформы iOS, Android, macOS и Windows.