Как отключить клавиатуру ноутбука в Windows 10
Разное / / June 15, 2022
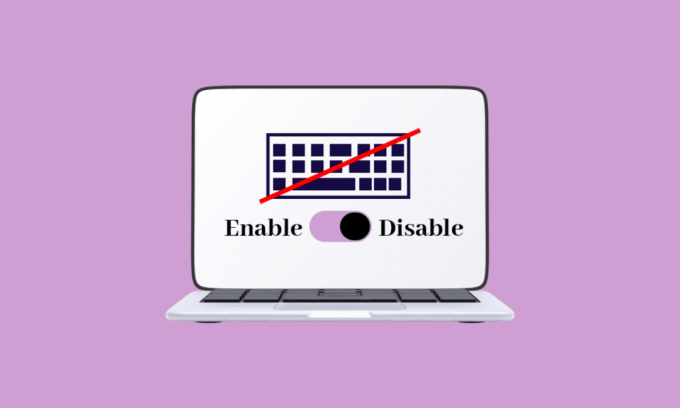
В большинстве ноутбуков вы не можете легко заменить периферийное устройство, и каждое периферийное устройство не может быть легко отключено. В том случае, если клавиатура ноутбука перестала работать полностью или частично, вы можете просто отключить ее и заменить на новую. В некоторых случаях печатать на ноутбуках сложнее, чем на настольных клавиатурах. Чтобы исправить это, вам придется открыть капот ноутбука и заменить всю установку встроенной клавиатурой. Этот процесс является дорогостоящим, поэтому многие пользователи предпочитают добавлять к ноутбуку внешнюю клавиатуру и использовать ее вместо нее. В таких случаях на большинстве ноутбуков от пользователя требуется отключить встроенную клавиатуру, и вот как это сделать. Если вы хотите отключить клавиатуру ноутбука после установки внешней клавиатуры на ПК с Windows 10/11, вы можете сделать это, выполнив действия, описанные в этой статье.
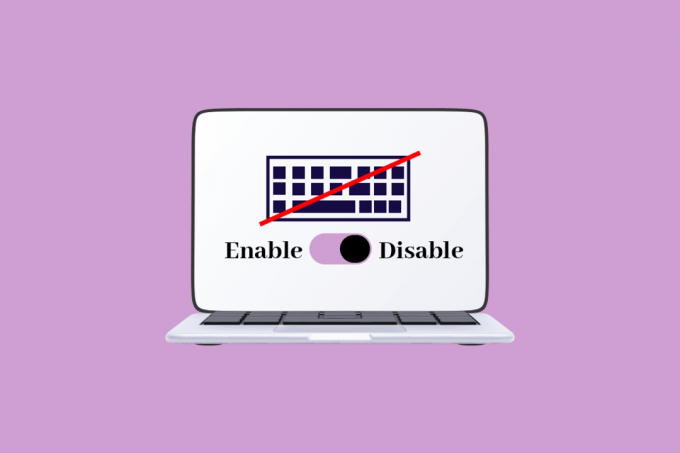
Содержание
- Как отключить клавиатуру ноутбука в Windows 10
- Способ 1: отключить драйвер клавиатуры
- Способ 2: отключить службу, контролирующую порт PS/2
- Способ 3: через редактор локальной групповой политики
- Способ 4: через сторонние инструменты
Как отключить клавиатуру ноутбука в Windows 10
Не знаете, как отключить клавиатуру ноутбука в Windows 10? Не волнуйтесь, вы находитесь в правильном месте! Клавиатуры в ноутбуках производители делают меньше, чтобы их было легче носить с собой. Для работы на компьютере вам потребуются некоторые периферийные устройства, такие как мышь, клавиатура, монитор и т. д., но в ноутбуке есть комбинация всех трех. В Windows есть несколько методов, которые позволяют пользователям отключать клавиатуру на Windows 10 если это создает какие-либо проблемы. В этой статье мы можем увидеть, как реализовать то же самое.
Способ 1: отключить драйвер клавиатуры
Основным преимуществом операционной системы Windows является то, что полностью можно отключить клавиатуру на ноутбуке. Чтобы отключить встроенную клавиатуру, выполните следующие действия.
Примечание: Ни один компьютер не может работать без клавиатуры, поэтому перед отключением встроенной клавиатуры необходимо убедиться, что к вашему ноутбуку подключена внешняя клавиатура.
1. Ударь Ключ Windows, тип Диспетчер устройств и нажмите на Открытым.

2. В окне диспетчера устройств найдите Клавиатуры вариант.

3. Дважды щелкните по Клавиатуры чтобы открыть его. Он отображает все клавиатуры, которые подключены к вашему ноутбуку.

4. Найдите встроенную клавиатуру и щелкните ее правой кнопкой мыши.
5. Затем нажмите на Запрещать.
Примечание: Если вы не видите Запрещать вариант, нажмите на Удалить возможность удалить драйвер вместо его отключения.
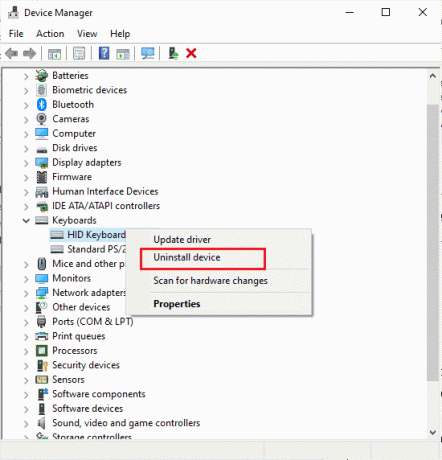
6. Нажмите на Удалить чтобы удалить его.
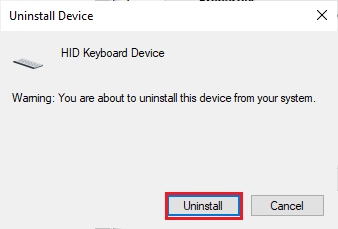
Даже если вы удалите драйвер для встроенной клавиатуры вашего ноутбука, Windows 10 может автоматически обновить драйвер. после его обнаружения, если это произойдет, вам придется повторить этот процесс с самого начала, пока драйвер не будет удален. полностью. Если вы не знаете, как удалить или удалить драйверы устройств с вашего компьютера, взгляните на наше руководство по Как удалить и переустановить драйверы в Windows 10.
Способ 2: отключить службу, контролирующую порт PS/2
Если первый метод не помог вам понять, как отключить клавиатуру ноутбука Windows 10, вы можете сделать то же самое с помощью этого альтернативного метода. Вы можете отключить порт, который управляет входом и данными портов PS/2, так как большинство ноутбуков имеют внутреннее подключение. Следуйте инструкциям ниже, чтобы отключить клавиатуру ноутбука с помощью командной строки.
1. нажмите Ключ Windowsи введите команда. Нажмите на Запустить от имени администратора как изображено.
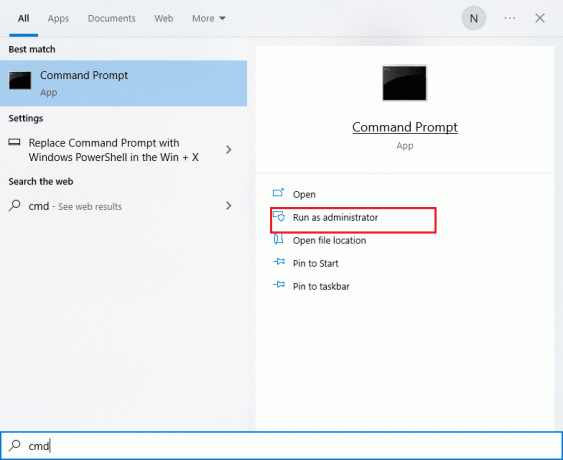
2. В командном окне введите команду sc config i8042prt start = отключено как показано и нажмите Клавиша ввода для выполнения команды.
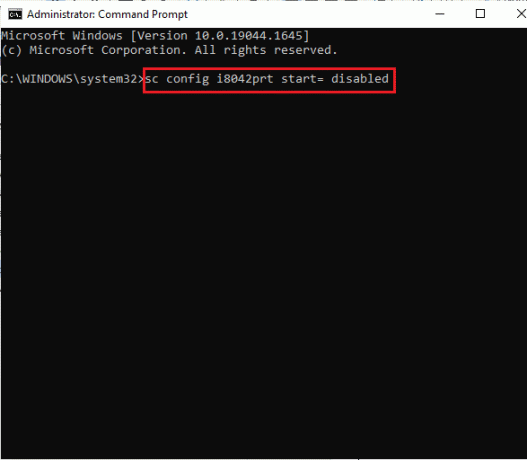
3. Дождитесь выполнения команды и запустить снова твой компьютер.
4. Клавиатура вашего ноутбука перестанет работать.
Таким образом, вы можете отключить клавиатуру ноутбука с помощью командной строки.
Примечание: В случае, если вы хотите использовать свою клавиатуру в будущем, используйте следующую команду sc config i8042prt запуск = авто
Читайте также:Исправить задержку ввода с клавиатуры в Windows 10
Способ 3: через редактор локальной групповой политики
Если два вышеуказанных метода не помогли вам узнать, как отключить клавиатуру ноутбука Windows 10, вы можете воспользоваться Группа Редактор политики для ограничения установки устройства. Этот метод предотвратит переустановку клавиатуры ноутбука при запуске устройства. Выполните следующие действия, чтобы отключить клавиатуру Windows 10.
Примечание: Прежде чем приступить к этому процессу, обратите внимание, что этот метод применим только к устройствам, работающим на Виндовс 10 Про а также Корпоративная версия.
1. Запустить Диспетчер устройств через панель поиска Windows.

2. Найдите Клавиатуры из списка и разверните драйвер, дважды щелкнув по нему.

3. Щелкните правой кнопкой мыши драйвер и выберите Характеристики вариант.
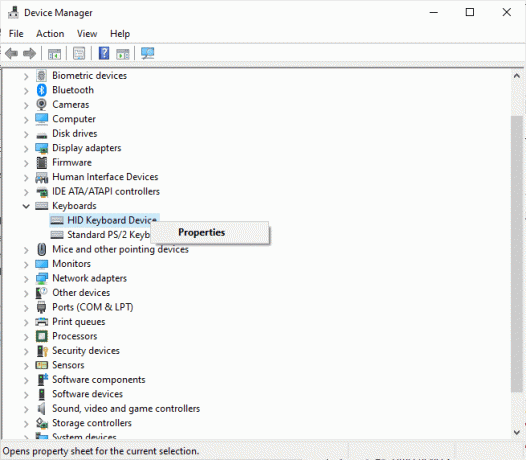
4. Теперь переключитесь на Подробности вкладку и разверните Имущество меню, нажав кнопку выпадающее меню.
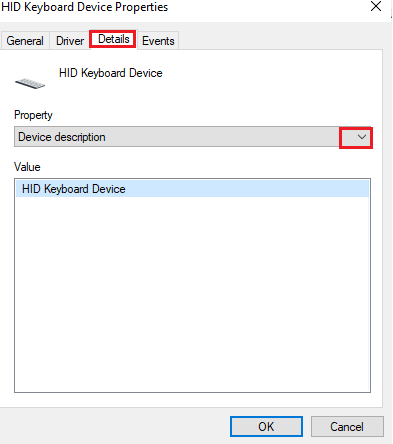
5. Выбирать Идентификаторы оборудования от Описание устройства выпадающее меню.
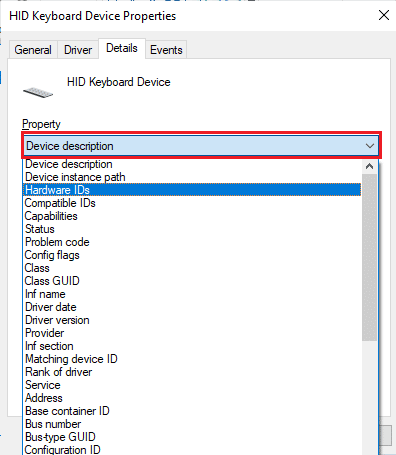
6. Под Ценность раздел выберите первый вариант [HID\ConvertedDevice&Col01] и щелкните по нему правой кнопкой мыши. Нажмите на Копировать скопировать текст.
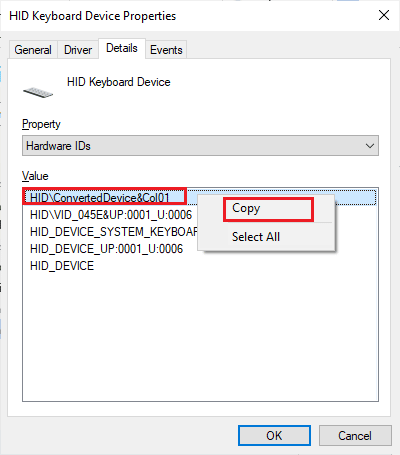
7. Нажимать Клавиши Windows + R одновременно, чтобы открыть Бежать диалоговое окно.
8. Тип gpedit.msc и ударил Клавиша ввода открыть Редактор локальной групповой политики.
Примечание: Вы также можете ввести Редактор локальной групповой политики в строке поиска и откройте его.
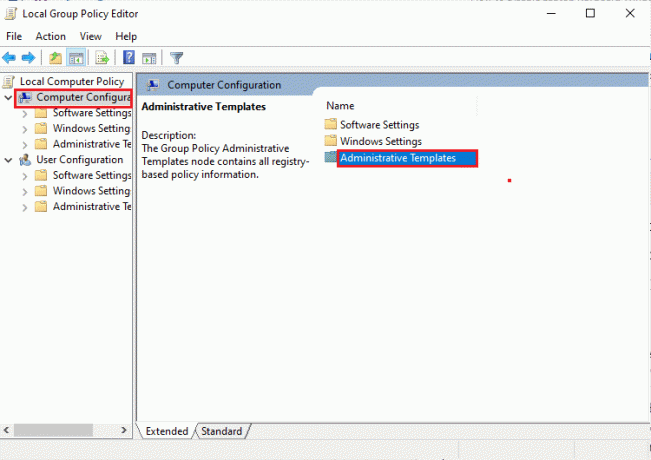
9. Расширять Конфигурация компьютера > Административные шаблоны двойным щелчком по ним.
10. Теперь дважды щелкните по Система.
11. Затем дважды щелкните по Установка устройства чтобы открыть его.

12. Дважды щелкните по Ограничения по установке устройства.
13. После этого ищите Запретить установку устройств, соответствующих любому из этих идентификаторов экземпляров устройств. на правой панели.
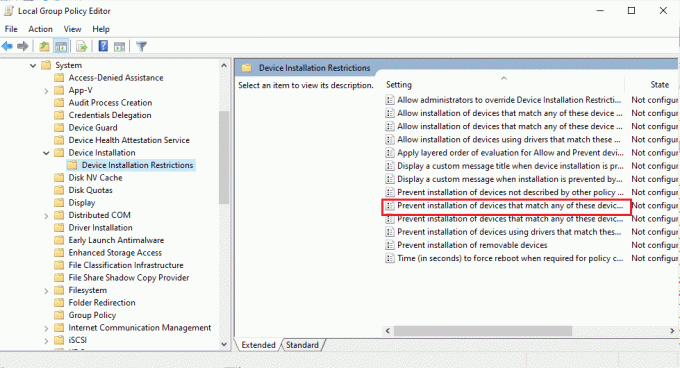
14. Найдя его, дважды щелкните по нему, затем установите для него значение Включено.
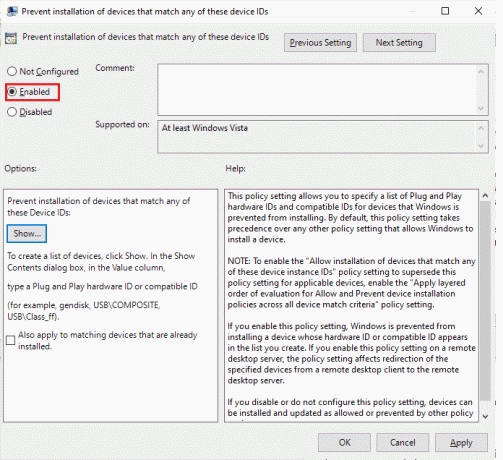
15. Затем, под Опции раздел, нажмите на Показать кнопку который открывает Показать окно содержимого.
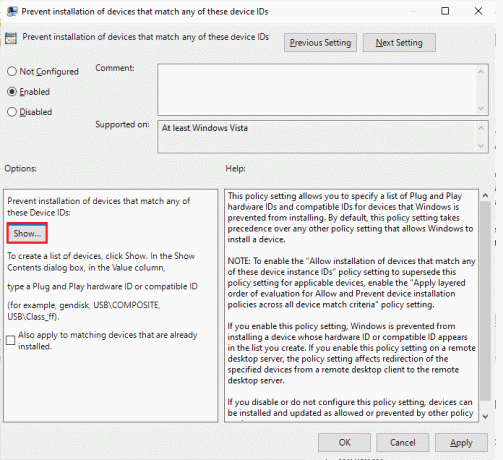
16. На столбец значений, дважды щелкните пробел и вставьте идентификатор который вы скопировали (Шаг 7) в Характеристики внутренней клавиатуры.
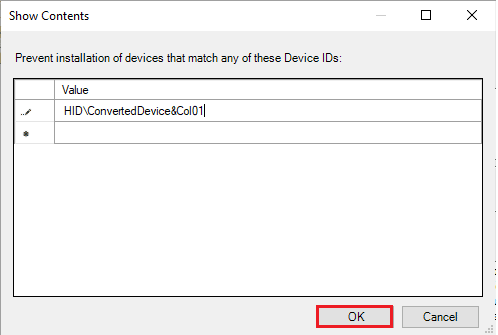
17. Нажми на ХОРОШО кнопку и нажмите на ХОРОШО опять таки.
18. Теперь вы можете закрыть Окно редактора локальной групповой политики.
Следующим шагом будет удаление внутренней клавиатуры.
19. Открой Диспетчер устройств и выполните шаги 1-3, как указано в методе 1.
20. Найдите встроенный драйвер клавиатуры и щелкните его правой кнопкой мыши. Затем выберите Удалить устройство вариант, как вы делали ранее.
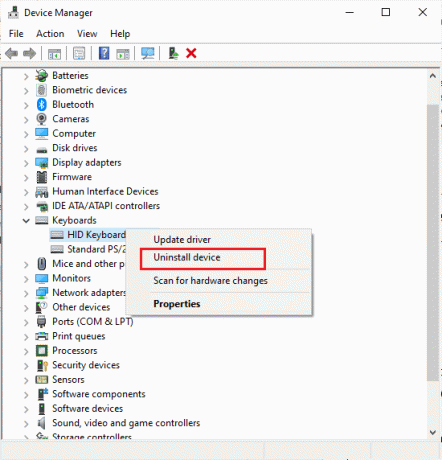
21. В следующем приглашении нажмите Удалить.
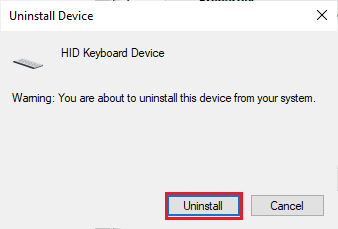
Когда вы перезагрузите компьютер, вы увидите, что встроенная клавиатура вашего компьютера перестала работать. Теперь вы можете отключить клавиатуру на ноутбуке.
Читайте также:Как исправить отключенный ключ Windows
Способ 4: через сторонние инструменты
Рассмотренные выше способы помогут понять, как отключить клавиатуру ноутбука Windows 10 со встроенными настройками. Если вы не нашли решения с помощью этих методов, вы все равно можете положиться на сторонние инструменты, которые помогут вам отключить клавиатуру на ноутбуке.
1. Ключ BlueLifeFreeze
Ключ BlueLifeFreeze это простой и удобный инструмент, который поможет вам легко отключить клавиатуру на вашем ноутбуке или ПК с Windows 10. Обратите внимание, что вы можете использовать BlueLife KeyFreeze для отключения мыши. Вы можете использовать это приложение (для блокировки или разблокировки ключей), просто нажав кнопку Клавиши Ctrl + Alt + F вместе, но вы можете изменить эту комбинацию, если хотите. Он блокирует клавиатуру и мышь по отдельности или вместе, не блокируя экран, что является дополнительным преимуществом. После загрузки инструмента с официального сайта распакуйте zip-файл и запустите установочный файл, дважды щелкнув по нему. На панели задач запускается обратный отсчет, и когда обратный отсчет заканчивается, мышь и клавиатуру можно заблокировать или разблокировать. Вы также можете настроить несколько параметров, таких как изменение сочетаний клавиш, отключение всплывающих окон, разрешение движения мышью и многое другое.
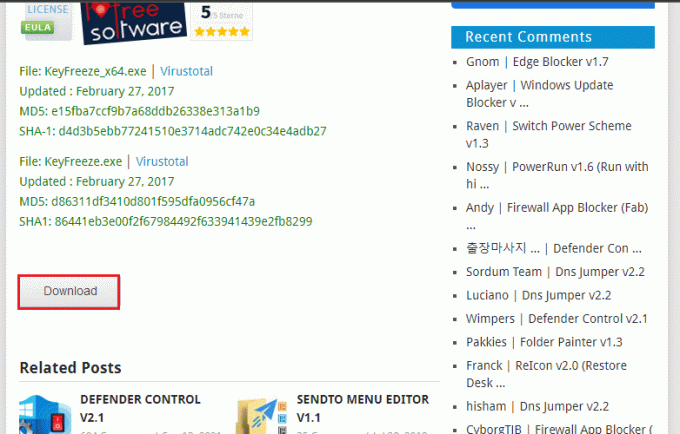
Поддерживаемые операционные системы: Windows 11, Windows 10, Windows 8.1, Windows 8, Windows 7, Windows Vista, Windows XP — (как x86, так и x64)
Поддерживаемые языки: английский, арабский, чешский, китайский (упрощенный), китайский (традиционный), французский, финский, немецкий, греческий, венгерский, итальянский, индонезийский, японский, корейский, польский, португальский, русский, испанский, словенский, турецкий, украинский, вьетнамский, голландский, персидский, болгарский, иврит, Румынский.
2. КлавиатураБлокировка
КлавиатураБлокировка является более безопасным дополнительным приложением, которое блокирует вашу клавиатуру и мышь, используя меньше системных ресурсов. Он имеет компактный интерфейс с доступными функциями. Это просто и может оставаться незамеченным на панели задач, пока вам не понадобится заблокировать мышь или клавиатуру на ПК с Windows. Все, что вам нужно сделать, это установить пароль и нажать кнопку Начинать значок, чтобы заблокировать клавиатуру. Если вы хотите заблокировать мышь, вы должны ввести пароль еще раз. Не волнуйтесь, это не создаст путаницы, даже если блокировка клавиатуры включена. Этот инструмент не будет мешать вашим открытым приложениям на вашем компьютере, и если вы хотите разблокировать клавиатуру, введите свой пароль еще раз. Интересная часть инструмента заключается в том, что он работает даже для внешних клавиатур.

Поддерживаемые операционные системы
Windows 7 32/64 бит, Windows Vista 32/64 бит, Windows 2003, Windows XP
3. Анти-Шая
Анти-Шая это простой инструмент, который может работать во всех версиях ОС Windows. Он имеет простой и эффективный пользовательский интерфейс с кнопкой блокировки и полем для ввода пароля. Когда вы нажимаете на клавишу блокировки, все клавиши будут отключены, и, следовательно, теперь вам придется полагаться на мышь для выполнения рутинных задач. Если вы хотите разблокировать клавиатуру, нажмите кнопку Анти-Шая значок из системного трея. Затем введите свой пароль, и теперь ваша клавиатура будет разблокирована. Поскольку этот инструмент не включает в себя какой-либо процесс в Реестр Windows, он не требует установки, и вы можете запустить исполняемый файл напрямую. Даже пользователь, который не знаком с системой, может использовать этот инструмент, и он хорошо работает с операционными системами, не вызывая сбоев, проблем с зависанием или сообщений об ошибках. Этот инструмент поддерживает все версии Windows.
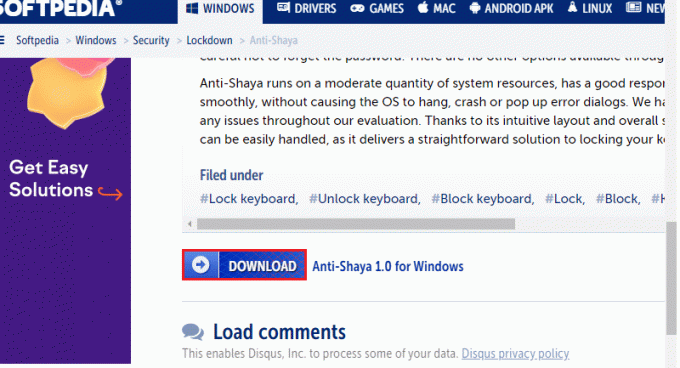
Теперь вы знаете, как отключить клавиатуру ноутбука с помощью командной строки и как отключить клавиатуру ноутбука в Windows 10. Если вы застряли на середине процесса устранения неполадок, сообщите нам об этом в разделе комментариев. Не стесняйтесь обращаться к нам за дополнительными вопросами.
Часто задаваемые вопросы
1. Как временно отключить клавиатуру ноутбука Windows 10?
Ответ Самый простой способ отключить клавиатуру ноутбука на компьютере с Windows 10 — отключить ее в диспетчере устройств. Диспетчер устройств — это место, где будет размещен полный список драйверов. Итак, откройте Диспетчер устройств, и дважды щелкните значок Клавиатуры раздел. Теперь щелкните правой кнопкой мыши встроенный драйвер клавиатуры и выберите Запрещать в контекстном меню. Вы также можете нажать на Удалить временно отключить клавиатуру ноутбука Windows 10.
2. Как отключить клавиатуру ноутбука, не удаляя ее?
Ответ Если вы не хотите удалять драйвер клавиатуры ноутбука на компьютере с Windows 10, но все же хотите временно отключить его, откройте Диспетчер устройств, затем дважды щелкните значок Клавиатуры раздел и щелкните правой кнопкой мыши на своем встроенный драйвер клавиатуры и выберите Запрещать.
3. Почему я не могу удалить клавиатуру ноутбука?
Ответ Если вы не можете удалить клавиатуру ноутбука навсегда, вы должны знать тот факт, что ваш компьютер автоматически переустанавливает удаленный драйвер всякий раз, когда вы перезагружаете компьютер. Чтобы решить эту проблему, вы можете использовать Группа Редактор политики для ограничения установки устройства. Вы должны определить аппаратный идентификатор вашей клавиатуры, чтобы решить эту проблему.
4. Как удалить клавиатуру ноутбука в Windows 11?
Ответ Существует самый простой способ удалить клавиатуру ноутбука на вашем компьютере с Windows 11, отключив ее в диспетчере устройств. Диспетчер устройств — это место, где будет размещен полный список драйверов. Итак, откройте Диспетчер устройств, и дважды щелкните значок Клавиатуры раздел. Теперь щелкните правой кнопкой мыши имя встроенного драйвера клавиатуры и выберите Удалить в контекстном меню.
5. Как удалить клавиатуру ноутбука 2022?
Ответ Во-первых, запустите Диспетчер устройств и найти Клавиатуры вариант, затем дважды щелкните на Клавиатуры для расширения драйвера. Найдите встроенную клавиатуру и щелкните ее правой кнопкой мыши, затем щелкните Удалить.
Рекомендуемые:
- Какой канал FOX на DIRECTV?
- Как найти пароль администратора в Windows 10
- Что такое кнопка «Домой» на клавиатуре?
- Сколько типов клавиш на клавиатуре компьютера
Мы надеемся, что вы узнали о как отключить клавиатуру ноутбука в Windows 10. Не стесняйтесь обращаться к нам со своими вопросами и предложениями через раздел комментариев ниже. Дайте нам знать, какую тему вы хотите узнать в нашей следующей статье.



