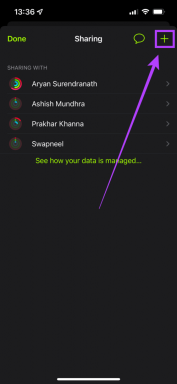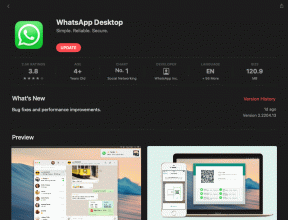5 лучших способов форматирования данных таблиц в Microsoft Excel
Разное / / June 16, 2022
После создания электронных таблиц в Microsoft Excel вы можете выполнять анализ данных, отслеживать изменения вместе с коллегами, разделить текст и данные, и многое другое. Самое главное, Excel позволяет вам форматировать данные в таблицах, чтобы отображать точки данных и представлять их организованным образом в виде графиков или других визуальных инструментов.

Таблицы данных, заполненные числами, могут быть скучными, и вы можете придать им интересный вид, используя встроенные функции Excel. Этот пост покажет вам лучшие советы по форматированию данных таблиц в Microsoft Excel. Мы используем Mac, и те же шаги применимы к пользователям Windows.
1. Спарклайны
Предположим, вы создаете таблицу, которая включает такие данные, как ежемесячные продажи или ежедневный прогресс в снижении веса. Спарклайны — это функция Microsoft Excel, позволяющая создавать мини-график внутри ячейки. Это поможет вам лучше визуализировать данные. Следуй этим шагам.
Шаг 1: Откройте Microsoft Excel на своем компьютере.
Шаг 2: Откройте файл электронной таблицы, который вы хотите отредактировать.
Шаг 3: Выберите поля, точки данных которых вы хотите визуализировать.

Шаг 4: Нажмите «Вставить» в верхней строке меню.

Шаг 5: Найдите параметр Sparklines в правом верхнем углу.

Шаг 6: Нажмите на опцию и выберите свой стиль графика.

Откроется окно спарклайнов, в котором вам будет предложено выбрать ячейку для размещения спарклайнов.
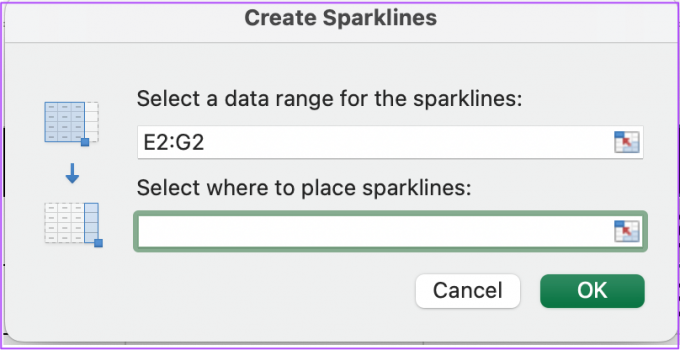
Шаг 7: Выбрав ячейку, нажмите кнопку «ОК».

Excel создаст мини-графику внутри выбранной ячейки. Вы можете повторить шаги и создать спарклайны для каждой ячейки по вашему выбору.

Вы также можете изменить цвет спарклайнов, щелкнув параметр в верхней строке меню справа.

2. График людей
Если вы создаете отчеты с такими точками данных, как загрузки приложений, взаимодействие с социальными сетями, информационный бюллетень подписчики и многое другое, People Graph станет удобной функцией для представления ваших данных в визуальном способ. Это сделает вашу электронную таблицу более живой и сделает показатели отслеживания более связанными с людьми. Следуй этим шагам.
Шаг 1: Откройте Microsoft Excel и выберите файл электронной таблицы.
Шаг 2: Нажмите «Вставить» в верхней строке меню.

Шаг 3: Нажмите зеленый значок рядом с «Мои надстройки», чтобы добавить график людей.

Диаграмма людей по умолчанию появится на вашем листе в верхней части таблицы.

Шаг 4: Нажмите и перетащите, чтобы отодвинуть диаграмму людей от таблицы.
Шаг 5: Выберите изображение «График людей» и щелкните значок «Данные» в правом верхнем углу.

Шаг 6: Измените заголовок диаграммы людей, чтобы он соответствовал вашей таблице.
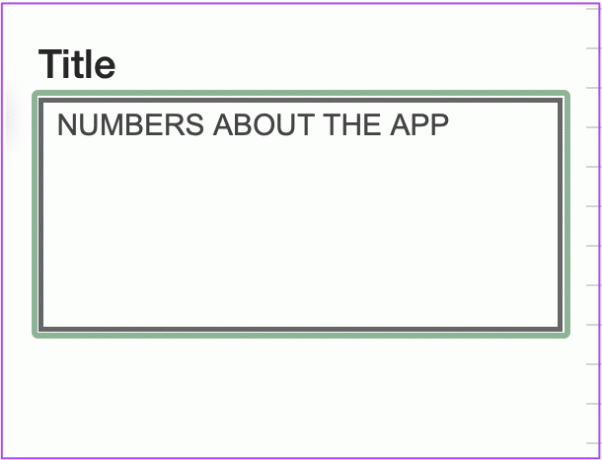
Шаг 7: Нажмите «Выберите свои данные».

Шаг 8: Выберите точки данных из таблицы, которые вы хотите добавить в график людей.
Шаг 9: Нажмите «Создать».

Вы увидите новую диаграмму людей на своем листе, которая представляет показатели вашей таблицы.

Чтобы изменить тип значка, тему и форму, просто щелкните значок «Настройки» в правом верхнем углу графика людей.

3. Слайсер
Иногда при анализе данных в таблице представление метрик может быть ошеломляющим. Есть вероятность, что вы можете запутаться или потеряться, изучая числа, размещенные в различных категориях. Вы можете избежать всех хлопот, используя инструмент Slicer. Это отличный вариант для фильтрации ваших данных в небольших, удобоваримых таблицах. Вот как.
Шаг 1: Откройте электронную таблицу в Microsoft Excel.
Шаг 2: Нажмите Command+A (Mac) или Control+A (Windows), чтобы выбрать таблицу.
Шаг 3: Нажмите «Вставить» в верхней строке меню, оставив таблицу выделенной.

Шаг 4: Выберите Slicer в верхней строке меню справа.

Шаг 5: В окне слайсера выберите категории ваших данных, чтобы вставить слайсеры для них.

Шаг 6: Нажмите «ОК», чтобы подтвердить свой выбор.

Слайсеры для выбранных вами категорий данных появятся в вашей электронной таблице.

Теперь вы можете выбирать отдельные фильтры данных из своей таблицы, чтобы просматривать показатели отдельно.

Чтобы отменить выбор фильтров, просто щелкните значок «Очистить фильтр» в правом верхнем углу.

4. Форматная краска
Format Paint позволяет поддерживать согласованность формата таблицы при добавлении разных таблиц в одну и ту же электронную таблицу. Если вы хотите использовать эту функцию в файлах электронных таблиц, выполните следующие действия.
Шаг 1: Откройте файл электронной таблицы в Microsoft Excel.
Шаг 2: Выберите ячейки таблицы, формат которой вы хотите скопировать.
Шаг 3: Щелкните значок кисти в верхнем левом углу на вкладке «Главная».

Шаг 4: Наведите курсор на неформатированную таблицу и выберите все ячейки.
Вы увидите, что обе таблицы теперь имеют одинаковую согласованность формата.

5. Консолидация данных
Если ваш файл электронной таблицы содержит более одной вкладки листа, с помощью этой функции вы можете скомпилировать все данные из листов в одну вкладку. Самое приятное то, что вам не нужно вставлять какие-либо конкретные формулы! Вы можете использовать сумму, среднее значение, количество и многое другое на исходных вкладках, а сводная вкладка будет обновляться автоматически. Следуй этим шагам.
Шаг 1: Откройте файл электронной таблицы, который содержит более 1 вкладки листа.
Шаг 2: Щелкните значок «Плюс» внизу, чтобы создать новую вкладку листа и назовите ее в соответствии с вашими предпочтениями.

Шаг 3: На новой вкладке листа выберите ячейку, из которой вы хотите поместить консолидированные данные.
Шаг 4: Нажмите на вкладку Данные в верхнем меню.

Шаг 5: На вкладке «Данные» выберите значок «Консолидация» справа.

Шаг 6: На вкладке «Консолидация» щелкните значок «Ссылка», чтобы добавить исходные данные.

Шаг 7: Как только вкладка «Консолидация» сожмется, откройте вкладку первого листа и выберите все данные в ней.
Шаг 8: Нажмите значок «Ссылка» еще раз, чтобы свернуть окно.

Шаг 9: Нажмите значок «Плюс» еще раз.

Вы увидите ссылку на данные вашего первого листа, которые добавляются в поле «Все ссылки».

Шаг 10: Щелкните значок «Ссылка» еще раз и повторите шаги, чтобы добавить данные справочного листа в окно «Консолидация».
Шаг 11: После выбора даты убедитесь, что установлен флажок «Создавать ссылки на исходные данные». Сделайте то же самое для параметров «Верхний ряд» и «Левый столбец».

Шаг 12: После включения всех опций нажмите Ok.

Вы увидите новую таблицу на вкладке листа со всеми консолидированными данными из предыдущих листов.
Форматирование таблиц в Microsoft Excel
Форматирование таблиц — самое большое преимущество Microsoft Excel. Функции, упомянутые в этом посте, будут повысить свою производительность и навыки представления данных. Просто убедитесь, что вы используете последнюю версию Microsoft Excel на своем рабочем столе.
Последнее обновление: 16 июня 2022 г.
Вышеупомянутая статья может содержать партнерские ссылки, которые помогают поддерживать Guiding Tech. Однако это не влияет на нашу редакционную честность. Содержание остается беспристрастным и аутентичным.