6 лучших способов исправить отсутствие звука в Google Chrome на Mac
Разное / / June 22, 2022
Использование Google Chrome на Mac упрощает использование большинства сервисов Google, таких как Диск, Документы, Таблицы и т. д. Самое главное, использование Chrome для просмотра видео на YouTube, Vimeo и Netflix имеет еще одну прелесть. Но что, если Chrome воспроизводит все эти видео, но не воспроизводит звук?

Но некоторые пользователи не слышат звук при просмотре видео или прослушивании песен в Chrome. Если вы столкнулись с этой проблемой, проверьте этот список решений, чтобы устранить проблему со звуком в Google Chrome на Mac.
1. Проверьте, отключена ли ваша текущая открытая вкладка
Вместе с группировка вкладок, Chrome позволяет отключить вкладку. Эта функция автоматически отключает звук любого носителя, воспроизводящего конкретную вкладку. Чтобы проверить, отключила ли вкладка звук, выполните следующие действия.
Шаг 1: Откройте YouTube в Chrome и воспроизведите видео.
Шаг 2: Во время воспроизведения мультимедиа вы увидите значок динамика в правой части вкладки.

Шаг 3: Щелкните правой кнопкой мыши значок, чтобы открыть параметры.

Шаг 4: Нажмите «Включить сайт».

Вы заметите изменение значка динамика, обозначающего, что воспроизведение звука активно.

Если вы ранее отключили звук на вкладке, но забыли включить его, вы можете проверить значок звука на вкладке и выполнить шаги, упомянутые выше.
2. Проверьте уровни громкости вашего Mac
Если вы по-прежнему не слышите воспроизведение звука после включения звука на вкладке, проверьте уровни громкости вашего Mac. Возможно, вы отключили звук на Mac и забыли включить или увеличить уровень громкости. Вы можете увеличить уровень громкости вашего Mac в правом верхнем углу строки меню или нажать специальную клавишу увеличения громкости на клавиатуре MacBook.

3. Проверьте источник вывода звука на вашем Mac
Если первые два шага вам не помогли, пора копнуть глубже в проблему. По умолчанию ваш Mac использует встроенные динамики в качестве источника вывода звука или звука. При подключении наушников или внешних динамиков Mac автоматически переключается на соответствующее устройство в качестве источника аудиовыхода. Есть вероятность, что Mac не переключится обратно на внутренние динамики в качестве источника вывода после того, как вы отключите наушники или внешние динамики от вашего Mac. Выполните следующие действия, чтобы проверить источник аудиовыхода на вашем Mac.
Шаг 1: Нажмите Command + пробел, введите Системные настройки в строке поиска Spotlight и нажмите клавишу «Ввод», чтобы открыть ее.

Шаг 2: Когда откроется окно «Системные настройки», нажмите «Звук».

Шаг 3: В меню «Звук» выберите вкладку «Вывод».

Шаг 4: Проверьте, выбраны ли встроенные динамики в качестве устройства вывода звука.

Вы также можете проверить, установлен ли выходной объем на максимум или ближе к этому уровню.

4. Проверьте настройки Chrome для автозапуска веб-сайта
Chrome дает вам возможность отключить автовоспроизведение и отключить звук при просмотре веб-сайтов, которые автоматически начинают воспроизводить мультимедиа. Если выбор правильного источника вывода на вашем Mac не помог, вы можете проверить, дали ли вы разрешение на воспроизведение звука конкретному сайту или нет. Следуй этим шагам.
Шаг 1: Откройте веб-сайт, который вызывает проблемы с воспроизведением в Chrome.
Шаг 2: Щелкните значок блокировки, расположенный в верхнем левом углу адресной строки.

Шаг 3: В списке параметров проверьте, отключен ли переключатель для звука.

Шаг 4: Если да, коснитесь переключателя, чтобы включить звук.

Кроме того, вы можете проверить настройки звука для этого конкретного веб-сайта, выполнив следующие действия.
Шаг 1: Щелкните значок блокировки в верхнем левом углу адресной строки.

Шаг 2: Выберите Настройки сайта из списка вариантов.

Страница настроек сайта загрузится и откроется на вашем экране.
Шаг 3: Прокрутите вниз и найдите «Звук» в списке параметров.

Шаг 4: Щелкните раскрывающееся меню рядом с параметром «Звук».

Шаг 5: Выберите Разрешить.
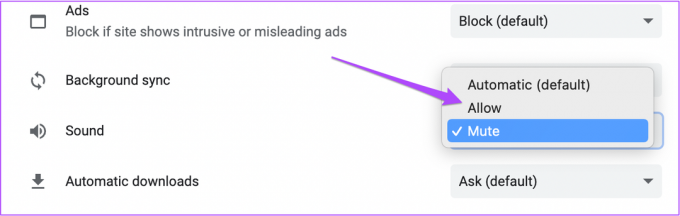
Шаг 6: Как только вы вернетесь на этот сайт, нажмите «Обновить».

Шаг 7: После того, как веб-сайт снова загрузится, проверьте, слышите ли вы звук или нет.
5. Принудительно закрыть и перезапустить Chrome
После включения звука в меню «Настройки сайта» вы можете принудительно закрыть и перезапустить Chrome, чтобы начать новый сеанс просмотра. Это помогает, если изменения, внесенные вами с помощью предыдущих решений, не применялись, поскольку Chrome был активен. Следуй этим шагам.
Шаг 1: Щелкните логотип Apple в верхнем левом углу.

Шаг 2: Выберите Force Quit из списка вариантов.

Шаг 3: В меню принудительного выхода выберите Google Chrome.
Шаг 4: Нажмите «Принудительно выйти».

Шаг 5: Перезапустите Google Chrome, откройте любой веб-сайт, чтобы проверить, решает ли проблема перезапуск браузера.
6. Обновите Chrome
Вы отключили автоматические обновления для Chrome или проигнорировали уведомление о доступных обновлениях? Если вы используете довольно старую версию Chrome, некоторые веб-сайты могут не воспроизводить аудио. Вот почему рекомендуется обновить браузер Chrome. Следуй этим шагам.
Шаг 1: Откройте Chrome и нажмите на три точки в правом верхнем углу.

Шаг 2: Выберите Справка из списка параметров.

Шаг 3: Нажмите «О Google Chrome».

Chrome автоматически проверит наличие обновлений.
Шаг 4: Если доступно обновление, нажмите «Перезапустить», чтобы установить его.

После обновления и повторного открытия Chrome откройте веб-сайт и проверьте, решена ли проблема.
Исправить проблемы со звуком в Chrome
Вот как решить проблему, когда вы не слышите звук в Chrome во время воспроизведения мультимедиа. Кроме того, если вы столкнулись с другими проблемами в Chrome, вы можете ознакомиться с нашей публикацией о лучших исправлениях для Chrome не работает на Mac.
Последнее обновление: 22 июня 2022 г.
Вышеупомянутая статья может содержать партнерские ссылки, которые помогают поддерживать Guiding Tech. Однако это не влияет на нашу редакционную честность. Содержание остается беспристрастным и аутентичным.



