Исправление Roku Screen Mirroring, не работающего в Windows 10
Разное / / July 07, 2022
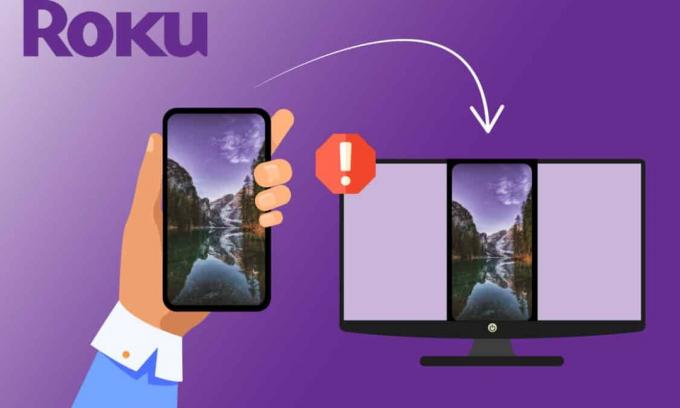
Roku позволяет вам наслаждаться любимыми телешоу и всеми развлекательными материалами в одном месте. Но многие пользователи Windows 10 жалуются на то, что зеркалирование экрана Roku не работает, когда они подключают свои ПК к Roku для зеркалирования экрана. Вы можете столкнуться с Не удалось подключиться подсказка при возникновении проблемы с подключением. Иногда вы можете застрять с Подключение сообщение, и вы не знаете, как долго ждать, пока проблема не будет решена. Но, не волнуйтесь! Это распространенная проблема, и вы можете очень легко решить ее, следуя соответствующим методам устранения неполадок, описанным в этой статье.
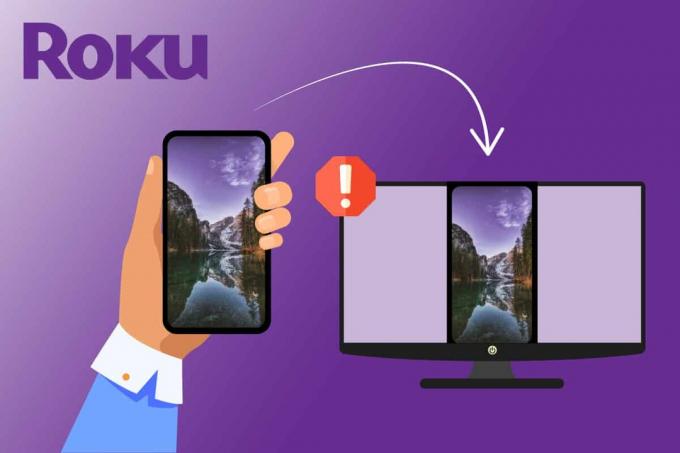
Содержание
- Как исправить Roku Screen Mirroring, не работающий в Windows 10
- Метод 1: основные методы устранения неполадок
- Способ 2: повторно подключить устройство Roku
- Способ 3: запустить сканирование на наличие вредоносных программ
- Способ 4: временно отключить антивирус (если применимо)
- Способ 5: отключить брандмауэр Защитника Windows (не рекомендуется)
- Способ 6: обновить Windows
- Способ 7: обновить драйверы устройств
- Способ 8: переустановите драйверы устройств
- Способ 9: откатить обновления драйверов устройств
- Совет для профессионалов: как зеркалировать ПК с Windows на устройство Roku
Как исправить Roku Screen Mirroring, не работающий в Windows 10
Проанализировав несколько пользовательских отчетов и обходных путей исправления, мы собрали достаточно причин, вызывающих Року зеркалирование экрана не работает проблема. Прочтите их дальше и определите потенциального виновника проблемы.
- Технология дублирования экрана не поддерживается версии ваших драйверов. В этом случае вам необходимо обновить драйвер Miracast из диспетчера устройств.
- Roku на вашем ПК с Windows 10 застрял в подвешенном состоянии. В этом случае вам поможет отключение устройства Roku и его повторное подключение.
- Проблемы с подключением к Интернету, которые не помогают вам экранировать зеркало Roku.
- Антивирусные программы или брандмауэр защитника Windows блокируют функцию зеркального отображения экрана Roku.
- Ваша операционная система Windows не имеет последней версии.
- Устаревшие или несовместимые драйверы на ПК.
Ниже вы увидите список хаков по устранению неполадок, которые помогут вам решить проблему с зеркалированием экрана Roku, которая не работает. Подтверждено, что каждое потенциальное исправление, приведенное ниже, работоспособно как минимум для одного использования. Рекомендуется следовать инструкциям и методам в том же порядке, поскольку они расположены в зависимости от их эффективности для решения проблемы.
Метод 1: основные методы устранения неполадок
1. Перезагрузите компьютер
Если на вашем ПК возникнут какие-либо временные сбои конфигурации, вы столкнетесь с тем, что зеркальное отображение экрана Roku перестанет работать. Общий прием для устранения всех временных сбоев — перезагрузить компьютер. Вы можете перезагрузить компьютер, выполнив следующие действия.
1. Нажмите и удерживайте Клавиши Windows + D вместе, чтобы перейти к рабочему столу.
2. Теперь нажмите кнопку Клавиши Alt + F4 одновременно для запуска Выключить Windows окно.
3. Затем выберите Запустить снова вариант из выпадающего меню и нажмите кнопку Клавиша ввода.
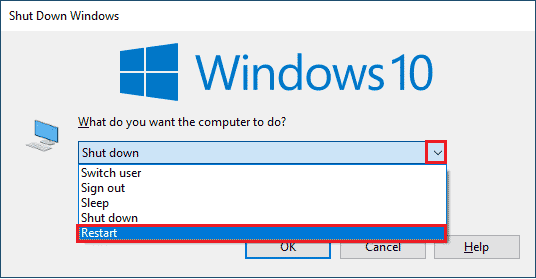
2. Перезагрузите маршрутизатор
Это простой обходной путь, который поможет вам исправить проблему с зеркалированием экрана Roku, которая перестала работать, за несколько простых шагов. Это также обеспечивает прочное и надежное сетевое соединение. Выполните следующие шаги, чтобы перезагрузить маршрутизатор.
Вы можете установить новое соединение, перезапустив интернет-маршрутизатор или модем. Он используется для решения проблем с сетевым подключением и может решить обсуждаемую проблему с Roku. Вы можете перезагрузить маршрутизатор, следуя нашему руководству по Перезагрузите маршрутизатор или модем.. После перезагрузки маршрутизатора проверьте, решена ли проблема Roku с зеркалированием экрана Windows 10, которая не работает.

3. Закрыть фоновые программы
В качестве первого простого взлома вы должны освободить полностью занятые системные ресурсы вашего компьютера, закрыв все фоновые приложения и программы. Это устранит проблему с зеркалированием экрана Roku в Windows 10, которая не работает, если она возникла из-за медленного ПК и когда многие программы пытаются мешать друг другу, вызывая у вас проблемы.
Вы можете закрыть фоновые приложения, выйдя из них все по одному, или вы можете сделать то же самое из диспетчера задач. Чтобы закрыть фоновые программы из диспетчера задач, следуйте нашему руководству по Как завершить задачу в Windows 10.

Помимо закрытия фоновых приложений, вам рекомендуется отключить автозагрузку программ на ПК с Windows 10. Чтобы отключить запускаемые приложения, следуйте нашему руководству по 4 способа отключить автозагрузку программ в Windows 10
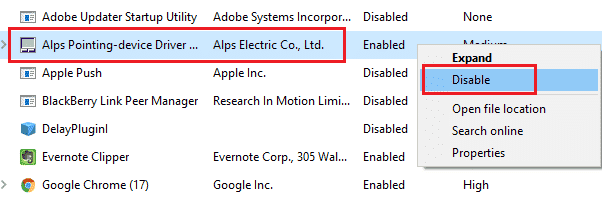
Читайте также:Исправить проблему с перезапуском Roku
4. Убедитесь, что вы используете частную сеть
Многие из вас, возможно, настроили свою сеть на Общественный в брандмауэре Защитника Windows. По этой причине вы столкнетесь с проблемой зеркалирования экрана Roku в Windows 10, которая не работает, и поэтому вы можете вообще не подключиться. Чтобы решить эту проблему, вы должны изменить сеть на частную, как указано ниже.
1. нажмите Пуск + I клавиши вместе, чтобы открыть Параметры Windows.
2. Затем нажмите на Сеть и Интернет.

3. Теперь, в Статус меню, нажмите на Характеристики сети, к которой вы подключены.
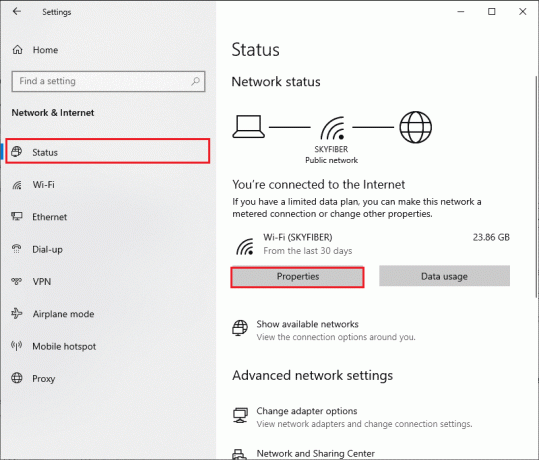
4. Теперь нажмите на Частный радиокнопка под Сетевой профиль как изображено.
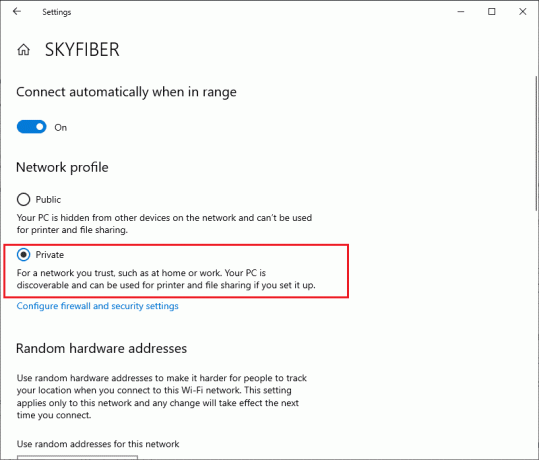
5. В настоящее время, перезагрузить компьютер и проверьте, исправили ли вы проблему зеркального отображения экрана Roku.
5. Проверьте подключение к Интернету
Прежде чем пытаться дублировать экран своего Roku, обратите внимание, что сетевое соединение стабильно, и у вас все еще есть достаточный доступ в Интернет. Если подключение к Интернету слабое или отсутствует, вы не сможете отразить свой Roku с помощью Windows 10. Убедитесь, что у вас есть надлежащее подключение к Интернету, следуя приведенным ниже инструкциям.
1. Во-первых, переконфигурировать соединение Wi-Fi с ПК с Windows 10.
2. Подключите ваш компьютер к сетевой кабель если вы обнаружите слабый или отсутствующий интернет-сигнал от сигнала Wi-Fi.

3. Теперь убедитесь, что на вашем компьютере есть достаточный предел пропускной способности для Року.
Читайте также: Медленное подключение к интернету? 10 способов ускорить ваш интернет!
Способ 2: повторно подключить устройство Roku
Самый простой способ исправить неработающую проблему зеркального отображения экрана Roku — повторно подключить каждое устройство, подключенное к вашему компьютеру с Windows 10. Это простая задача, и здесь вам нужно отключить и отключить устройства, которые уже подключены к вашему компьютеру. Из-за продолжительного рабочего дня ваше устройство Roku и другие сопряженные устройства могут перейти в состояние неопределенности. Это очень распространенная проблема, возникающая в вашей операционной системе, и ее можно устранить, следуя приведенным ниже инструкциям.
1. Нажмите и удерживайте кнопку Клавиши Windows + I одновременно открывать Параметры Windows.
2. Затем нажмите на Устройства.
Примечание: Нажимать Клавиши Windows + R вместе, чтобы открыть Бежать диалоговое окно. Тип настройки: подключенные устройства и ударил Войти. Это откроет окно подключенных устройств напрямую.
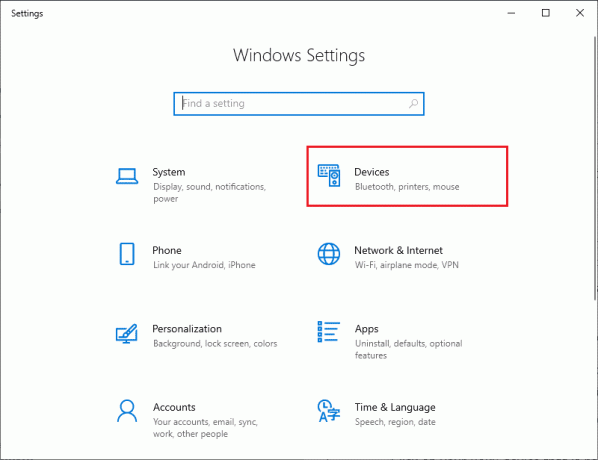
3. Перейти к Bluetooth и другие устройства меню и выберите устройство Roku, которое уже сопряжено, и нажмите Удалить устройство.

4. Теперь выключите Bluetooth вариант.
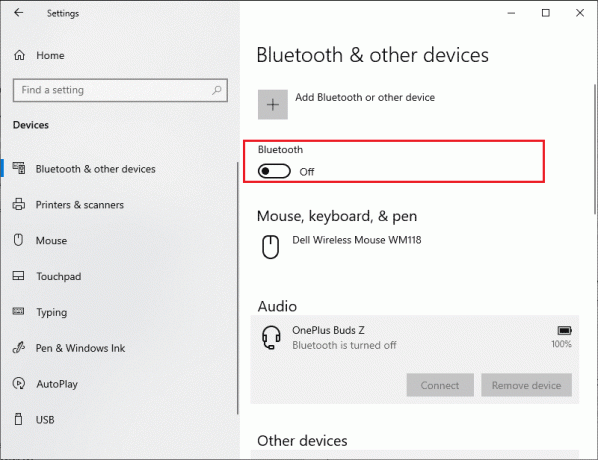
5. Затем включите Bluetooth устройство.

6. Затем снова добавьте свое устройство Roku к компьютеру с Windows 10 и перезагрузить компьютер.
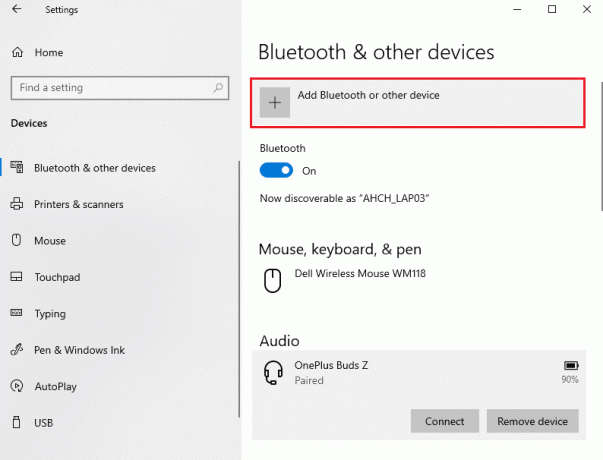
Затем проверьте, не исправили ли вы проблему с зеркалированием экрана Roku.
Способ 3: запустить сканирование на наличие вредоносных программ
Многие приложения при загрузке с неавторизованных сайтов подвергаются вирусным атакам и вредоносному содержимому на вашем ПК. Несколько технических экспертов советуют, прежде чем запускать только что установленное приложение с вашего устройства, запустить сканирование на наличие вредоносных программ, которое может предотвратить любые вредоносные атаки. Это также поможет вам легко решить проблему с зеркальным отображением экрана Roku. Если вы не знаете, как сканировать компьютер, ознакомьтесь с нашим руководством. Как запустить сканирование на вирусы на моем компьютере? и следуйте инструкциям.
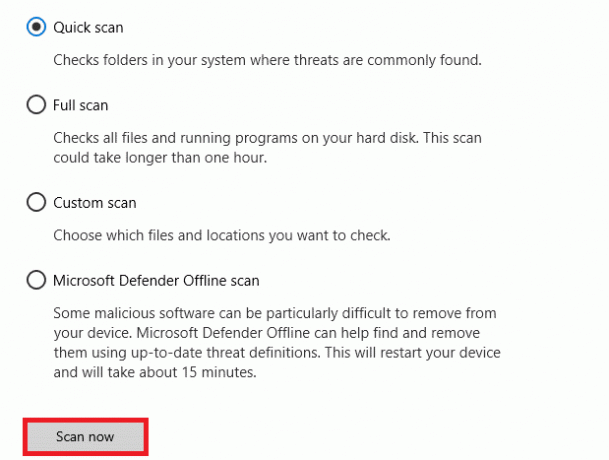
Кроме того, если вы хотите удалить вредоносное ПО с вашего компьютера, следуйте нашему руководству. Как удалить вредоносное ПО с вашего ПК в Windows 10 и проверьте, не устранена ли проблема с зеркалированием экрана Roku в Windows 10.
Способ 4: временно отключить антивирус (если применимо)
Иногда ваша антивирусная программа не позволяет открыть какое-либо приложение или программу на вашем компьютере, считая это угрозой. Это предотвратит постоянную функциональную эффективность любых функций вашей операционной системы Windows 10. В Интернете доступно несколько сторонних антивирусных программ. Если вы установили один из них, вам необходимо временно отключить его, чтобы решить проблему. Вы можете реализовать то же самое, как указано в нашем руководстве. Как временно отключить антивирус в Windows 10.
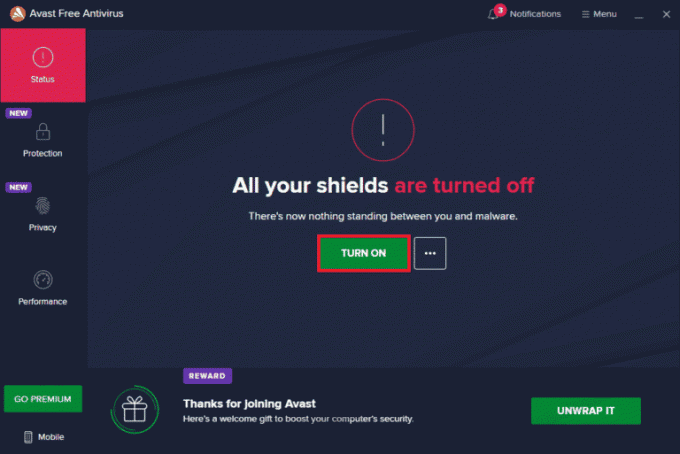
Как только вы сможете исправить проблему, из-за которой зеркальное отображение экрана Roku перестало работать на компьютере с Windows 10, обязательно снова включите антивирусный пакет, поскольку ПК без пакета безопасности всегда представляет угрозу.
Читайте также:Android TV против Roku TV: что лучше?
Способ 5: отключить брандмауэр Защитника Windows (не рекомендуется)
Подобно антивирусной программе, встроенный в ваш компьютер пакет безопасности брандмауэра может блокировать некоторые функции приложений из соображений безопасности. Таким образом, вы можете столкнуться с проблемой зеркального отображения экрана Roku. Если есть какие-либо функции и права, которые заблокированы брандмауэром Защитника Windows, ознакомьтесь с нашим руководством по Как отключить брандмауэр Windows 10и следуйте тем же инструкциям. Обычно отключение набора защитников не рекомендуется из-за угроз угроз. Поэтому некоторые пользователи предпочитают разрешить приложение или программу в белом списке брандмауэра Защитника Windows. Следуйте нашему руководству Разрешить или заблокировать приложения через брандмауэр Windows если вы хотите внести любое приложение в белый список брандмауэра Windows.
Примечание: Всегда повторно включайте брандмауэр Windows после устранения любых конфликтов с приложениями и программами Windows 10. Это поможет вам предотвратить любые вредоносные атаки.

Способ 6: обновить Windows
Для обслуживания и поддержки любых функций вашего ПК с Windows Microsoft предоставляет бесплатную услугу обновления. Это поможет вам исправить любые ошибки и ошибки на ПК, а также улучшит работу конечного пользователя и производительность ПК. Следовательно, убедитесь, что вы обновили операционную систему Windows и ожидаются ли какие-либо обновления, воспользуйтесь нашим руководством. Как загрузить и установить последнее обновление Windows 10

После обновления операционной системы Windows проверьте, можете ли вы исправить неработающую проблему с зеркалированием экрана Roku.
Читайте также:Исправить HBO Max, не работающий на Roku
Способ 7: обновить драйверы устройств
Чтобы обеспечить бесперебойную связь вашего оборудования с вашим программным обеспечением, вы должны проверить, все ли драйверы на вашем устройстве обновлены до последней версии. Любые неисправные или поврежденные драйверы приводят к обсуждаемой проблеме, и чтобы решить, как исправить неработающую проблему с зеркалированием экрана Roku, обновите драйверы. Многие пользователи сообщают, что обновление сетевых драйверов помогло им решить проблему. Рекомендуется обновить драйверы WLAN (сетевые драйверы) для повышения надежности сетевых адаптеров, устранения проблем совместимости и решения обсуждаемой проблемы. Следуйте нашему руководству по Как обновить драйверы сетевого адаптера в Windows 10 сделать это.
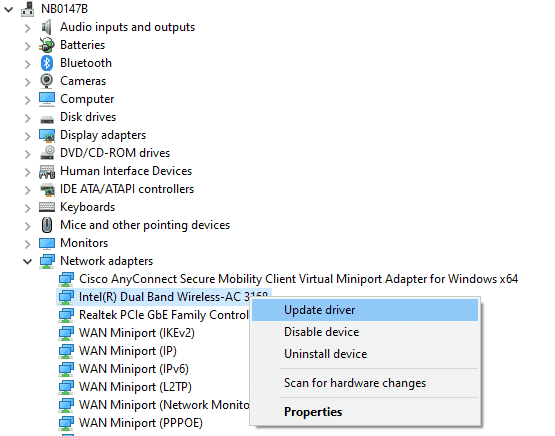
После того, как вы обновили драйверы на своем ПК, проверьте, решена ли проблема Roku с зеркалированием экрана Windows 10, которая не работает.
Способ 8: переустановите драйверы устройств
Иногда вы можете обнаружить, что все драйверы устройств имеют последнюю версию, но, тем не менее, вы сталкиваетесь с той же проблемой. В этом случае ваши драйверы несовместимы с текущими драйверами из-за некоторых проблем несовместимости. Чтобы решить любые проблемы несовместимости, возникающие в драйверах, вы можете переустановить их. Шаги по переустановке драйверов очень просты, и вы можете сделать то же самое, следуя инструкциям, приведенным в нашем руководстве. Как удалить и переустановить драйверы в Windows 10.

После переустановки сетевых драйверов проверьте, можете ли вы исправить проблему с зеркалированием экрана Roku в Windows 10, которая не работает.
Читайте также:Как сделать жесткий и мягкий сброс Roku
Способ 9: откатить обновления драйверов устройств
Если текущая версия драйверов устройств несовместима с вашим ПК, вы столкнетесь с тем, что зеркалирование экрана Roku не работает. Восстановление их до предыдущей версии поможет вам в некоторых случаях. Этот процесс называется откатом драйверов, и вы можете выполнить шаги по откату драйверов, как указано в нашем руководстве. Как откатить драйверы в Windows 10.

После того, как на вашем компьютере с Windows 10 установлена предыдущая версия драйверов, проверьте, решена ли проблема Roku с зеркалированием экрана Windows 10, которая не работает.
Совет для профессионалов: как зеркалировать ПК с Windows на устройство Roku
Выполните следующие шаги, чтобы отразить ПК с Windows на устройстве Roku.
1. Нажимать Дом на пульте Року.

2. Перейти к Настройки и выберите Зеркалирование экрана, затем включите его.

3. Затем перейдите к Центр событий на вашем компьютере с Windows 10.
4. Здесь выберите Подключиться от перечисленные варианты.
5. Выбрать Windows ПК из предоставленного списка.
6. На телевизоре выберите Принимать или же Всегда принимать чтобы продолжать наслаждаться любимым контентом на большом экране.
Читайте также:10 лучших дополнений для 3D-фильмов на Kodi
Часто задаваемые вопросы (FAQ)
Q1. Поддерживает ли Windows 10 зеркалирование экрана Roku?
Ответ Да, Roku разработан таким образом, что стандарт устройства Miracast помогает вам установить стабильное соединение, которое поддерживает несколько устройств, таких как компьютеры, ноутбуки, телевизоры, мониторы и многое другое. Итак, если ваш компьютер имеет встроенную поддержку Miracast, он поддерживает функцию зеркального отображения экрана Roku.
Q2. Как подключить ноутбук к Roku TV?
Ответ Вы можете легко установить подключение любого поддерживаемого Miracast устройства (ноутбука или компьютера) к вашему Roku TV. Все, что вам нужно сделать, это установить систему Windows 10, которая поддерживает Miracast. То есть оборудование в системе Windows 10 должно поддерживать Miracast.
Q3. Могу ли я использовать свой Roku TV в качестве монитора компьютера?
Ответ Да, вы можете использовать Roku TV в качестве монитора компьютера. Вы можете легко поделиться выводом изображения с компьютера на любой телевизор с помощью некоторых устройств, таких как Roku, Apple TV и Google Chromecast.
Q4. Как смотреть каналы Roku на компьютере?
Ответ Вы можете наслаждаться просмотром каналов Roku на своем компьютере с Windows с помощью Канал Року. Это бесплатный потоковый сервис, и если вы хотите настроить этот сервис. Вам просто нужно загрузить приложение Roku Channel и следовать инструкциям на экране, чтобы настроить приложение.
Примечание: Если этот бесплатный сервис недоступен в вашей стране, воспользуйтесь эффективным VPN. Тем не менее, если вы хотите пользоваться дополнительными каналами и контентом, вы должны заплатить за платную премиум-версию.
Рекомендуемые:
- Как установить и использовать надстройку Teams для Outlook
- Исправить мерцание экрана Android
- Как исправить неработающий канал истории Roku
- Как отменить CBS на Roku
Итак, теперь вы можете наслаждаться любимой потоковой передачей развлечений в Интернете с помощью Roku на своем ПК с Windows. Мы надеемся, что это руководство было полезным, и вы смогли исправить Зеркалирование экрана Roku не работает в Windows 10. Дайте нам знать, какой метод работал для вас лучше всего. Кроме того, если у вас есть какие-либо вопросы/предложения относительно этой статьи, не стесняйтесь оставлять их в разделе комментариев.



