Как управлять закладками в Google Chrome
Разное / / July 08, 2022
Если вы часто посещаете определенный веб-сайт в браузере Google Chrome, вы можете сохранить его для будущих целей. Закладка — это функция в Google Chrome, которая избавляет вас от необходимости запоминать длинный адрес любимого веб-сайта. Все, что вам нужно сделать, чтобы убедиться, что вы сможете легко получить доступ к веб-сайту в будущем, — это нажать «Добавить эту вкладку в закладки».

После добавления в закладки вы можете получить доступ к настройкам Chrome для просмотра списка всех веб-сайтов, добавленных в закладки. Если вы больше не хотите, чтобы определенный веб-сайт был в вашем списке закладок, вы можете удалить его. Вот как добавлять, редактировать, удалять и экспортировать закладки в Google Chrome.
Как добавить закладку в Google Chrome
Каждая закладка, которую вы создаете в Google Chrome, попадает в список закладок. Вот как начать свое дело.
Шаг 1: На вашем ПК щелкните меню «Пуск» и найдите Chrome.

Шаг 2: Нажмите «Открыть», чтобы запустить приложение Chrome из результатов.

Шаг 3: Поместите курсор в адресную строку и введите URL-адрес веб-сайта, который вы хотите посетить в будущем.

Шаг 4: В правой части адресной строки щелкните значок звездочки, обозначающий добавление этой вкладки в закладки.

Шаг 5: В диалоговом окне Добавленная закладка подтвердите имя, под которым вы хотите сохранить веб-сайт.

Шаг 6: Щелкните раскрывающийся список рядом с Папкой, чтобы подтвердить место для сохранения закладки.
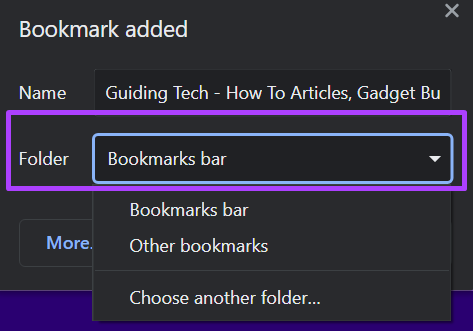
Шаг 7: Нажмите «Готово», чтобы сохранить настройки закладок.

Как изменить закладку в Google Chrome
Если вы хотите изменить имя, под которым вы сохранили закладку, или изменить ее местоположение, вот как вы можете это сделать.
Шаг 1: на ПК нажмите меню «Пуск» и выполните поиск Chrome.

Шаг 2: Нажмите «Открыть», чтобы запустить приложение Chrome из результатов.

Шаг 3: Переместите курсор в правый верхний угол браузера и нажмите на вертикальный многоточие, чтобы «Настроить и управлять Google Chrome».

Шаг 4: Нажмите на закладки из вариантов.

Шаг 5: Нажмите «Диспетчер закладок», чтобы открыть список всех ваших закладок.

Шаг 6: переместите указатель мыши вправо от закладки, которую хотите отредактировать, и щелкните вертикальный многоточие, чтобы открыть меню.

Шаг 7: Нажмите «Изменить», и вы измените имя закладки и URL-адрес.

Шаг 8: Нажмите Сохранить.

Как удалить закладку в Google Chrome
Упорядочив, вы можете сохранить часто используемые закладки и удалить неиспользуемые. Однако вы не можете отменить это действие, поэтому будьте осторожны, чтобы не удалить закладки, которые могут оказаться полезными. Вот как удалить закладку в браузере Chrome:
Шаг 1: На вашем ПК щелкните меню «Пуск» и найдите Chrome.

Шаг 2: Нажмите «Открыть», чтобы запустить приложение Chrome из результатов.

Шаг 3: Переместите курсор в правый верхний угол браузера и нажмите на вертикальный многоточие, чтобы «Настроить и управлять Google Chrome».

Шаг 4: Нажмите на закладки из вариантов.

Шаг 5: Нажмите «Диспетчер закладок», чтобы открыть список всех ваших закладок.

Шаг 6: Наведите указатель мыши справа от закладки, которую хотите удалить, и щелкните вертикальный многоточие, чтобы открыть меню.

Шаг 7: Нажмите Удалить из вариантов.

Как экспортировать закладки из Google Chrome
Что делать, если вы планируете использовать другой браузер, а все ваши закладки хранятся в Chrome? К счастью, вы также можете экспортировать свои закладки из Chrome в другой браузер. Процесс довольно прост. Вот что вам нужно сделать:
Шаг 1: На вашем ПК щелкните меню «Пуск» и найдите Chrome.

Шаг 2: Нажмите «Открыть», чтобы запустить приложение Chrome из результатов.

Шаг 3: Переместите курсор в правый верхний угол браузера и нажмите на вертикальный многоточие, чтобы «Настроить и управлять Google Chrome».

Шаг 4: Нажмите на закладки из вариантов.

Шаг 5: Нажмите «Диспетчер закладок», чтобы открыть список всех ваших закладок.

Шаг 6: Щелкните вертикальный многоточие рядом с панелью закладок поиска.

Шаг 7: Нажмите «Экспорт закладок» в параметрах.

Google Chrome экспортирует закладки в файл HTML. Затем вы можете импортировать закладки в другой браузер, используя этот файл.
Исправление закладок Chrome, которые не удаляются
Вот и все, как управлять закладками в Google Chrome. Если вы выполнили шаги, описанные выше, чтобы удалить закладку Chrome, и она не работает, вы можете попробовать сбросить настройки Chrome.
Последнее обновление: 08 июля 2022 г.
Вышеупомянутая статья может содержать партнерские ссылки, которые помогают поддерживать Guiding Tech. Однако это не влияет на нашу редакционную честность. Содержание остается беспристрастным и аутентичным.



