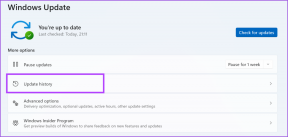3 совета по экономии времени для продуктивного использования Excel для Mac
Разное / / November 29, 2021

Если у вас Mac, то у вас наверняка есть набор приложений для повышения производительности, которые позаботятся обо всех ваших рабочих вещах. В прошлых статьях мы уже показали вам основы Номера Apple, Страницы а также Основной доклад. Но если, с другой стороны, вам удобнее использовать MS Office для Mac, есть несколько полезных советов, которые вы должны знать для его приложений, которые могут сэкономить вам много времени и избавить от головной боли.
В этой статье мы рассмотрим три полезных совета для Excel для Mac. Так что перейдем к ним.
1. Использовать настраиваемые параметры сортировки
Excel предлагает множество способов сортировки различных типов данных, включая параметры сортировки по числам, текстовым записям, датам и т. Д. Однако если вам нужны другие альтернативы, вы можете подумать, что у вас нет вариантов, тогда как на самом деле встроенные варианты сортировки информации в электронной таблице намного превосходят те, которые предлагаются по умолчанию. Это связано с тем, что в Excel для Mac вы можете создавать собственные настраиваемые критерии для упорядочивания списков.
Для этого сначала создайте список, соответствующий желаемым критериям, а затем выберите его. Затем перейдите в Excel Предпочтения панель, нажмите на Пользовательские списки и нажмите на Импортировать. Это сохранит ваш собственный порядок сортировки в Excel для Mac.

Чтобы использовать его, выберите ячейки, которые вам нужно отсортировать, и в верхнем меню нажмите на Данные и выберите Сортировать. Щелчок по Параметры в диалоговом окне выберите сохраненный список, и все готово.

2. Принудительный разрыв строки в ячейке
В Excel для Mac, когда вы вводите длинную строку текста в ячейку, она также занимает ячейку рядом с ней и многое другое, если текст достаточно длинный.

Обычно вы можете предотвратить это, применив формат переноса текста к рассматриваемой ячейке, но результат не всегда оптимален, поскольку вы не можете контролировать, как именно будет переноситься текст.
Например, возьмите снимок экрана ниже. Если вы перенесете текст в ячейку, в результате слово «Далее» будет отделено от слова «Год», что заставит вас изменить размер соответствующей ячейки.

Однако для решения этой проблемы вы можете принудительно разорвать строку в тексте ячейки. Для этого просто введите как обычно, а затем нажмите Control + Option + Return прямо перед тем местом, где вы хотите принудительно перенести строку.

3. Выбор узкой ячейки для более быстрой навигации
Допустим, вам нужно ввести набор данных в электронную таблицу Excel. Если вы когда-либо делали это, то знаете, что чем быстрее вы сможете ввести свои данные, тем лучше.
Однако независимо от того, вводите ли вы данные по горизонтали или вертикали, в момент, когда вы дойдете до конца строки или столбца, у вас появится использовать мышь или несколько раз нажать клавиши направления, чтобы перейти к началу следующей строки или столбца.
Вот как можно избежать этой проблемы и сэкономить массу времени при вводе данных:
Сначала выберите весь блок ячеек, с которым вы будете работать. Теперь, чтобы перемещаться по строке слева направо при вводе данных, используйте клавишу Tab, а для перемещения вниз по столбцу используйте клавишу Return.

Как только вы дойдете до конца выбранных ячеек, если вы двигаетесь по строке, просто нажмите нажмите клавишу Tab еще раз, и вы перейдете к первой ячейке следующей строки (той, которая находится под вашим текущим ряд). То же самое касается перемещения по столбцу, где нажатие клавиши Return на краю выбранных ячеек приведет вас к первой ячейке соседнего столбца.

А что будет, если вы сделаете ошибку и захотите вернуться? Что ж, просто нажмите Shift + Tab, чтобы вернуться на одну ячейку при навигации по строке, или используйте Shift-Return для перемещения по столбцу.
Вот они и есть. Excel для Mac может быть не так популярен среди владельцев Mac, как среди пользователей ПК, но советы по обучению и способы упростить его использование всегда пригодятся. Наслаждаться!