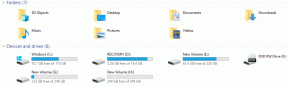5 способов полностью удалить антивирус Avast в Windows 10
Разное / / November 28, 2021
Как полностью удалить Avast из Windows 10: Антивирус или программа защиты от вредоносных программ - одно из первых приложений, которые мы устанавливаем на новый компьютер. Хотя в Интернете доступен широкий спектр бесплатных и платных программ безопасности, многие предпочитают Avast Free Antivirus. Avast отлично защищает ваш компьютер от любых злонамеренных атак и защищает вашу личную информацию. Платная версия программы повышает уровень безопасности и включает дополнительные функции для сканирования посещаемых вами веб-сайтов и отправляемых вам электронных писем.
Встроенная программа безопасности в новых версиях Windows, Защитник Windows, оказался вполне достаточным для большинства пользователей и побудил их удалить другие сторонние программы безопасности. Хотя удалить сторонние антивирусные программы не так-то просто. Большинство программ безопасности, наряду с Avast, включают в себя такие функции, как самозащита, чтобы предотвратить их удаление вредоносными приложениями без предупреждения пользователя.
К сожалению, это означает, что даже пользователи не могут избавиться от приложения, просто удалив его через Параметры Windows или Программы и компоненты. Вместо этого им нужно будет выполнить несколько дополнительных шагов до (или после), чтобы тщательно очистить свой компьютер от антивируса и связанных файлов. В случае Avast, если вы не удалите его должным образом, вы можете продолжать получать эти раздражающие всплывающие окна с запросом на обновление, а иногда и предупреждения об угрозах.
В этой статье вы найдете пять различных методов полностью удалите Avast Free Antivirus со своего компьютера с Windows 10.

СОДЕРЖАНИЕ
- 5 способов удалить антивирус Avast с ПК с Windows 10
- Метод 1. Отключите самозащиту Avast, а затем удалите Avast.
- Метод 2: используйте служебную программу удаления Avast
- Метод 3: удалить Avast OS
- Метод 4. Используйте стороннее программное обеспечение для удаления
- Метод 5. Удалите все файлы, связанные с Avast, вручную
5 способов удалить антивирус Avast с ПК с Windows 10
Теперь, если вы уже удалили Avast и ищете способы удалить его остаточные файлы, перейдите к способам 3, 4 и 5. С другой стороны, следуйте методам 1 или 2, чтобы начать выполнение правильной процедуры удаления для Avast.
Метод 1. Отключите самозащиту Avast, а затем удалите Avast.
Как упоминалось ранее, Avast включает модуль самозащиты, чтобы предотвратить его удаление вредоносными программами. Если вредоносная программа пытается удалить Avast, модуль самозащиты отображает всплывающее окно, информирующее пользователя о том, что была предпринята попытка удаления. Процесс удаления начнется только в том случае, если пользователь щелкнет Кнопка Да. Чтобы полностью удалить Avast, вам сначала нужно отключить самозащиту в настройках Avast а затем приступить к удалению.
1. Дважды щелкните на Значок ярлыка Avast на рабочем столе, чтобы открыть его. Если у вас нет ярлыка, найдите Avast в начальной строке поиска (Клавиша Windows + S) и нажмите Открыть.
2. Когда откроется интерфейс приложения, нажмите на гамбургер значок (три горизонтальных черточки) в правом верхнем углу, в раскрывающемся меню выберите Настройки.

3. В следующем окне настроек переключитесь на Общий вкладка, используя левое меню навигации, а затем нажмите Исправление проблем.
4. Наконец-то, отключить самозащиту сняв флажок рядом с «Включить самозащиту».

5. Появится всплывающее сообщение, предупреждающее вас о попытке отключить самозащиту. Нажмите на Ok для подтверждения действия.
6. Теперь, когда мы отключили модуль Самозащиты, мы можем перейти к удаление самого Avast.
7. Нажмите клавишу Windows и начните вводить Панель управления, нажмите Открыть, когда появятся результаты поиска.

8. Нажмите на Программы и характеристики. Вы можете изменить размер значка на большой или маленький, используя параметр «Просмотр по» в правом верхнем углу, чтобы упростить поиск необходимого элемента.

9. Найдите Avast Free Antivirus в следующем окне, щелкните правой кнопкой мыши на нем и выберите Удалить.

10. Окно установки Avast Antivirus откроется, когда вы нажмете Удалить. Окно настройки позволяет обновлять, восстанавливать или изменять приложение. An удалить кнопку также можно найти в нижней части окна. Щелкните по нему, чтобы продолжить.

11. Вы снова получите всплывающее окно с запросом подтверждения; нажмите на да чтобы начать процесс удаления.
12. Процесс удаления займет несколько минут. По завершении вы получите подтверждающее сообщение, которое гласит: «Продукт был успешно удален» с вариантами для Перезагрузите компьютер сейчас или позже, чтобы удалить все файлы Avast.
Мы рекомендуем перезагрузить компьютер сразу после удаления Avast, но если вы выполняете какую-то важную работу, продолжение работы позже сделает свою работу.
Метод 2: используйте служебную программу удаления Avast
Большинство антивирусных компаний начали развертывать специальные утилиты для правильного удаления своих программ безопасности. Точно так же Avastclear - это утилита для удаления от Avast, предназначенная для удаления любых своих приложений с ПК с Windows 10. Инструмент довольно прост в использовании, но требует, чтобы вы загрузили систему в безопасном режиме. Итак, разберитесь с любой немедленной работой, прежде чем использовать Avastclear.
Кроме того, некоторые пользователи при использовании Avastclear могут столкнуться с всплывающим окном с надписью «Модуль самозащиты предотвращает удаление’, Выполните шаги с 1 по 5 описанного выше метода, чтобы отключить модуль самозащиты и завершить удаление.
1. Перейти к Удалить утилиту для удаления Avast и нажмите на avastcleaner.exe гиперссылка для загрузки инструмента.
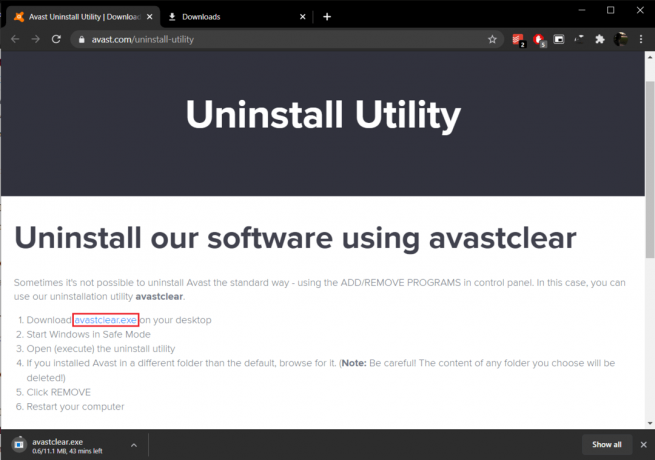
2. Откройте папку Загрузки (или место, где вы сохранили файл), щелкните правой кнопкой мыши на avastcleaner.exe, и выберите Запустить от имени администратора.

Примечание: Нажмите на да в следующем всплывающем окне управления учетными записями пользователей, чтобы предоставить необходимое разрешение.
3. Вы получите сообщение с рекомендацией запустить инструмент в безопасном режиме Windows. Нажмите на да для загрузки в безопасном режиме.
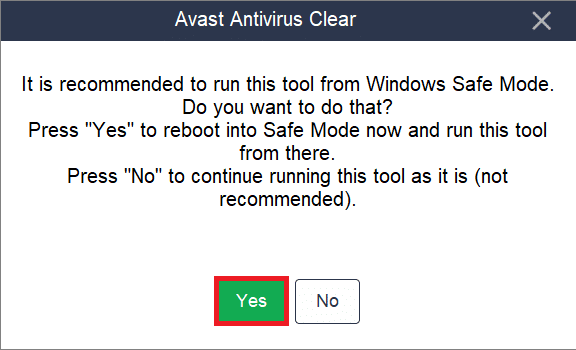
4. Как только ваш компьютер загружается в безопасном режиме, снова найдите файл и запустите его.
5. В следующем окне нажмите на Изменять , чтобы выбрать папку установки Avast. Инструмент удаления автоматически выбирает путь установки по умолчанию, но если вы установили Avast в пользовательскую папку, перейдите к ней и выберите версию Avast, которую вы установили, в раскрывающемся списке.
6. Наконец, нажмите на Удалить чтобы избавиться от Avast и связанных с ним файлов.

После удаления остаточных файлов и перезагрузки компьютера также удалите Avast Clear, поскольку он вам больше не нужен.
Читайте также:Как полностью удалить McAfee из Windows 10
Метод 3: удалить Avast OS
Avast Antivirus устанавливает временную ОС Avast во время удаления. ОС устанавливается для помощи в удалении связанных файлов. Хотя после удаления файлов Avast OS не удаляется сама. Хотя ОС удаляет остаточные файлы Avast, она устанавливается в качестве ОС по умолчанию для компьютера и, следовательно, не удаляется / удаляется автоматически.
Чтобы перестать получать всплывающие окна Avast, сначала необходимо повторно выберите Windows в качестве ОС по умолчанию а затем вручную удалите Avast OS.
1. Запустите окно "Выполнить команду", нажав Клавиша Windows + R, тип sysdm.cpl, и нажмите клавишу ВВОД, чтобы открыть окно Свойства системы.

2. Переключитесь на Передовой вкладку и нажмите на Настройки в разделе "Запуск и восстановление".

3. В следующем окне убедитесь, что Операционная система по умолчанию установлен как Windows 10. Если это не так, разверните раскрывающийся список и выберите Windows 10. Нажмите на Ok выходить.
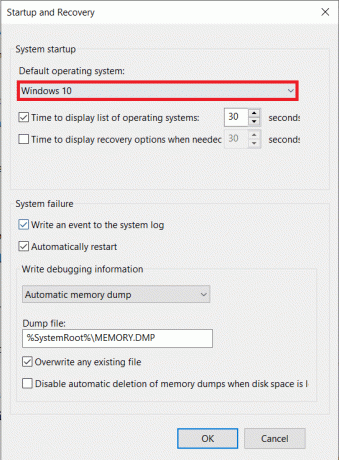
4. Также можно установить Windows в качестве операционной системы по умолчанию из меню выбора загрузки. Чтобы получить доступ к меню выбора, несколько раз нажмите Esc или F12 когда ваш компьютер загружается.
5. Еще раз откройте окно команды Выполнить, введите msconfigи нажмите ввод.

6. Перейти к Ботинок вкладка следующего окна Конфигурация системы.
7. Выберите Операционная система Avast и нажмите на Удалить кнопка. Подтвердите все сообщения с подтверждением, которые вы можете получить.

Метод 4. Используйте стороннее программное обеспечение для удаления
Интернет наводнен различными программами для удаления остаточных файлов. Несколько популярных инструментов для удаления для Windows: CCleaner и Revo Uninstaller. ESET AV Remover - это инструмент для удаления, специально разработанный для удаления антивирусных и вредоносных программ и способный полностью удалить все доступные программы безопасности. В этом случае мы будем использовать ESET AV Remover для полного удаления антивируса Avast в Windows 10:
1. Визит Скачать ESET AV Remover и загрузите установочный файл, подходящий для архитектуры вашей системы (32 или 64 бит).

2. Щелкните файл .exe, чтобы запустить мастер установки. Следуйте всем инструкциям на экране, чтобы установить ESET AV Remover.
3. После установки открыть ESET AV Remover и нажмите на Продолжать с последующим Принимать позволить приложению сканировать ваш компьютер на наличие следов любой ранее установленной антивирусной программы.

4. Выберите Avast и все связанные программы из списка сканирования и нажмите Удалять.
5. Нажмите на Удалять снова во всплывающем окне подтверждения / предупреждения.
Проверьте список программ и компонентов, чтобы убедиться, что на вашем компьютере не осталось программ Avast. Вы можете пойти дальше и также избавиться от ESET AV Remover, поскольку он больше не служит никакой цели.
Метод 5. Удалите все файлы, связанные с Avast, вручную
В конечном итоге, если ни один из вышеперечисленных методов не избавит от всплывающих окон Avast, пора взять дело в свои руки и удалить все файлы Avast вручную. Все антивирусные файлы защищены и могут быть удалены / удалены только доверенным установщиком. Для файлов Avast надежным установщиком является сам Avast. Используя этот метод, мы будем обновлять наш статус доступа, а затем вручную удалять все остаточные файлы Avast.
1. Нажмите Клавиша Windows + E к откройте проводник Windows и скопируйте и вставьте следующее место в адресной строке.
C: \ ProgramData \ AVAST Software \ Avast \
2. Найдите файлы, которые хотите удалить, щелкните правой кнопкой мыши на одном из них и выберите Характеристики.
3. Перейти к Безопасность вкладку и нажмите на Передовой кнопка.
4. В следующем окне нажмите на Изменять гиперссылка, чтобы указать себя владельцем.
5. Установите свою учетную запись или учетную запись администратора в качестве Владельца и нажмите OK, чтобы сохранить и выйти. Закройте все окна.
6. Щелкните правой кнопкой мыши в файле с измененными свойствами и выберите Удалить.
Повторите вышеуказанные шаги для всех файлов и папок, которые вы хотите удалить. Некоторые файлы Avast также можно найти по адресу % windir% \ WinSxS \ а также % windir% \ WinSxS \ Manifests \. Также измените их владельца и удалите их. Будьте осторожны с тем, какие файлы вы удаляете, так как с надежными файлами установщика нельзя связываться.
Затем вы также можете проверить редактор реестра Windows на наличие остаточных файлов Avast.
1. Тип regedit в поле "Выполнить" и нажмите клавишу ВВОД.
2. Скопируйте и вставьте указанный ниже путь в адресную строку или перейдите туда, используя меню навигации слева.
Компьютер \ HKEY_CURRENT_USER \ SOFTWARE \ AVAST Software
3. Щелкните правой кнопкой мыши в папке Avast Software и выберите Удалить.
4. Также удалите папку, находящуюся в Компьютер \ HKEY_LOCAL_MACHINE \ SOFTWARE \ Avast Software
Рекомендуемые:
- Как полностью удалить Norton из Windows 10
- Удалите Microsoft Security Essentials в Windows 10
Итак, это пять различных методов, которые вы можете использовать для полного удаления антивируса Avast в Windows 10. Дайте нам знать, какой из пяти работал для вас в разделе комментариев. Если у вас возникнут какие-либо проблемы при использовании любого из способов, свяжитесь с нами ниже.