Как включить контроль учетных записей пользователей в системах Windows
Разное / / November 28, 2021
Контроль учетных записей пользователей, или сокращенно UAC, был разработан для обеспечения безопасности на компьютерах с Windows. UAC не допускает несанкционированного доступа к Операционной системе. UAC гарантирует, что изменения в системе вносит только администратор, и никто другой. Если администратор не одобрит указанные изменения, Windows этого не допустит. Таким образом, он предотвращает любые изменения, вносимые приложениями, вирусами или вредоносными программами. Сегодня мы обсудим, как включить контроль учетных записей пользователей в Windows 7, 8 и 10, а также как отключить UAC в Windows 7 и более поздних версиях.
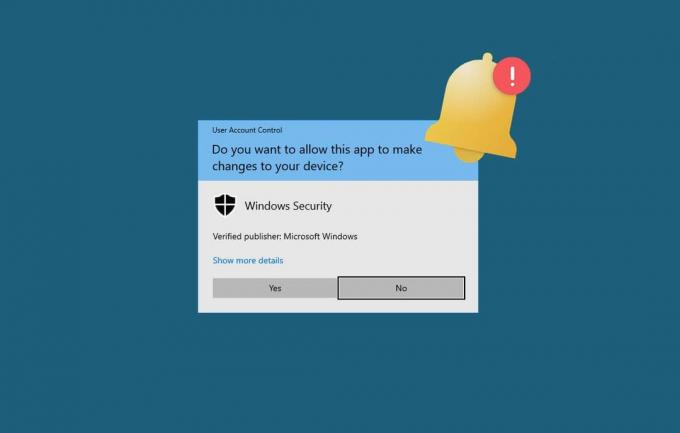
СОДЕРЖАНИЕ
- Как включить UAC на ПК с Windows 10.
- Метод 1: используйте панель управления
- Метод 2: используйте команду msconfig.
- Как отключить UAC в системах Windows
- Способ 1. Воспользуйтесь панелью управления.
- Метод 2: используйте команду msconfig
- Как включить контроль учетных записей пользователей в Windows 7
- Как отключить контроль учетных записей пользователей в Windows 7
- Как проверить, включен ли UAC или отключен
Как включить UAC на ПК с Windows 10
Если вы являетесь администратором, всякий раз, когда в вашей системе устанавливается новая программа, вам будет предложено: Вы хотите, чтобы это приложение могло вносить изменения в ваше устройство? С другой стороны, если вы не являетесь администратором, вам будет предложено ввести имя пользователя и пароль для доступа к указанной программе.
Когда была запущена Windows Vista, контроль учетных записей пользователей был неправильно понят. Многие пользователи пытались удалить его, не осознавая, что подвергают свою систему угрозе. Прочтите страницу Microsoft на Как работает контроль учетных записей пользователей здесь.
В последующих версиях функции UAC были улучшены, но некоторые пользователи могут захотеть временно отключить их. Прочтите ниже, чтобы включать и отключать контроль учетных записей пользователей в Windows 8 и 10 по мере необходимости.
Метод 1: используйте панель управления
Вот как включить UAC в Windows 8 и 10:
1. Нажмите на свой Клавиша Windows и введите Пользовательский контроль в строке поиска.
2. Открытым Изменить настройки контроля учетных записей пользователей из результатов поиска, как показано.
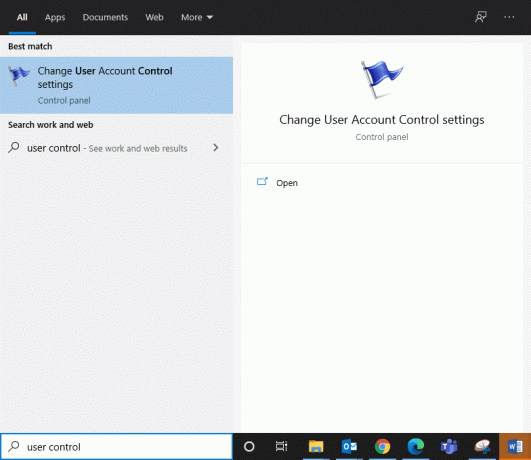
3. Здесь нажмите на Изменить настройки контроля учетных записей пользователей.
4. Теперь появится экран, на котором вы можете выберите, когда получать уведомления об изменениях в вашем компьютере.
4А. Всегда уведомлять- Рекомендуется, если вы регулярно устанавливаете новое программное обеспечение и часто посещаете незнакомые веб-сайты.
По умолчанию - всегда уведомлять меня, когда:
- Приложения пытаются установить программное обеспечение или внести изменения в ваш компьютер.
- Я (пользователь) вношу изменения в настройки Windows.
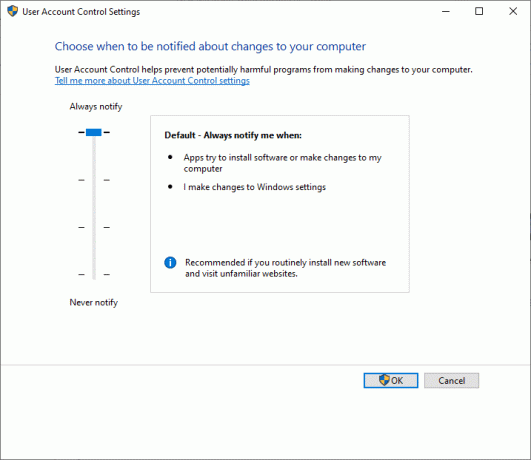
4Б. Всегда уведомлять меня (и не затемнять мой рабочий стол), когда:
- Приложения пытаются установить программное обеспечение или внести изменения в ваш компьютер.
- Я (пользователь) вношу изменения в настройки Windows.
Примечание: Это не рекомендуется, но вы можете выбрать этот вариант, если уменьшение яркости рабочего стола на вашем компьютере занимает много времени.

4С. Уведомлять меня, только когда приложения пытаются внести изменения в мой компьютер (не затемнять мой рабочий стол) - Этот параметр не будет уведомлять вас, когда вы вносите изменения в настройки Windows.
Примечание 1: Эта функция вообще не рекомендуется. Более того, вы должны войти в систему как администратор на компьютере, чтобы выбрать этот параметр.

5. Выберите любую из этих настроек в зависимости от ваших требований и нажмите Ok включить Контроль учетных записей пользователей в Windows 8/10.
Метод 2: используйте команду msconfig
Вот как включить контроль учетных записей пользователей в Windows 8 и 10:
1. Запустить Запустить диалоговое окно, нажав Клавиши Windows + R вместе.
2. Тип msconfig как показано и щелкните OK.
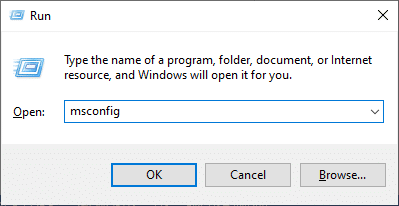
3. Конфигурация системы на экране появится окно. Здесь переключитесь на Инструменты таб.
4. Здесь нажмите на Изменить настройки UAC и выберите Запуск, как показано ниже.

5. Теперь вы можете выберите, когда получать уведомления об изменениях в вашем компьютере в этом окне.
5А. Всегда сообщать мне, когда:
- Приложения пытаются установить программное обеспечение или внести изменения в ваш компьютер.
- Я (пользователь) вношу изменения в настройки Windows.
Примечание: Рекомендуется, если вы устанавливаете новое программное обеспечение и часто посещаете непроверенные веб-сайты.
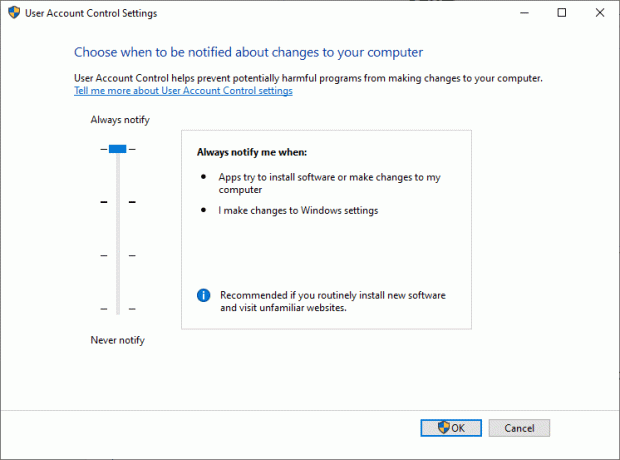
5Б. Уведомлять меня, только когда приложения пытаются внести изменения в мой компьютер (по умолчанию)
Этот параметр не будет уведомлять вас, когда вы вносите изменения в настройки Windows. Рекомендуется использовать эту опцию, если вы открываете знакомые приложения и проверенные веб-страницы.
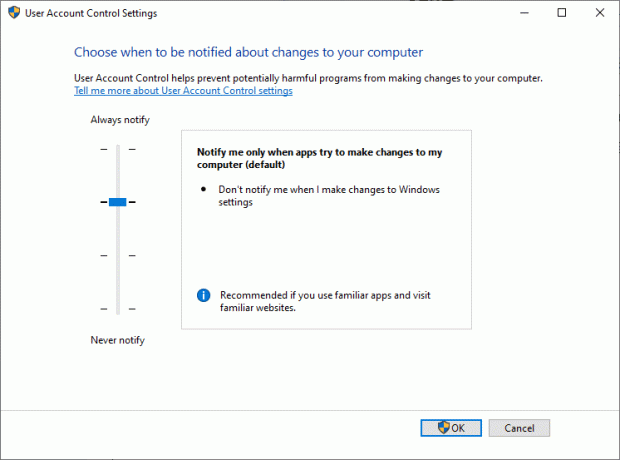
5С. Уведомлять меня, только когда приложения пытаются внести изменения в мой компьютер (не затемнять мой рабочий стол)
Этот параметр не будет уведомлять вас, когда вы вносите изменения в настройки Windows.
Примечание: Это не рекомендуется, и вы можете выбрать этот вариант, если уменьшение яркости экрана рабочего стола занимает много времени.
6. Выберите желаемый вариант и нажмите OK.
Читайте также:6 способов изменить имя учетной записи пользователя в Windows 10
Как отключить UAC в системах Windows
Метод 1: используйте панель управления
Вот как отключить UAC с помощью панели управления:
1. Войдите в свою систему как администратор.
2. Открытым Изменить настройки контроля учетных записей пользователей от Поиск Windows bar, как было указано ранее.
3. Теперь появится экран, на котором вы можете выберите, когда получать уведомления об изменениях в вашем компьютере. Установите настройку на:
4. Никогда не уведомлять меня, когда:
- Приложения пытаются установить программное обеспечение или внести изменения в ваш компьютер.
- Я (пользователь) вношу изменения в настройки Windows.
Примечание: Этот параметр не рекомендуется, поскольку он подвергает ваш компьютер высокому риску безопасности.
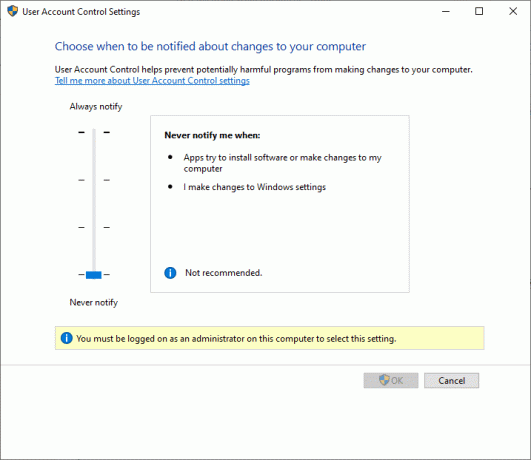
5. Наконец, нажмите на Ok чтобы отключить UAC в вашей системе.
Способ 2: Используйте команду msconfig
Вот как отключить контроль учетных записей в Windows 8, 8.1, 10:
1. Открытым Запустить диалоговое окно и выполните msconfig команда, как раньше.

2. Переключитесь на Инструменты вкладка в Конфигурация системы окно.
3. Далее нажмите на Изменить настройки UAC> Запуск как изображено.

4. Выбирать Никогда не уведомлять меня, когда:
- Приложения пытаются установить программное обеспечение или внести изменения в ваш компьютер.
- Я (пользователь) вношу изменения в настройки Windows.
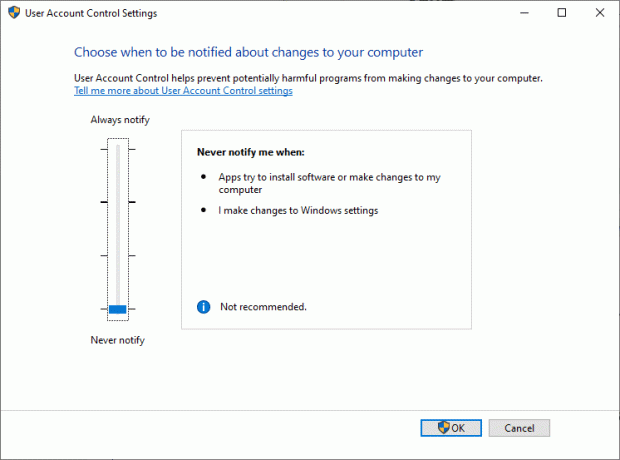
5. Наконец, нажмите на Ok и выйдите из окна.
Читайте также:Как просмотреть сведения об учетной записи пользователя в Windows 10
Как включить контроль учетных записей пользователей в Windows 7
Вот шаги, чтобы включить контроль учетных записей в системе Windows 7 с помощью панели управления:
1. Тип ОАК в Поиск Windows коробка, как показано ниже.

2. Теперь откройте Изменить настройки контроля учетных записей пользователей.
3. Как обсуждалось ранее, выберите любой параметр из списка.
3А. Всегда сообщать мне, когда:
- Я (пользователь) пытаюсь внести изменения в настройки Windows.
- Программы пытаются установить программное обеспечение или внести изменения в компьютер.
Этот параметр отобразит на экране подсказку, которую вы можете подтвердить или отклонить.
Примечание: Этот параметр рекомендуется, если вы устанавливаете новое программное обеспечение и часто пользуетесь Интернетом.
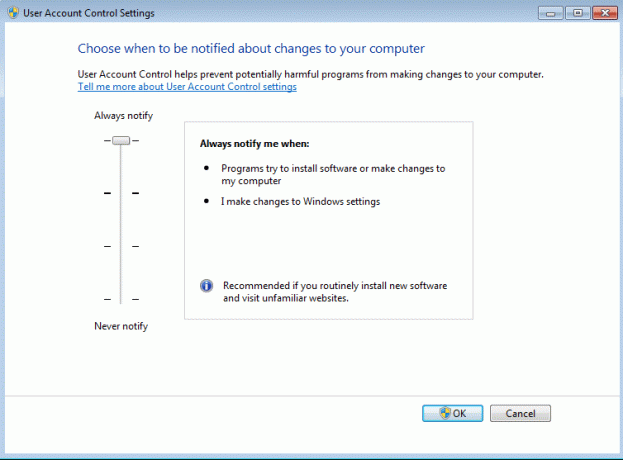
3B. По умолчанию - уведомлять меня, только когда программы пытаются внести изменения в мой компьютер.
Этот параметр будет уведомлять вас только тогда, когда программы попытаются внести изменения в ваш компьютер, и не будет разрешать уведомления, когда вы вносите изменения в настройки Windows.
Примечание: Этот параметр рекомендуется, если вы используете знакомые программы и посещаете знакомые веб-сайты и подвергаетесь меньшему риску безопасности.

3С. Уведомлять меня, только когда программы пытаются внести изменения в ваш компьютер (не затемнять мой рабочий стол)
Когда программы пытаются внести изменения в ваш компьютер, этот параметр выдает подсказку. Он больше не будет отправлять уведомления, когда вы вносите изменения в настройки Windows.
Примечание: Выбирайте этот вариант, только если уменьшение яркости рабочего стола занимает много времени.

4. Наконец, нажмите на Ok для включения UAC в системе Windows 7.
Как отключить контроль учетных записей пользователей в Windows 7
Отключать UAC не рекомендуется. Если вы все еще хотите это сделать, выполните указанные шаги, чтобы отключить контроль учетных записей пользователей в системе Windows 7 с помощью панели управления.
1. Открытым Изменить настройки контроля учетных записей пользователей как объяснялось ранее.
2. Теперь измените настройку на:
Никогда не уведомлять меня, когда:
- Программы пытаются установить программное обеспечение или внести изменения в мой компьютер.
- Я (пользователь) вношу изменения в настройки Windows.
Примечание: Выбирайте этот вариант только в том случае, если вы используете программы, не сертифицированные для использования в системах Windows 7, и вам необходимо отключить UAC, поскольку они не поддерживают контроль учетных записей пользователей.
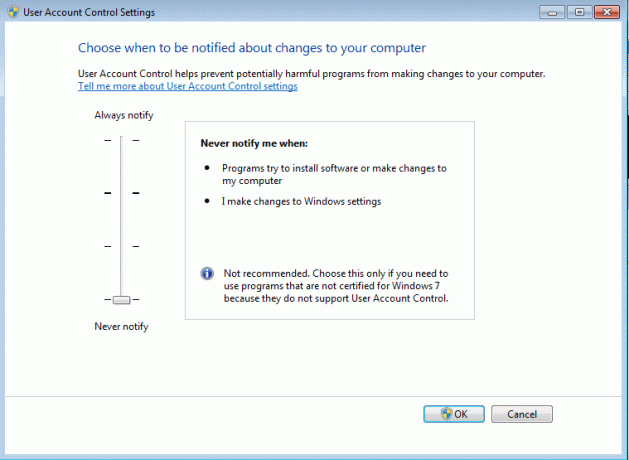
3. Теперь нажмите на Ok чтобы отключить UAC в вашей системе Windows 7.
Читайте также:Как исправить неактивную кнопку Да в контроле учетных записей пользователей
Как проверить, включен ли UAC или отключен
1. Открыть Запустить диалоговое окно, нажав Клавиши Windows и R вместе.
2. Тип regedit и нажмите Ok, как показано ниже.

2. Перейдите по следующему пути
Компьютер \ HKEY_LOCAL_MACHINE \ SOFTWARE \ Microsoft \ Windows \ CurrentVersion \ Policies \ System
3. Теперь дважды щелкните EnableLUA как показано.
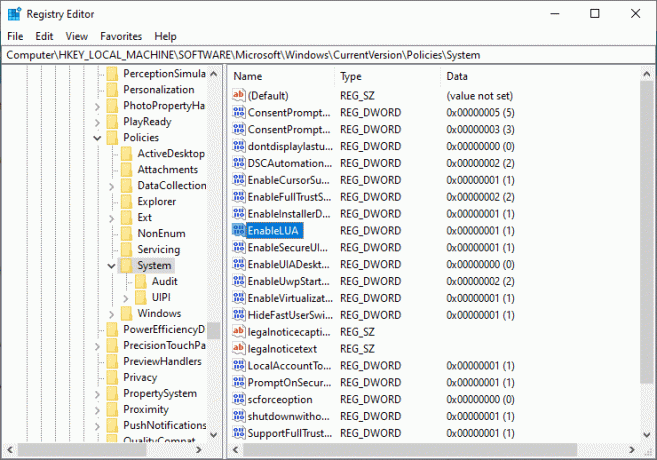
4. См. Эти значения в Данные значения поле:
- Если данные значения установлен на 1, UAC включен в вашей системе.
- Если данные значения установить на 0, UAC отключен в вашей системе.
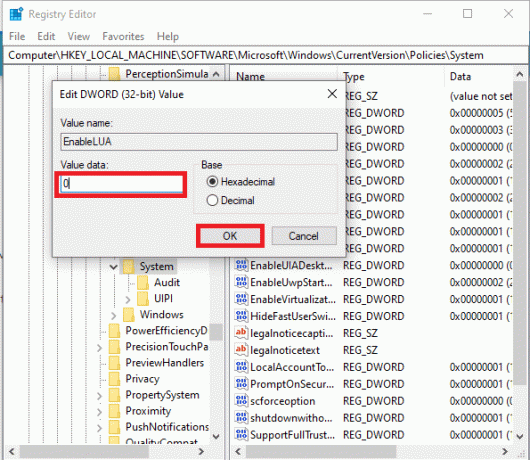
5. Наконец, нажмите на Ok для сохранения значений ключей реестра.
По желанию функции контроля учетных записей пользователей будут включены или отключены.
Рекомендуемые:
- Как создать локальную учетную запись пользователя в Windows 10
- Как изменить тип учетной записи пользователя в Windows 10
- Как исправить код ошибки 0x80004005
- Исправить задержку ввода с клавиатуры в Windows 10
Мы надеемся, что это руководство было полезным и вы смогли включить или отключить контроль учетных записей пользователей в системах Windows 7, 8 или 10. Сообщите нам, какой метод сработал для вас. Если у вас есть какие-либо вопросы или предложения относительно этой статьи, не стесняйтесь оставлять их в разделе комментариев.



