Как включить и использовать Stage Manager на Mac
Разное / / July 13, 2022
Stage Manager — одна из основных функций macOS Ventura, дебютировавшая на WWDC 2022. Stage Manager включает отдельную док-станцию с левой стороны для эффективного управления приложениями. В отличие от Stage Manager на iPad, Apple не ограничила надстройку только компьютерами Mac M1 или выше. Stage Manager также доступен для моделей MacBook с процессором Intel. Вот как вы можете включить и использовать Stage Manager на своем Mac.

Apple уже предлагает Mission Control для управления окнами приложений на Mac. Stage Manager развивает существующую идею с лучшей реализацией. Диспетчер сцены складывает их вместе на левой панели, если у вас открыто несколько окон приложения. Вы также можете группировать приложения и открывать их одним щелчком мыши. Звучит интересно, правда? Давайте включим и проверим Stage Manager в действии на Mac.
Обновите свой Mac до macOS Ventura
Stage Manager является частью обновления macOS Ventura для Mac. Если вы используете macOS Monterey или более старую сборку, вы не увидите Stage Manager на своем Mac.
На момент написания статьи macOS Ventura доступна в виде общедоступной бета-версии. Если вы хотите опробовать новые функции macOS Ventura, в том числе Stage Manager, вы должны зарегистрироваться на общедоступная бета-программа и действуйте дальше на свой страх и риск. Ожидайте ошибок и несовместимости для ваших часто используемых приложений.
Когда Apple выпустит стабильную версию macOS Ventura, вы сможете установить ее, выполнив следующие действия.
Шаг 1: Выберите значок Apple в верхнем левом углу.
Шаг 2: Откройте «Системные настройки».

Шаг 3: Выберите «Обновление программного обеспечения».

Шаг 4: Загрузите и установите обновление macOS Ventura (13.0) на свой Mac.
Включить диспетчер сцены на Mac
Хотя Stage Manager является частью macOS Ventura, система не включает эту функцию по умолчанию. Вам нужно будет переключить диспетчер сцены из Центра управления Mac.
Шаг 1: Откройте Центр управления Mac в правом верхнем углу строки меню.
Шаг 2: Нажмите на плитку «Диспетчер сцены», чтобы включить его.

Ваш Mac расположит все открытые окна приложений на левой панели для быстрого доступа. Одновременно вы можете просматривать только четыре недавно использованных приложения из диспетчера сцены.

Функции менеджера сцены
Stage Manager — это еще один вариант многозадачности на Mac, который аккуратно интегрируется с Mission Control.
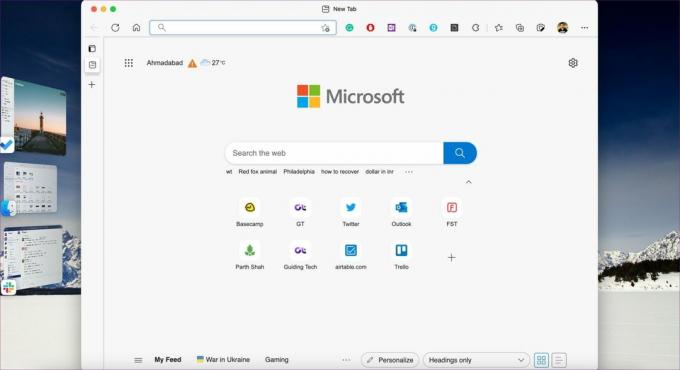
- Stage Manager занимает много места на экране вашего Mac. Настройка помогает вам сосредоточиться на приложении, с которым вы работаете, не переходя в полноэкранный режим. Stage Manager будет держать приложение в центре, с размером, с которым легко работать.
- Stage Manager также предлагает доступ к рабочему столу одним щелчком мыши. Вам больше не нужно сворачивать приложение для доступа к файлам и папкам на рабочем столе. Нажмите на рабочий стол, чтобы вернуться к нему.
- Apple интегрировала Stage Manager с Mission Control. Если вы хотите увидеть все открытые приложения одновременно, вы можете вызвать Mission Control и проверить все приложения в действии.
- Вам не нужно всегда придерживаться небольшого окна приложения в Stage Manager. При желании вы можете переключаться между традиционными окнами приложений и Stage Manager.
- Вы можете проверить обновленную информацию о приложении, такую как новое сообщение Slack или электронное письмо от менеджера сцены.
Групповые приложения в Stage Manager
Вы можете сгруппировать приложения в Stage Manager, если вам нужно работать с большим количеством приложений одновременно. Перетащите окно приложения с левой вертикальной стороны, откройте приложения из Dock и создайте набор часто используемых приложений.

Это очень полезно, когда вы часто работаете с определенным набором приложений одновременно. Например, вы можете создать группу для приложения для фотографии, приложения для повышения производительностии даже окна браузера. Вы можете выбрать групповые приложения в Stage Manager и открыть все приложения одним щелчком мыши. Вам не нужно сворачивать текущие приложения и открывать другие приложения по одному.
Скрыть недавние приложения от диспетчера сцены
Stage Manager больше подходит для пользователей Mac с внешним дисплеем. Возможно, вы не захотите, чтобы Stage Manager занимал большую часть левого экрана. К счастью, Apple предлагает способ скрыть недавние приложения от Stage Manager.
Шаг 1: Откройте Центр управления и продолжайте нажимать значок «Менеджер сцены».

Шаг 2: Выберите «Скрыть недавние приложения».

После этого вам нужно будет навести указатель мыши на левую часть экрана Mac, чтобы проверить все последние приложения в действии.
Наслаждайтесь превосходной многозадачностью на Mac
Хотя Stage Manager — долгожданное дополнение для Mac, мы бы предпочли настоящую многозадачность с улучшенным управлением окнами, чтобы одновременно открывать больше приложений. Как вы планируете использовать Stage Manager на Mac? Или это что-то, что вы не видите полезным в вашем рабочем процессе? Поделитесь своим мнением в комментариях ниже.
Последнее обновление: 13 июля 2022 г.
Вышеупомянутая статья может содержать партнерские ссылки, которые помогают поддерживать Guiding Tech. Однако это не влияет на нашу редакционную честность. Содержание остается беспристрастным и аутентичным.
ВЫ ЗНАЛИ
В ноябре 2017 года устройство Amazon Echo в Германии начало воспроизводить музыку самостоятельно в два часа ночи.

Написано
Ранее Парт работал в EOTO.tech, освещая технические новости. В настоящее время он работает фрилансером в Guiding Tech, пишет о сравнении приложений, учебных пособиях, советах и рекомендациях по программному обеспечению и подробно изучает платформы iOS, Android, macOS и Windows.


![Samsung Galaxy Note8: наши первые впечатления [Индия]](/f/1ae63c4389ddafaef5ba14584c5c8721.jpg?width=288&height=384)
