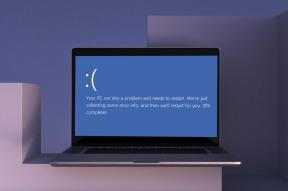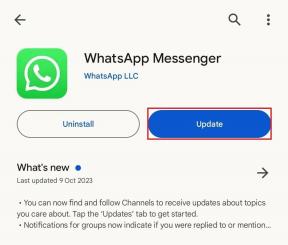Как добавить изображение в подпись электронной почты в почтовом приложении на Mac
Разное / / July 18, 2022
Если вы используете приложение «Почта» на своем Mac для управления перепиской по электронной почте, вы можете легко добавить свою подпись для ответов как на личные, так и на профессиональные контакты. С macOS Ventura вы можете планировать свои электронные письма в приложении «Почта» и никогда не пропускать крайний срок.

Еще одна замечательная особенность приложения «Почта» заключается в том, что оно позволяет добавлять изображение в подпись электронной почты. В этом посте мы покажем вам, как добавить изображение в подпись электронной почты в приложении «Почта» на Mac.
Добавить изображение в подпись электронной почты в почтовом приложении
Прежде чем двигаться дальше, убедитесь, что на вашем Mac сохранен файл PNG вашей подписи, если вы хотите использовать его в качестве подписи электронной почты. Вы также можете добавить собственное изображение или логотип в качестве подписи электронной почты. После того, как вы прочитаете файл изображения, выполните следующие действия.
Шаг 1: Нажмите Command + пробел, чтобы открыть поиск Spotlight, введите
Почта, и нажмите «Ввод», чтобы открыть приложение «Почта».
Шаг 2: После того, как откроется приложение «Почта», нажмите «Почта» в верхнем левом углу строки меню.

Шаг 3: Выберите «Настройки» в открывшемся меню.

Шаг 4: В меню «Настройки» перейдите на вкладку «Подписи».

Шаг 5: Вы можете выбрать и отредактировать существующую подпись или нажать значок «+», чтобы добавить новую подпись.

Шаг 6: Нажмите Command + пробел, чтобы снова открыть поиск Spotlight, введите Искатель, и нажмите «Возврат».

Шаг 7: Выберите изображение, которое хотите добавить в подпись электронной почты.
Шаг 8: Перетащите изображение в пустое пространство справа на вкладке «Подписи».

Шаг 9: Закройте окно «Общие настройки» и создайте новое электронное письмо в приложении «Почта». Вы заметите изображение, прикрепленное к подписи электронной почты.

Изменение размера изображения подписи электронной почты в почтовом приложении
После добавления изображения в подпись электронной почты, если вы чувствуете, что размер вашего изображения занимает много места в ваших электронных письмах, выполните следующие действия, чтобы изменить размер изображения подписи электронной почты в приложении «Почта».
Шаг 1: Откройте приложение «Почта» на своем Mac.

Шаг 2: Нажмите «Почта» в верхнем левом углу и выберите «Настройки».

Шаг 3: В окне «Настройки» нажмите «Подписи».

Шаг 4: На вкладке «Подписи» выберите свою подпись электронной почты, содержащую изображение.

Шаг 5: Выберите изображение подписи и щелкните значок со стрелкой вниз.

Шаг 6: Нажмите «Разметка».

Приложение Preview откроет изображение подписи на вашем экране.
Шаг 7: Щелкните значок «Обрезать» в приложении «Просмотр».

Шаг 8: Обрежьте изображение подписи по вашему выбору.
Шаг 9: Нажмите «Обрезать» в правом верхнем углу.

Шаг 10: Нажмите Готово, чтобы сохранить изменения.

Шаг 11: Закройте окно «Настройки» и создайте новое электронное письмо в приложении «Почта».
Шаг 12: В окне «Создать» нажмите «Размер изображения» под «Подпись» справа.

Шаг 13: Выберите Малый из списка.

Удалить изображение подписи электронной почты в почтовом приложении
Естественно передумать позже, и если вы это сделаете, вы можете удалить любое изображение из подписи электронной почты на вашем Mac. Следуй этим шагам
Шаг 1: Откройте приложение «Почта» на своем Mac.

Шаг 2: Нажмите «Почта» и выберите «Настройки».

Шаг 3: Нажмите на вкладку Подписи.

Шаг 4: В левом столбце выберите учетную запись, из которой вы хотите удалить подпись. Далее выберите подпись, из которой хотите удалить изображение.

Шаг 5: Выберите изображение в белом пространстве справа и нажмите Удалить.
Бонусный совет — как сделать гиперссылку на ваше изображение в подписи электронной почты
Вы также можете добавить ссылку на свое изображение в подпись электронной почты, такую как профиль LinkedIn, канал YouTube, веб-сайт портфолио и т. д. Но обратите внимание, что вы не сможете сделать гиперссылку на изображение, фон которого был удален.
Выполните следующие шаги, и вы сможете использовать то же самое для текста гиперссылки в подписи электронной почты.
Шаг 1: Нажмите «Почта» и выберите «Настройки».

Шаг 2: Нажмите на вкладку Подписи.

Шаг 3: Выберите свою подпись электронной почты, содержащую изображение.
Шаг 4: Нажмите «Изменить» в верхней строке меню.

Шаг 5: Выберите Добавить ссылку из списка вариантов.

Шаг 6: Введите или вставьте URL-адрес и нажмите «ОК».

Используйте изображение в подписи электронной почты
Вы можете добавить изображение в свою подпись электронной почты, чтобы завоевать доверие и продемонстрировать свое портфолио при отправке электронных писем. Вы также можете войти в свою учетную запись Gmail в приложении Apple Mail на iPhone. Но если вы не можете, вы можете проверить наш пост о том, как исправить Apple Mail не синхронизируется с Gmail на вашем iPhone.
Последнее обновление: 18 июля 2022 г.
Вышеупомянутая статья может содержать партнерские ссылки, которые помогают поддерживать Guiding Tech. Однако это не влияет на нашу редакционную честность. Содержание остается беспристрастным и аутентичным.