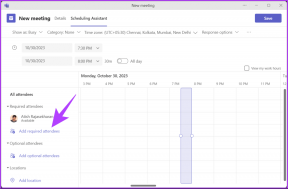7 лучших исправлений для точки доступа iPhone, не отображаемой в Windows 11
Разное / / July 25, 2022
Подключение вашего iPhone к Windows 11 компьютер может показаться прямолинейным. Тем не менее, использование точки доступа вашего iPhone для использования с ПК с Windows 11 может спасти положение, особенно это не подключается к Wi-Fi автоматически. или ваша локальная сеть не работает.

Что делать, если точка доступа iPhone перестает отображаться в Windows 11 даже после того, как вы сохранили ее как одну из сетей? Становится трудно использовать точку доступа iPhone. Вот список решений для исправления точки доступа iPhone, которая не отображается в Windows 11.
1. Включить и отключить режим полета в Windows 11
Вы можете начать устранение неполадок с включения и отключения режима полета в Центре уведомлений на ПК с Windows 11. Это поможет решить проблему, если проблемы связаны с вашим компьютером с Windows 11. Если это временный сбой на ноутбуке с Windows 11 или даже на рабочем столе (с поддержкой Wi-Fi), вот как вы можете решить его, используя режим полета. Обратитесь к нашему руководству, если Центр поддержки не открывается в Windows 11.
Шаг 1: Щелкните значок Wi-Fi в правом нижнем углу панели задач.
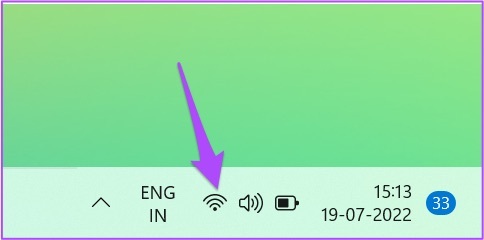
Шаг 2: Щелкните значок «Режим полета» в Центре уведомлений.
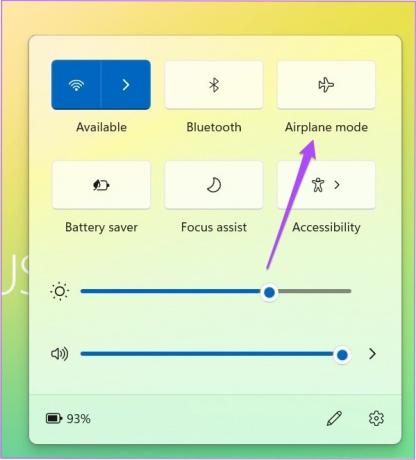
Шаг 3: После включения режима полета подождите несколько секунд и снова щелкните значок, чтобы отключить его.

Щелкните значок Wi-Fi на панели задач и проверьте, отображается ли точка доступа iPhone. Кроме того, проверьте наш пост, если Режим полета отображается серым цветом.
2. Повторно подключите адаптер Wi-Fi к компьютеру с Windows 11.
Если вы используете USB-адаптер Wi-Fi, попробуйте отключить и снова подключить его к ПК с Windows 11. Он аналогичен предыдущему шагу. Но это поможет вам убедиться, что USB-адаптер Wi-Fi правильно подключен к вашему ПК. Это стоит проверить хорошие Wi-Fi адаптеры для вашего ПК с Windows.
3. Отключить режим низкого энергопотребления на iPhone
Если первые два решения не помогли, вы можете отключить режим энергосбережения на своем iPhone. Этот режим помогает улучшить состояние аккумулятора вашего iPhone, особенно когда он работает на низком уровне заряда. Но в этом случае, когда точка доступа iPhone не отображается в Windows 11, мы предлагаем вам отключить ее и посмотреть, решится ли проблема. Следуй этим шагам.
Шаг 1: Откройте приложение «Настройки» на своем iPhone.

Шаг 2: Прокрутите вниз и выберите Аккумулятор.
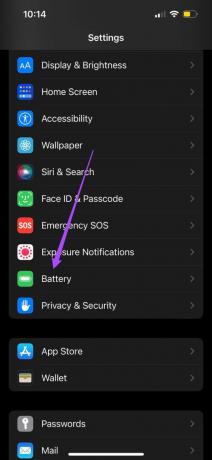
Шаг 3: Коснитесь переключателя рядом с режимом низкого энергопотребления, чтобы отключить его.

Шаг 4: Проверьте, отображается ли точка доступа вашего iPhone в Windows 11 или нет.
4. Обновите драйверы адаптера беспроводной сети
Запуск старой версии драйверов беспроводного сетевого адаптера в Windows 11 может быть причиной того, что он не может обнаружить точку доступа iPhone. Если вы специально не обновляли драйверы адаптера беспроводной сети, стоит проверить, доступны ли более новые драйверы. Вот как вы можете это проверить.
Шаг 1: Щелкните значок поиска на панели задач.

Шаг 2: Тип Диспетчер устройств и нажмите Enter.

Шаг 3: В окне диспетчера устройств нажмите «Сетевые адаптеры» в списке параметров.

Шаг 4: Выберите имя вашего адаптера Wi-Fi.
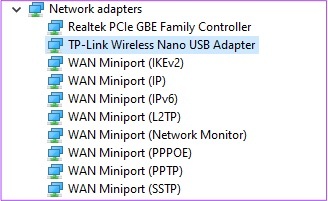
Шаг 5: Щелкните правой кнопкой мыши имя и выберите «Обновить драйвер» в списке параметров.

Шаг 6: Нажмите «Автоматический поиск драйверов».

После того, как Windows установит драйверы, закройте окно и проверьте, решает ли это проблему.
5. Сбросить настройки сети
Если приведенные выше решения по устранению неполадок не помогли, вы можете попробовать сбросить параметры сети на компьютере с Windows 11. Обратите внимание, что все ваши сетевые настройки будут удалены и они будут возвращены в исходное состояние. Да, это означает, что вам нужно будет настроить некоторые из них снова. Вот как вы можете сбросить настройки сети на вашем компьютере с Windows 11.
Шаг 1: Щелкните значок поиска в нижней части панели задач, введите Настройки в строке поиска и нажмите Enter.
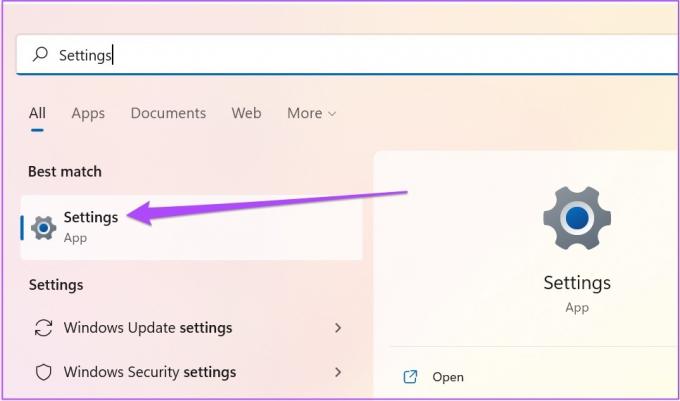
Шаг 2: В окне «Настройки» нажмите «Сеть и Интернет» слева.

Шаг 3: В разделе «Сеть и Интернет» прокрутите вниз и нажмите «Дополнительные параметры сети».
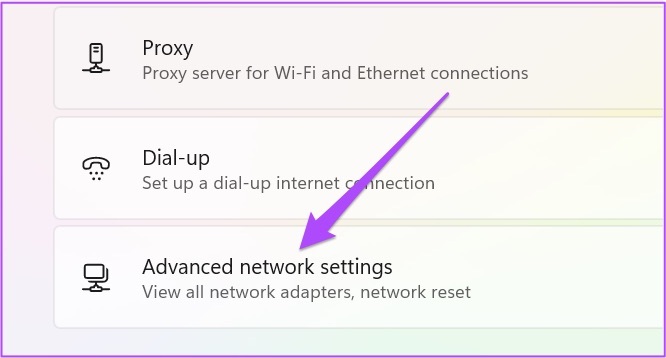
Шаг 4: Нажмите «Сброс сети» в разделе «Дополнительные настройки».
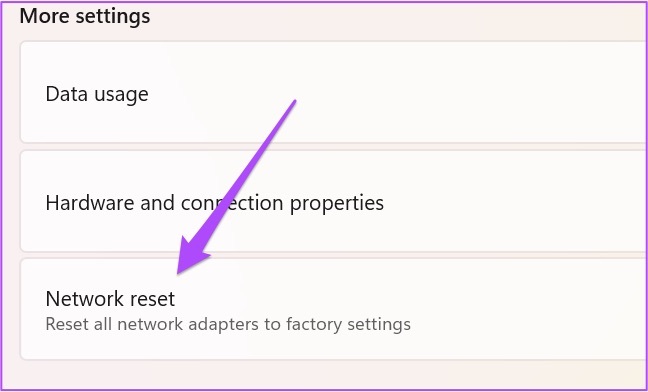
Шаг 5: Нажмите «Сбросить сейчас» в правом верхнем углу.

Шаг 6: Нажмите Да, чтобы подтвердить свой выбор.

Шаг 7: Теперь ваш компьютер перезагрузится. Как только вы увидите главный экран, проверьте, отображается ли точка доступа вашего iPhone или нет.
6. Проверить наличие Центра обновления Windows
Следующее решение, которое мы рекомендуем, — это проверка обновлений Windows 11 на вашем ПК. Это поможет решить проблемы с текущей версией операционной системы, которая вызывает проблему. Следуй этим шагам.
Шаг 1: Откройте окно настроек на ПК с Windows.

Шаг 2: Нажмите на Центр обновления Windows в левом меню.

Шаг 3: Нажмите «Проверить наличие обновлений» в правом верхнем углу.

Шаг 4: Если доступно обновление, загрузите и установите его.
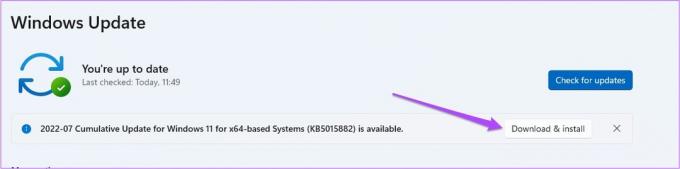
После установки обновления проверьте, решена ли проблема.
7. Подключите ваш iPhone к ПК с Windows через USB
Если ни один из шагов не помог вам до сих пор, в крайнем случае вы можете подключить iPhone к ПК с Windows через USB-кабель. Для этого мы рекомендуем использовать официальный USB-кабель Apple. В то время как сторонние кабели будут работать, но они могут быть ненадежными. Кроме того, вам необходимо загрузить и установить iTunes на свой компьютер.
Скачать iTunes для Windows
После загрузки iTunes войдите в систему, используя свой Apple ID. Затем приступайте к подключению вашего iPhone к ПК с Windows.
Шаг 1: Откройте приложение «Настройки» на своем iPhone.

Шаг 2: Нажмите на личную точку доступа.

Шаг 3: Коснитесь переключателей рядом с «Разрешить другим присоединяться» и «Максимальная совместимость».
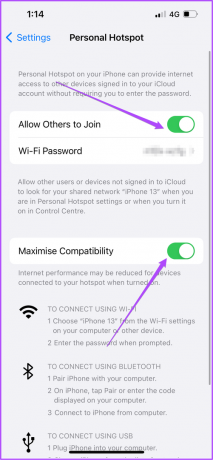
Шаг 3: Подключите ваш iPhone к ПК с Windows 11 через USB-кабель. Держите экран iPhone включенным во время этого процесса.
Если вы используете сторонний USB-кабель, есть вероятность, что iTunes может не распознать ваш iPhone и прекратить подключение.
Шаг 4: Щелкните значок поиска на ПК с Windows 11, введите iTunes и нажмите Enter.

Шаг 7: Нажмите «Доверие» во всплывающем окне на экране вашего iPhone.

Шаг 8: На ПК с Windows нажмите клавишу Windows + I, чтобы открыть «Настройки».
Шаг 9: Нажмите Сеть и Интернет в левом меню.

Шаг 10: Нажмите Ethernet.

Шаг 11: Нажмите «Войти» рядом с именем сети Ethernet для точки доступа iPhone.

После того, как ваш ПК с Windows подключится к точке доступа iPhone через USB, он отобразит «Подключено» под именем сети.
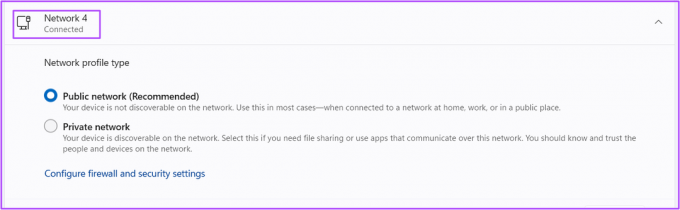
Используйте точку доступа iPhone в Windows 11
Хотя есть способы подключить ПК с Windows 11 к самая мощная сеть Wi-Fi, создание точки доступа очень полезно, особенно когда вам крайне необходимо подключение к Интернету. Прежде чем подключаться к точке доступа, вы всегда должны запускать тест скорости, потому что скорость мобильных данных сильно зависит от вашего местоположения.
Последнее обновление: 25 июля 2022 г.
Вышеупомянутая статья может содержать партнерские ссылки, которые помогают поддерживать Guiding Tech. Однако это не влияет на нашу редакционную честность. Содержание остается беспристрастным и аутентичным.