Как заставить Steam удалять облачные сохранения
Разное / / July 27, 2022

Steam — одна из лучших платформ для покупки игр, поскольку цифровизация в современном обществе быстро растет, Steam позволяет загружать игры в цифровом виде. Игроки по всему миру могут покупать в самом клиенте и скачивать игру из клиента. Steam позволяет сохранять загруженную игру в облаке. Эта функция полезна, поскольку ее можно перенести на разные системы с использованием одной и той же учетной записи Steam. Сохранения в облаке Steam полезны и важны, но что, если они переполнятся или сохранят поврежденные файлы. Вам может быть интересно, как заставить Steam удалять облачные сохранения. Поскольку Steam сохраняет настройки игры, а сама игра сохраняется в облаке, вам нужно, чтобы он удалил облачные данные. Если вам интересно, как этого добиться, то вы находитесь в правильном месте, здесь я собираюсь обсудить с вами Как удалить данные сохранения в Steam, давайте начнем.

Содержание
- Как заставить Steam удалять облачные сохранения
- Способ 1: через настройки Steam Cloud
- Шаг I: Резервное копирование игр на ПК
- Шаг II: удалите файлы игры из Steam Cloud
- Способ 2: через Windows PowerShell
- Способ 3: вручную удалить сохраненные данные
Как заставить Steam удалять облачные сохранения
Методы, приведенные ниже, должны применяться метод за методом для получения успешных результатов. Перед выполнением любого из этих методов о том, как сделать Готовить на пару удалите облачные сохранения, обязательно сделайте резервную копию игры.
Способ 1: через настройки Steam Cloud
Ниже приведены шаги для создания резервной копии игры в Steam.
Шаг I: Резервное копирование игр на ПК
1. Откройте Steam и нажмите на Готовить на пару меню в левом верхнем углу и выберите Резервное копирование и восстановление игр.

2. Нажми на Резервное копирование текущих установленных программ радиокнопка и выберите Далее > вариант.
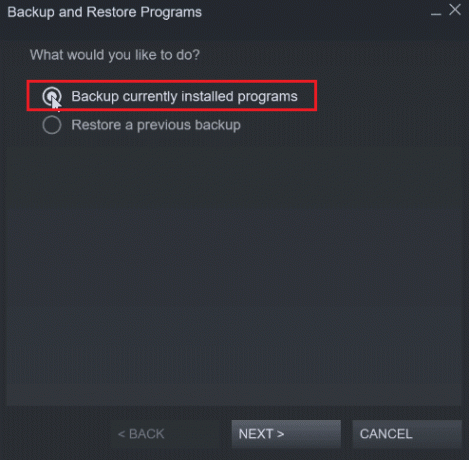
3. Затем установите флажок, чтобы выбрать игры, для которых вы хотите создать резервную копию, и нажмите кнопку Далее > вариант.
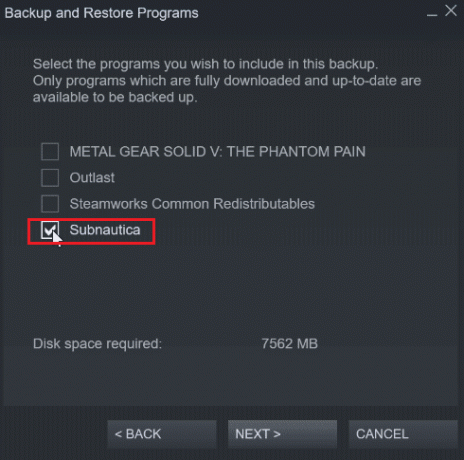
4. Вы увидите расположение резервной копии файла игры, вы можете изменить расположение файла, но рекомендуется оставить все как есть.
5. Нажми на Далее > вариант.
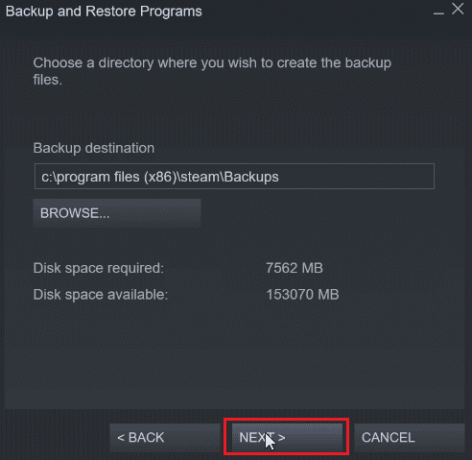
6. Теперь щелкните раскрывающийся список размера файла и выберите DVD и нажмите на Следующий чтобы начать процесс резервного копирования.

Шаг II: удалите файлы игры из Steam Cloud
1. Запустить Steam-клиент.
2. Щелкните правой кнопкой мыши на игра (например. METAL GEAR SOLID GEAR V), который вы хотите удалить из сохранения в облаке Steam.
3. Выберите Характеристики… вариант и перейти к ГЕНЕРАЛЬНАЯ вкладка
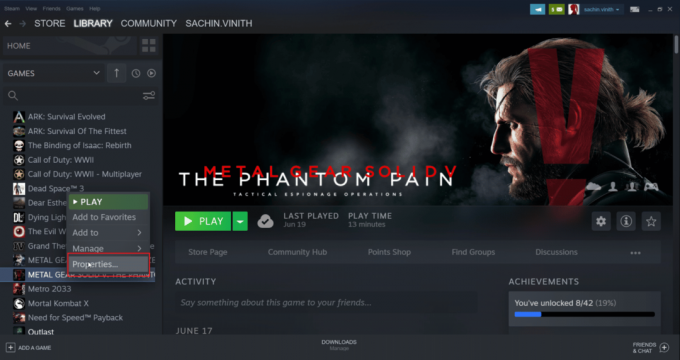
4. Теперь снимите флажок Храните сохранения игр в облаке Steam вариант, это удалит все оставшиеся файлы сохранения в облаке
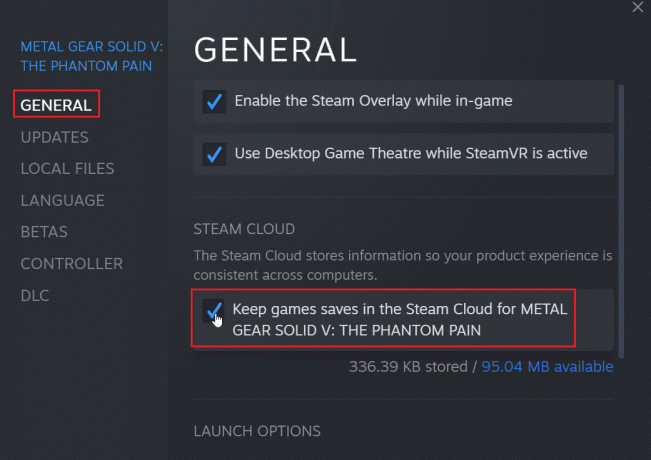
Читайте также:Как отключить оверлей Steam в Windows 10
Способ 2: через Windows PowerShell
1. нажмите Ключ Windows, тип Готовить на пару и ударил Клавиша ввода.
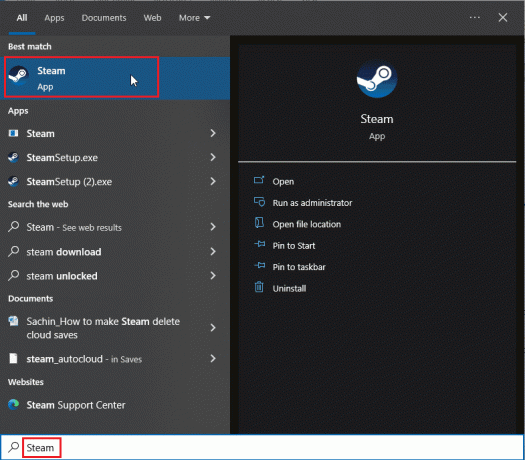
2. Нажми на Паровой вариант в верхнем левом углу окна.
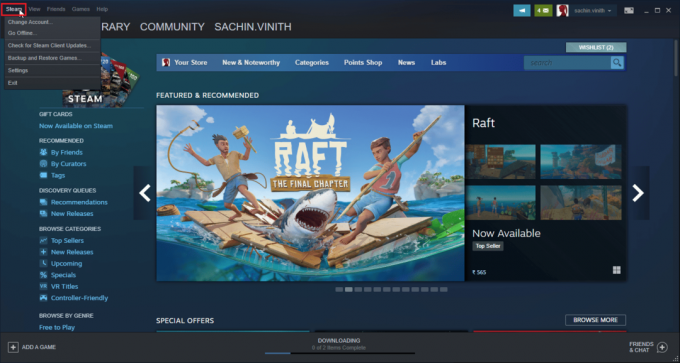
3. Теперь выберите Настройки вариант.

4. Нажми на Облако вкладку и проверьте включить синхронизацию стим вариант.
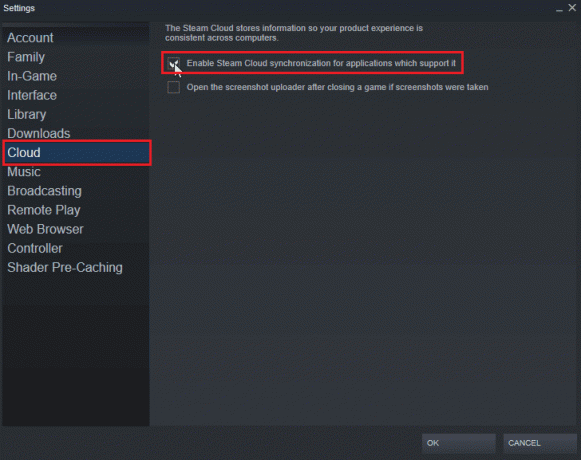
5. Затем откройте Steam и нажмите БИБЛИОТЕКА >Дом. Теперь вы можете просмотреть список установленных игр в вашей системе.

6. Щелкните правой кнопкой мыши игру, для которой вы хотите удалить облачные сохранения, и щелкните значок Характеристики… вариант.
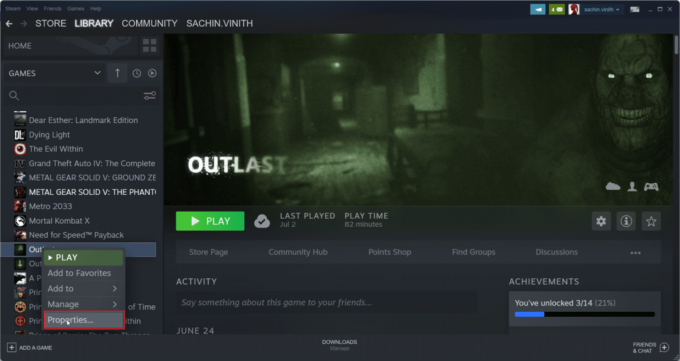
7. Затем выберите ОБНОВЛЕНИЯ вкладка

8. Обратите внимание Идентификатор приложения в ОБНОВЛЕНИЯ вкладку и выйдите из приложения Steam.
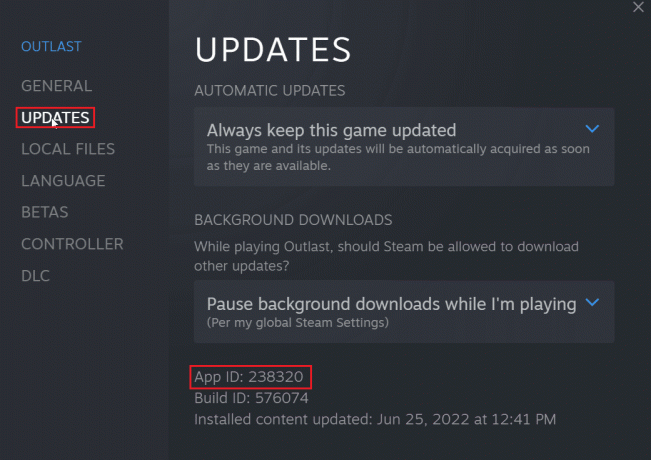
9. Теперь нажмите кнопку Клавиши Ctrl + Shift + Esc одновременно открывать Диспетчер задач.
10. в Процессы вкладку, найдите процесс Steam, щелкните его правой кнопкой мыши и выберите Завершить задачу вариант.
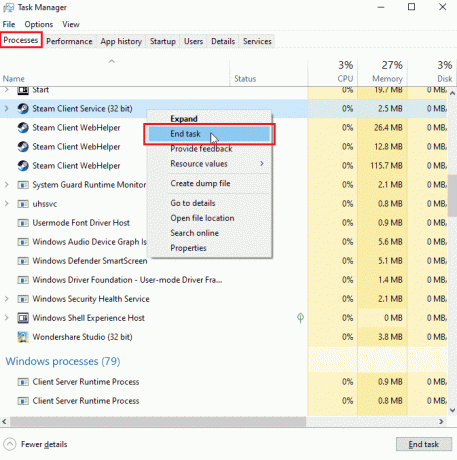
11. Далее откройте Проводник и перейдите в папку Steam. Папка по умолчанию будет;
C:\Program Files (x86)\Steam
12. Здесь дважды щелкните по данные пользователя папка.
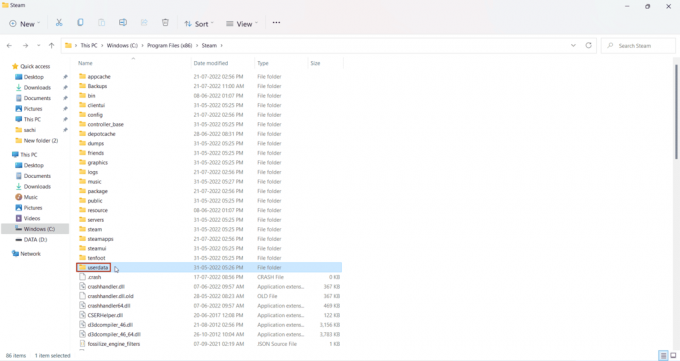
13. Теперь найдите свою игру, выполнив поиск идентификатора приложения, который вы отметили ранее, т.е. Идентификатор приложения: 238320

14. Затем выберите удаленный папка.
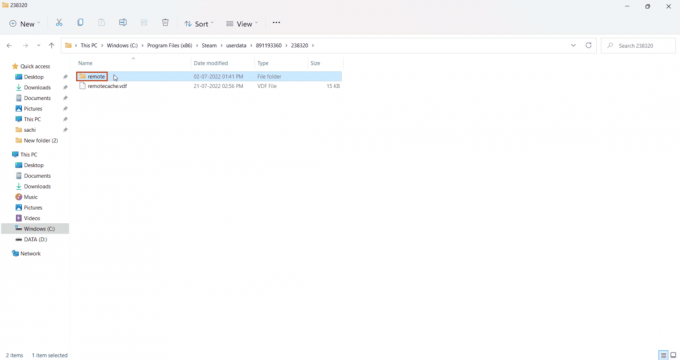
15. нажмите Клавиша Shift и щелкните правой кнопкой мыши удаленную папку.
16. Нажми на Открыть в Терминале вариант.
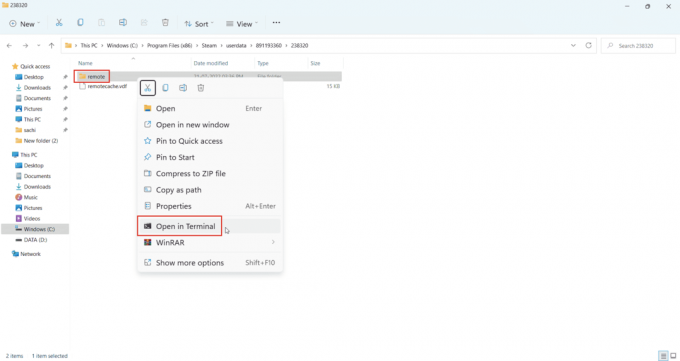
17. Теперь дважды щелкните по удаленная папка.

18. Здесь, скопируйте путь к местоположению из адресной строки.

19. Далее, в Windows PowerShell, введите следующее команда. Вставьте адрес между кавычками в данной команде и нажмите Клавиша ввода.
clc –path «C:\Program Files (x86)\Steam\userdata\891193360\238320\remote\*»
Примечание: Звездочка в конце адреса важна для выполнения команды.
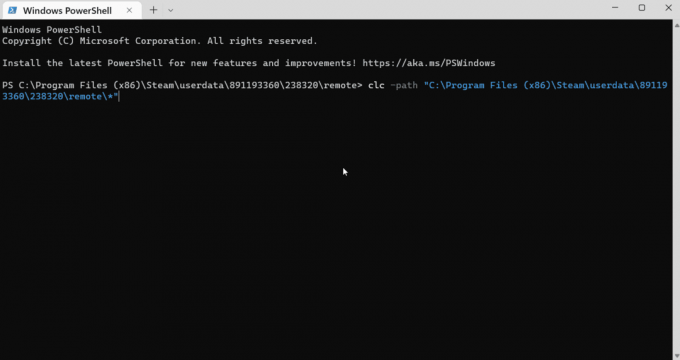
20. Подождите, пока команда быть казненным.
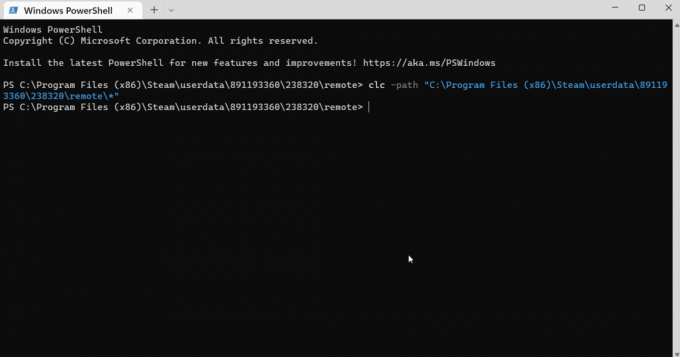
21. Если все прошло хорошо начни свою игру с включенным интернетом вы больше не будете загружать файлы из своего облака Steam, так как оно было удалено. Из-за этого игра начинается с самого начала.

Это может решить проблему и заставить Steam удалять облачные сохранения.
Читайте также:Исправить код ошибки Steam e502 l3 в Windows 10
Способ 3: вручную удалить сохраненные данные
Некоторые сохранения игры находятся в папке установки игры, используйте этот метод, если она находится в установленной папке. Вот как удалить данные сохранения в Steam вручную.
1. Открытым Готовить на пару от Поиск Windows меню.

2. Нажмите на Steam и выберите Настройки
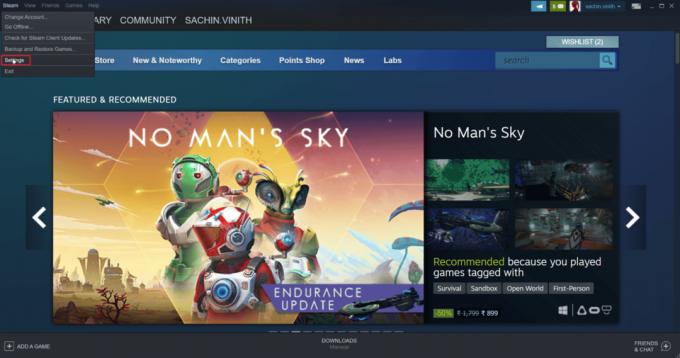
3. Теперь нажмите на облако вкладку и убедитесь, что облако вкладка не отмечена.

После этого найдите свою игру, из которой вы хотите удалить облачное сохранение.
4. Перейти к БИБЛИОТЕКА > Главнаяи щелкните правой кнопкой мыши игру (например, Субнаутика)
5. Затем выберите Характеристики… вариант.
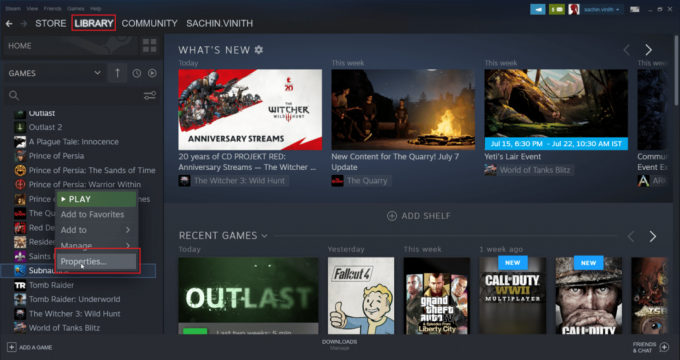
6. Теперь выберите ЛОКАЛЬНЫЕ ФАЙЛЫ вкладка
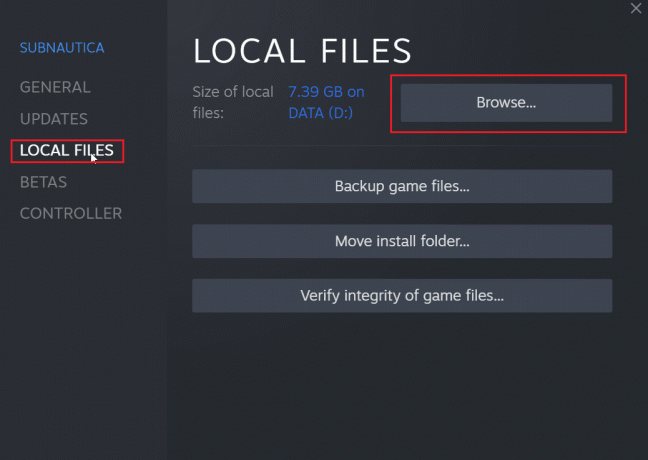
7. Затем нажмите на Просматривать… возможность перейти к папке с установленной игрой. Игра пойдет на субнаутикапапка.
8. Исследовать SNAppdata папка, в которой сохранена игра.

9. Здесь выберите Сохраненные игры папка.
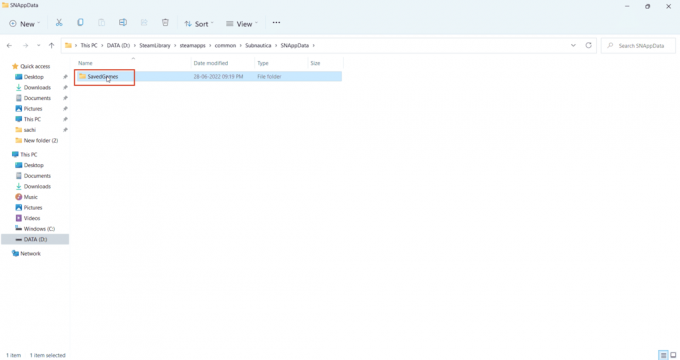
10. Окончательно, удалить папку чтобы удалить сохраненные файлы игры.
Теперь, когда вы запускаете игру, облако Steam будет принимать только ваши пустые сохранения, которые эффективно удалят сохранения облака Steam. Это простой, но хороший способ удаления данных сохранения в Steam.
Часто задаваемые вопросы (Часто задаваемые вопросы)
Q1. Есть ли способ навсегда отключить сохранение в облаке Steam?
Ответ Вы можете навсегда отключить облачные сохранения Steam, открыв Steam и нажав на Готовить на пару в левом верхнем углу и выбрав Настройки вариант. Теперь во вкладке «Настройки» нажмите Облако вкладку и снимите флажок «Включить сохранение в облаке».
Q2. Приводит ли удаление облачных файлов Steam к каким-либо проблемам в дальнейшем?
Ответ Удаление файлов сохранения Steam не повреждает файлы игры, если что-то пойдет не так, вы всегда можете проверить целостность игры в приложении Steam.
Q3. Могу ли я играть на разных компьютерах, используя облако Steam?
Ответ Да, если функция облака Steam включена.
Рекомендуемые:
- 15 лучших бесплатных программ для NAS с открытым исходным кодом
- Как получить доступ к своей учетной записи Epic Games
- Исправить невозможность инициализации Steam API в Windows 10
- Исправить случайное удаление игры Steam в Windows 10
Мы надеемся, что эта обширная статья была информативной, и вы смогли узнать, как сделать Steam удаляет облачные сохранения. Если у вас есть какие-либо предложения по улучшению статьи или вы хотите указать на какие-либо ошибки, не стесняйтесь оставлять их в разделе комментариев ниже, спасибо.


![Обзор строки состояния Android и значков уведомлений [ОБЪЯСНЕНИЕ]](/f/c3bccb85c178884cf537eb4efa23a72c.jpg?width=288&height=384)
![Как извлекать изображения из документа Word 2021 [РУКОВОДСТВО]](/f/f2caabde5c7f2907c5decf5363d12e3d.png?width=288&height=384)