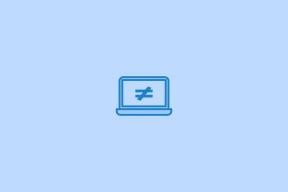3 лучших способа уменьшить размер файла PDF в Windows 11
Разное / / July 28, 2022
Ваши PDF-файлы утяжеляются замысловатым текстом, изображениями, графиками и диаграммами. Хотя Gmail и Outlook позволяют отправлять PDF-файлы размером до 25 МБ, некоторые приложения не поддерживают такие большие размеры файлов. Вот почему уменьшить размер файла PDF без серьезной потери качества сложно. Прежде чем искать другие неудобные способы выполнить работу, воспользуйтесь приведенными ниже приемами, чтобы быстро уменьшить размер файла PDF в Windows и отправить его.

Вы всегда можете преобразовать файл PDF в PNG и уменьшить размер, но это не самое логичное решение для выполнения работы. В отличие от Mac, в Windows нет приложения Preview для открытия и редактирования PDF-файлов. Microsoft Edge — это приложение для просмотра PDF по умолчанию в Windows 11, которое не позволяет пользователям уменьшать размер файла. Вместо этого вы должны полагаться на сторонние альтернативы для выполнения задачи. Давайте поговорим о них.
1. Adobe Акробат Про
Adobe Acrobat является одним из лучшие редакторы PDF для Windows
. Это часть творческого пакета Adobe, и вы можете загрузить его для Windows по ссылке ниже. После успешной установки выполните следующие действия, чтобы уменьшить размер файла PDF в Adobe.Скачать Adobe Acrobat для Windows
Шаг 1: Откройте Adobe Acrobat в Windows.
Шаг 2: Импортируйте один из ваших файлов PDF из хранилища ПК. Для демонстрации мы открыли PDF-файл размером 1,1 МБ. Мы будем использовать инструмент сжатия, чтобы уменьшить размер ниже 1 МБ.
Шаг 3: Выберите Инструменты вверху.
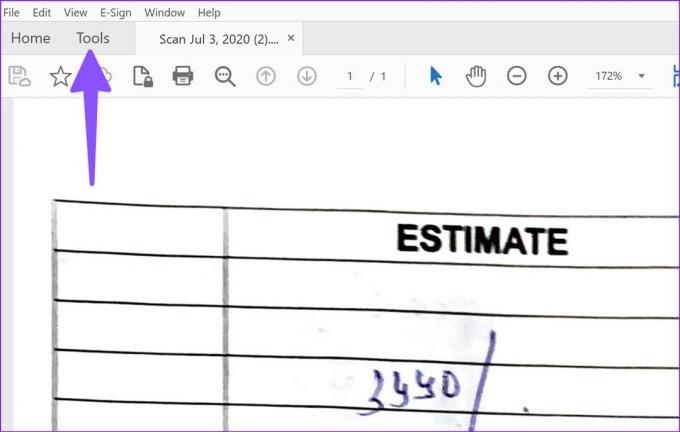
Шаг 4: Прокрутите до «Оптимизировать» и добавьте его в качестве ярлыка.
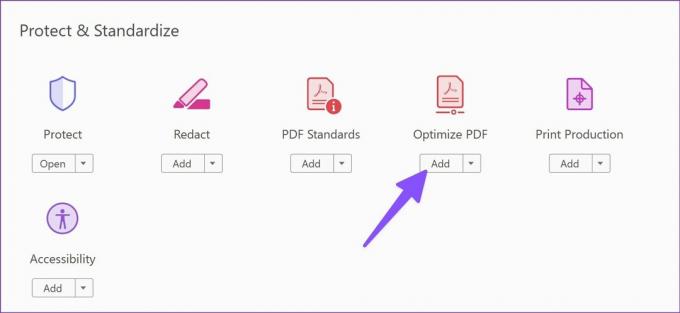
Шаг 5: Вверху появится меню «Оптимизировать PDF».
Шаг 6: Выберите «Сжать PDF» и выберите нужное место для сохранения сжатого файла. Вы можете сохранить его на своем компьютере или загрузить непосредственно в облачное хранилище Adobe, чтобы сделать его доступным на любом устройстве.
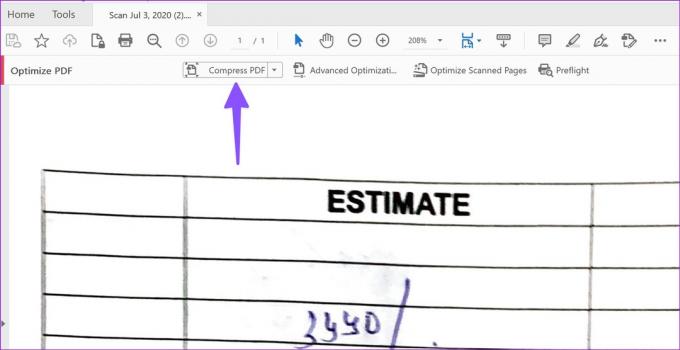
Процесс экспорта займет некоторое время, в зависимости от размера вашего PDF. Посмотрите на снимок экрана ниже, чтобы увидеть разницу в размерах между исходным размером PDF и сжатым. Сейчас он почти вдвое меньше.
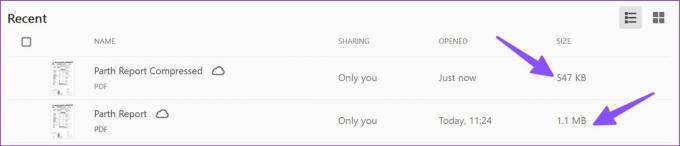
Иногда вам может понадобиться оптимизировать 10-15 файлов одновременно. Ручное уменьшение размера каждого файла PDF может быть утомительным и трудоемким процессом. Вместо этого вы можете выполнить описанные ниже шаги и сжать несколько файлов одним щелчком мыши.
Шаг 1: Запустите Adobe Acrobat и откройте любой PDF-файл.
Шаг 2: Откройте меню «Оптимизация» (см. шаги выше).
Шаг 3: Нажмите кнопку раскрывающегося списка рядом с «Сжать PDF» и выберите «Сжать несколько файлов».
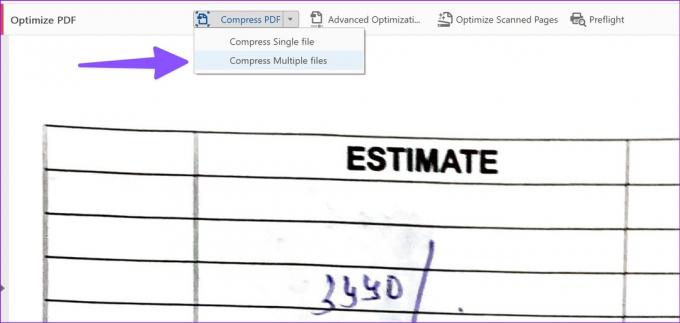
Шаг 4: Нажмите кнопку «Добавить файлы» и импортируйте PDF-файлы.
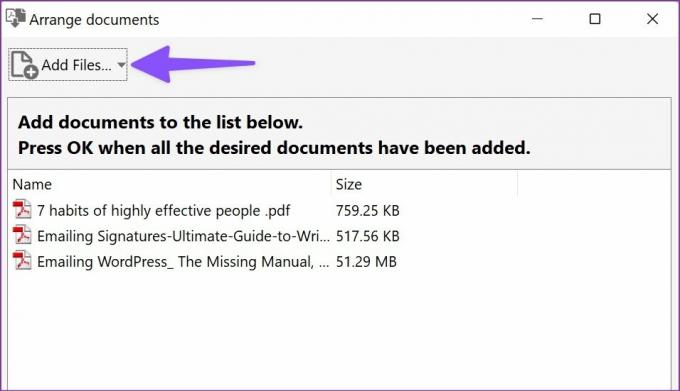
Шаг 5: Выберите совместимость версии Acrobat в следующем меню и нажмите OK.

Шаг 6: Выберите имя файла целевой папки, внесите другие необходимые изменения и нажмите «ОК».
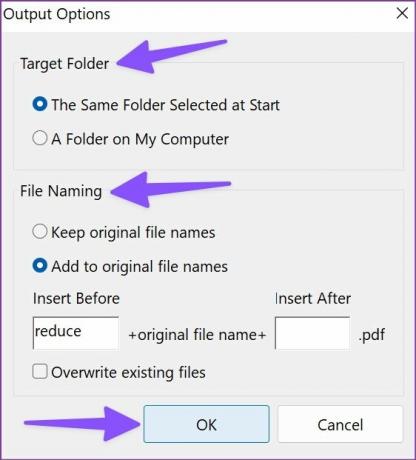
Шаг 7: Начнется процесс сжатия, и вы сможете следить за его ходом в диалоговом окне.
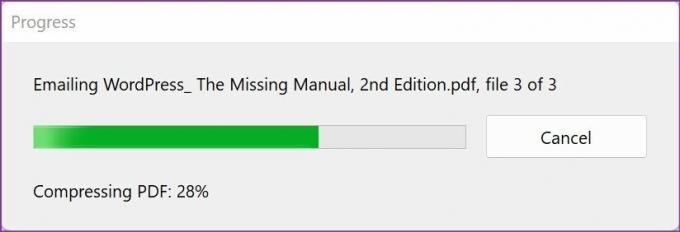
Вы можете открыть папку назначения на своем ПК и проверить PDF-файлы небольшого размера. Нам удалось уменьшить размер файла PDF с 52 МБ до 13 МБ. Adobe Acrobat аккуратно сжал PDF и не повлиял на качество текста.
Adobe Acrobat является частью пакета Adobe Creative Cloud, стоимость которого составляет 53 доллара в месяц.
2. Foxit PDF — уменьшение размера PDF без Adobe Acrobat
Foxit PDF — это еще одно бесплатное программное обеспечение, которое может помочь уменьшить размер файла PDF. Конечно, вам придется установить его, а бесплатная версия имеет несколько ограничений. Однако, если вы хотите уменьшить размер PDF, это работает. Следуйте инструкциям ниже.
Шаг 1: Загрузите Foxit PDF из Интернета.
Скачать Foxit PDF для Windows
Шаг 2: Откройте Foxit PDF и начните 14-дневную бесплатную пробную версию. Импорт файла PDF с ПК.

Шаг 3: Выберите «Файл» в верхнем левом углу после внесения соответствующих изменений.

Шаг 4: Откройте Оптимизатор PDF.

Шаг 5: Выберите Уменьшить размер файла.

Шаг 6: Щелкните Текущий файл. Проверьте совместимость версии PDF.

Шаг 7: Выберите местоположение файла экспорта в следующем меню.
Foxit без особого труда уменьшил файл размером 50 МБ до 13 МБ. Foxit предлагает 14-дневную бесплатную пробную версию, и вы можете проверьте магазин Foxit для получения более подробной информации о подписке.
3. TinyWow — уменьшить размер PDF онлайн
Не все предпочитают платное решение для уменьшения размера PDF. TinyWow — это онлайн-редактор PDF со множеством инструментов для выполнения работы. Заявление о конфиденциальности TinyWow — одно из лучших. Компания не хранит ваш PDF-файл на серверах. Он удалит загруженные и сгенерированные файлы через 15 минут. Если вы можете планировать сокращение конфиденциальных PDF-файлов, вы можете спокойно использовать TinyWow.
Шаг 1: Посетите TinyWow в Интернете.
Посетите TinyWow
Шаг 2: Выберите меню «Сжать размер файла PDF».
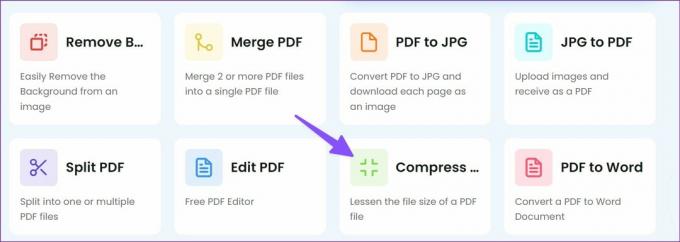
Шаг 3: Загрузите файл с вашего ПК.

Шаг 4: TinyWow сожмет файл и покажет процентное соотношение и уменьшенный размер файла по сравнению с исходным.

Шаг 5: Нажмите кнопку «Загрузить», чтобы сохранить файл, или нажмите кнопку со стрелкой вниз, чтобы загрузить его через Google Диск.
Управляйте своими PDF-файлами как профессионал
Adobe Acrobat остается лучшим способом уменьшить размер файла PDF в Windows. Чтобы выполнять это только один раз, вы можете использовать Foxit PDF для сжатия файла PDF. TinyWow — идеальное веб-решение для бесплатного уменьшения размера файла PDF в Windows.
Последнее обновление: 28 июля 2022 г.
Вышеупомянутая статья может содержать партнерские ссылки, которые помогают поддерживать Guiding Tech. Однако это не влияет на нашу редакционную честность. Содержание остается беспристрастным и аутентичным.

Написано
Ранее Парт работал в EOTO.tech, освещая технические новости. В настоящее время он работает фрилансером в Guiding Tech, пишет о сравнении приложений, учебных пособиях, советах и рекомендациях по программному обеспечению и подробно изучает платформы iOS, Android, macOS и Windows.