Лучшие способы исправить PowerShell, который продолжает появляться в Windows 11
Разное / / July 30, 2022
Увидев Окно PowerShell всплывающее окно при каждом включении компьютера может раздражать. Хотя через несколько секунд окно может закрыться само по себе, стоит изучить основную проблему, из-за которой PowerShell запускается после загрузки ПК с Windows.

В этом посте мы перечислили 6 действенных советов по устранению неполадок, чтобы предотвратить появление PowerShell на вашем ПК. Итак, приступим.
1. Отключить PowerShell от запуска при запуске
Если вы сталкиваетесь с этой конкретной проблемой каждый раз при загрузке компьютера, вполне вероятно, что PowerShell включен для запуска при запуске. Вы можете удалить PowerShell из автозапуск программ починить это. Вот как.
Шаг 1: Нажмите сочетание клавиш Ctrl + Shift + Esc на клавиатуре, чтобы запустить диспетчер задач.
Шаг 2: Перейдите на вкладку «Автозагрузка», выберите PowerShell и нажмите «Отключить» вверху.

Шаг 3: Кроме того, вам необходимо убедиться, что ярлык PowerShell не добавлен в папку «Автозагрузка» в Windows. Для этого нажмите сочетание клавиш Windows + R, чтобы открыть диалоговое окно «Выполнить», введите
оболочка: запуск, и нажмите Enter.
Шаг 4: В следующем окне найдите и удалите ярлык PowerShell, если он есть.

2. Проверьте планировщик заданий на наличие активных заданий
Если проблема остается, вам нужно проверить активные задачи в Планировщик заданий искать любые скрипты, которые могут многократно запускать PowerShell. Вот как.
Шаг 1: Нажмите клавишу Windows + S, чтобы открыть поиск Windows, введите Планировщик заданийи нажмите Enter.

Шаг 2: В разделе «Активные задачи» найдите любые действия, требующие использования PowerShell. Найдя задачу, дважды щелкните ее, чтобы просмотреть ее описание.
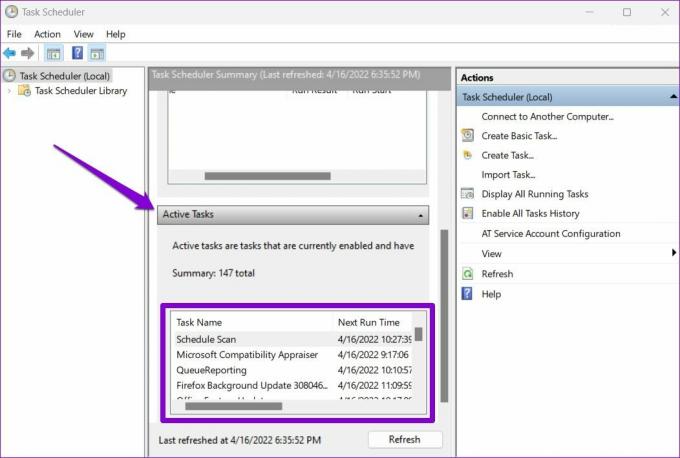
Шаг 3: Нажмите на опцию «Отключить» справа, чтобы отключить ее.

3. Запустите сканирование SFC и DISM
Если вы не можете отследить точную причину повторяющихся всплывающих окон PowerShell, вы можете воспользоваться инструментами восстановления системы. Вы можете начать с запуска сканирования SFC (System File Checker) на вашем ПК, чтобы заменить любые поврежденные или отсутствующие системные файлы кэшированными версиями.
Шаг 1: Щелкните правой кнопкой мыши значок меню «Пуск» и выберите в появившемся меню пункт «Терминал Windows (Администратор)».
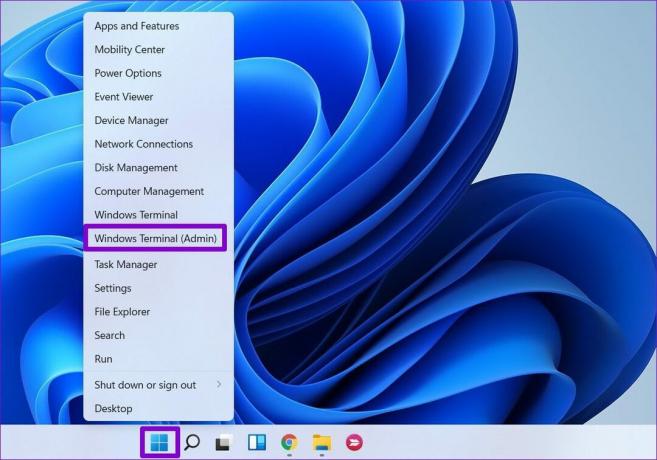
Шаг 2: Введите команду, указанную ниже, и нажмите Enter.
SFC/сканировать

После завершения сканирования вы увидите сообщение, в котором будет указано, было ли сканирование успешным. Если при сканировании SFC не удается обнаружить какие-либо проблемы с системными файлами, попробуйте запустить сканирование DISM (система обслуживания образов развертывания и управления ими).
Откройте терминал Windows с правами администратора и выполните следующие команды, нажимая Enter после каждой:
DISM/Online/Cleanup-Image/CheckHealth. DISM/Online/Cleanup-Image/ScanHealth. DISM/Онлайн/Cleanup-Image/RestoreHealth

Через несколько минут процесс завершится успешно. После этого перезагрузите компьютер и проверьте, открывается ли окно PowerShell.
4. Используйте средство устранения неполадок обслуживания системы
Средство устранения неполадок обслуживания системы — это удобная утилита для Windows, позволяющая обнаруживать и исправлять любые сбои, которые могли вызывать регулярное появление PowerShell на вашем ПК. Вот как вы можете это использовать.
Шаг 1: Щелкните значок поиска на панели задач, чтобы открыть поиск Windows, введите панель управленияи нажмите Enter.

Шаг 2: В окне панели управления переключите тип представления на большие или маленькие значки, если это еще не сделано, и нажмите «Устранение неполадок».
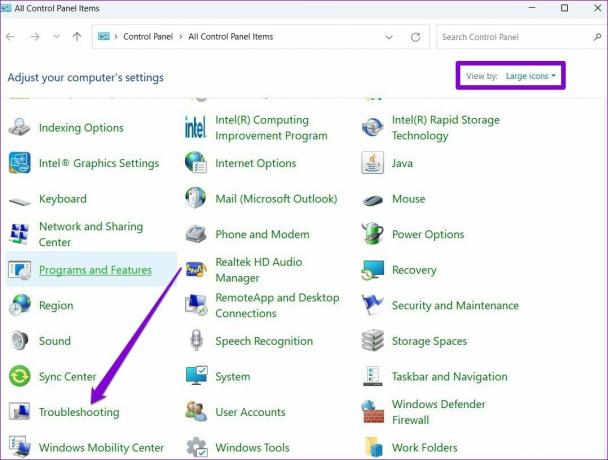
Шаг 3: В разделе «Система и безопасность» нажмите «Выполнить задачи обслуживания».

Следуйте инструкциям на экране, чтобы запустить средство устранения неполадок, а затем перезагрузите компьютер, чтобы проверить, решена ли проблема.
5. Сканировать на наличие вредоносных программ
Если ваш компьютер заражен вредоносным ПО, PowerShell может продолжать появляться, поскольку вирус пытается запустить вредоносный скрипт на вашем компьютере. Вы можете попробовать просканировать свой компьютер с помощью Безопасность Windows или стороннюю антивирусную программу, чтобы убедиться в этом.
6. Попробуйте чистую загрузку
Вы можете попробовать загрузить свой компьютер в чистое состояние загрузки чтобы узнать, не вызвана ли проблема сторонним приложением или службой, работающей на вашем ПК.
Шаг 1: Нажмите Win + R, чтобы открыть диалоговое окно «Выполнить». Тип msconfig.msc в поле и нажмите Enter.
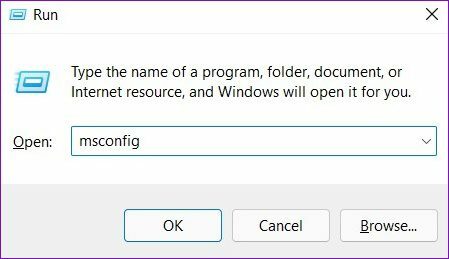
Шаг 2: На вкладке «Службы» установите флажок «Скрыть все службы Microsoft» и нажмите кнопку «Отключить все».

Шаг 3: Перейдите на вкладку «Автозагрузка» и нажмите «Открыть диспетчер задач».

Шаг 4: На вкладке «Автозагрузка» отключите все сторонние автозагрузочные приложения и программы одну за другой.
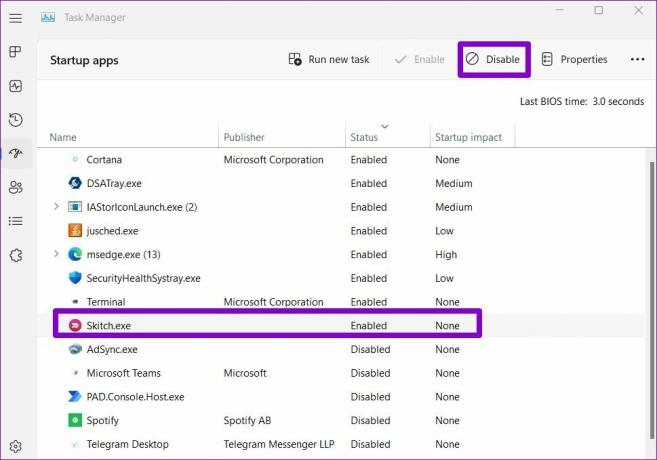
После этого перезагрузите компьютер. Если PowerShell не появляется в состоянии чистой загрузки, виновато одно из сторонних приложений или программ. Вам нужно будет удалить эти приложения и программы одну за другой, чтобы исправить это.
Больше не всплывает
PowerShell — это не то, что вы будете использовать каждый день. Следовательно, вполне естественно испытывать подозрения, когда PowerShell продолжает появляться без видимой причины. Ознакомьтесь с решениями, упомянутыми выше, чтобы PowerShell не беспокоил вас. Дайте нам знать, какие решения сработали для вас в комментариях ниже.
Последнее обновление: 18 апреля 2022 г.
Вышеупомянутая статья может содержать партнерские ссылки, которые помогают поддерживать Guiding Tech. Однако это не влияет на нашу редакционную честность. Содержание остается беспристрастным и аутентичным.

Написано
Панкил по профессии инженер-строитель, который начал свой путь в качестве писателя в EOTO.tech. Недавно он присоединился к Guiding Tech в качестве внештатного автора, чтобы освещать инструкции, пояснения, руководства по покупке, советы и рекомендации для Android, iOS, Windows и Интернета.



